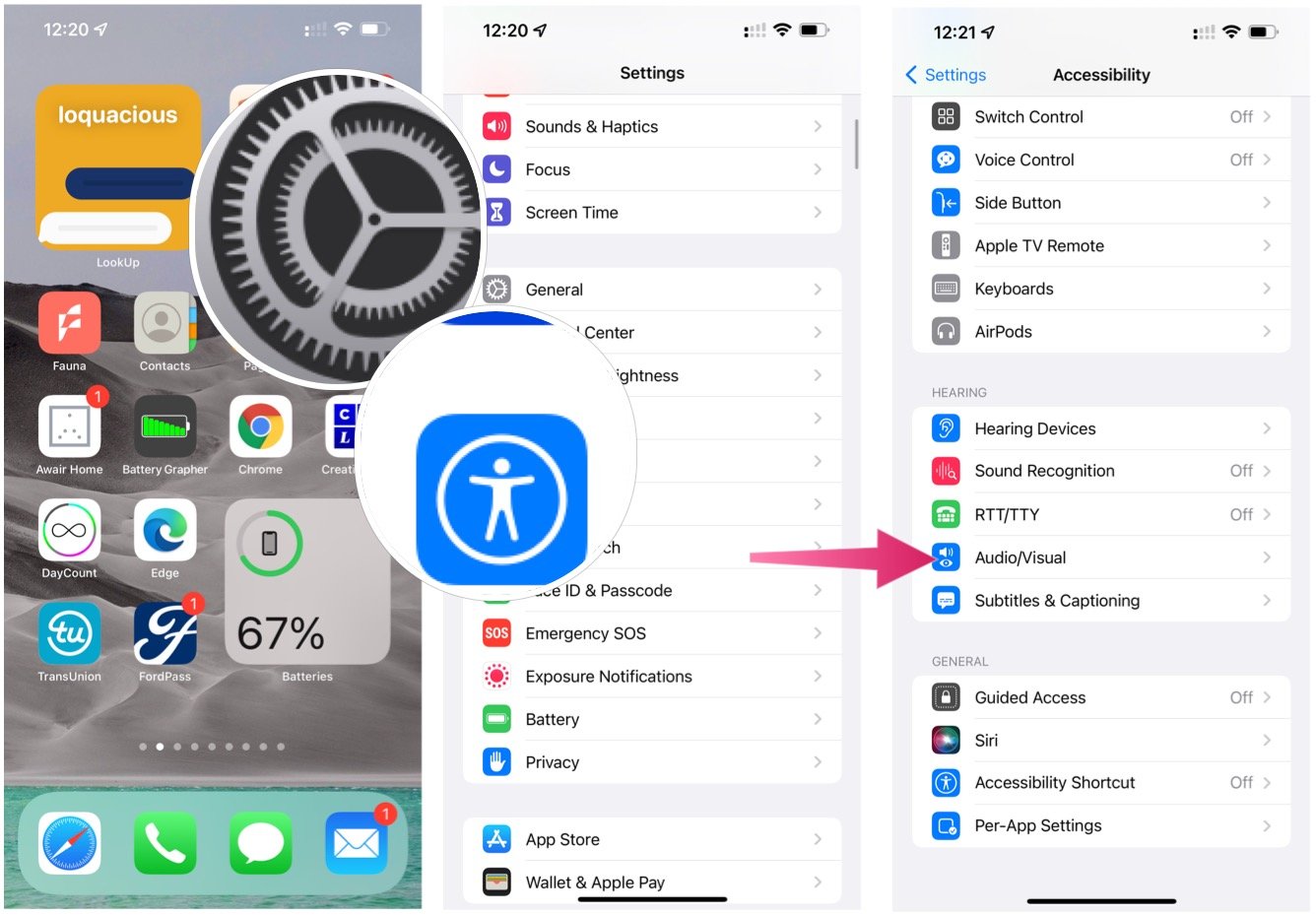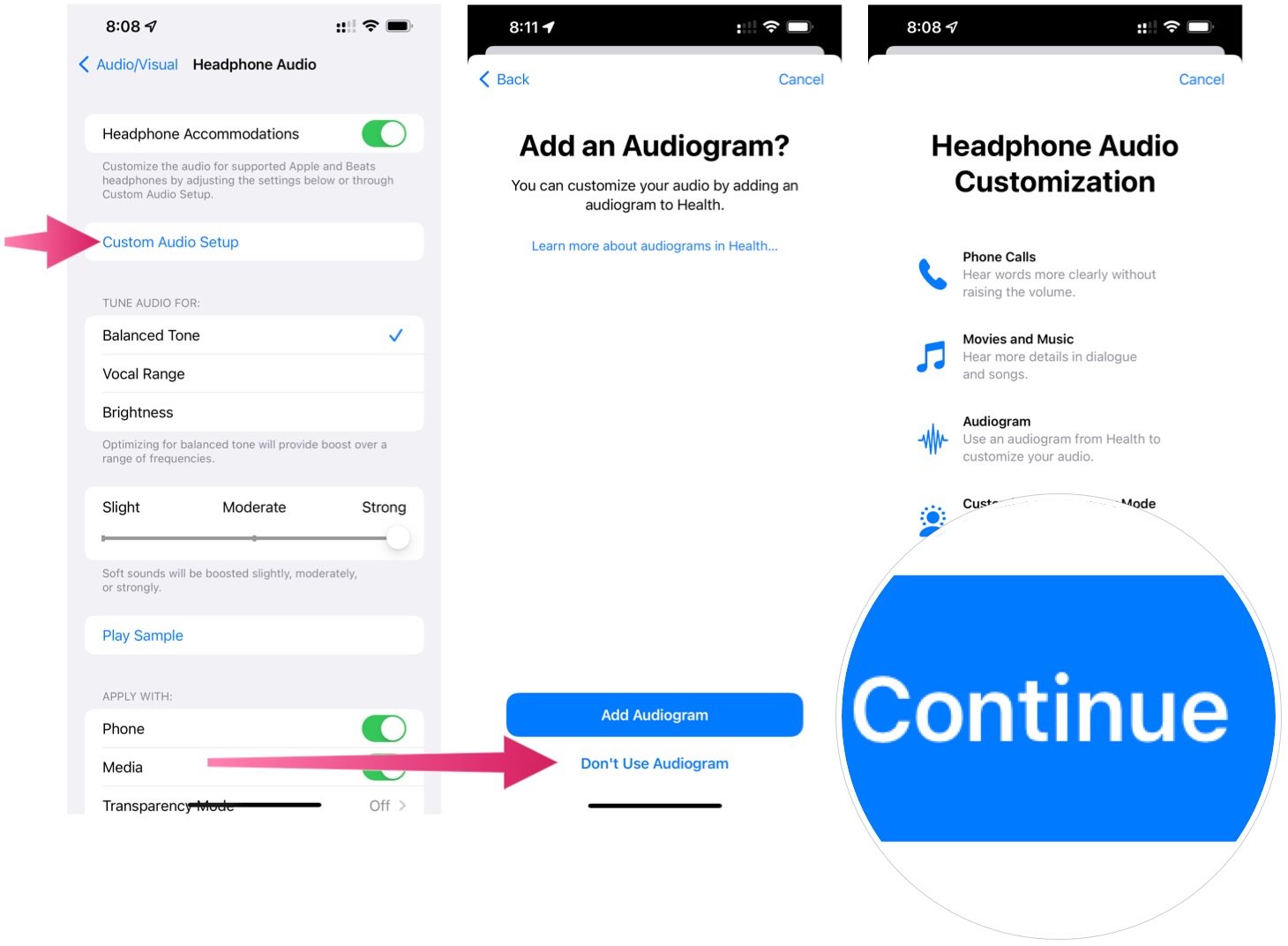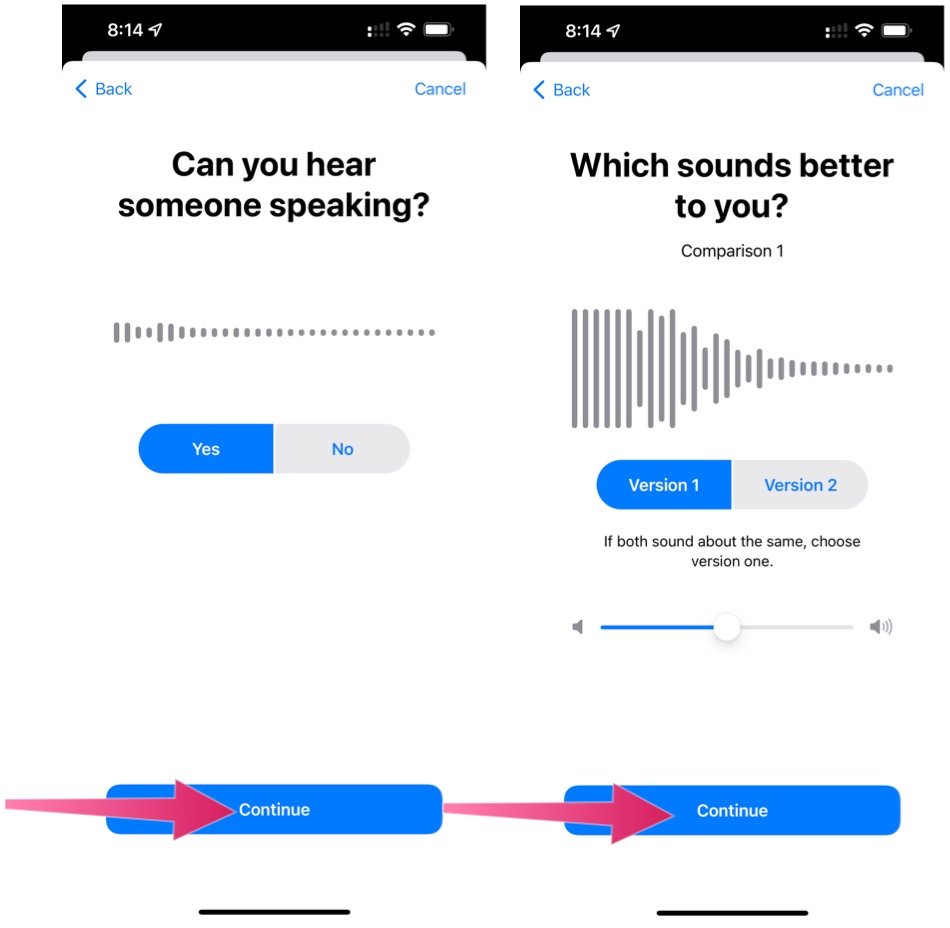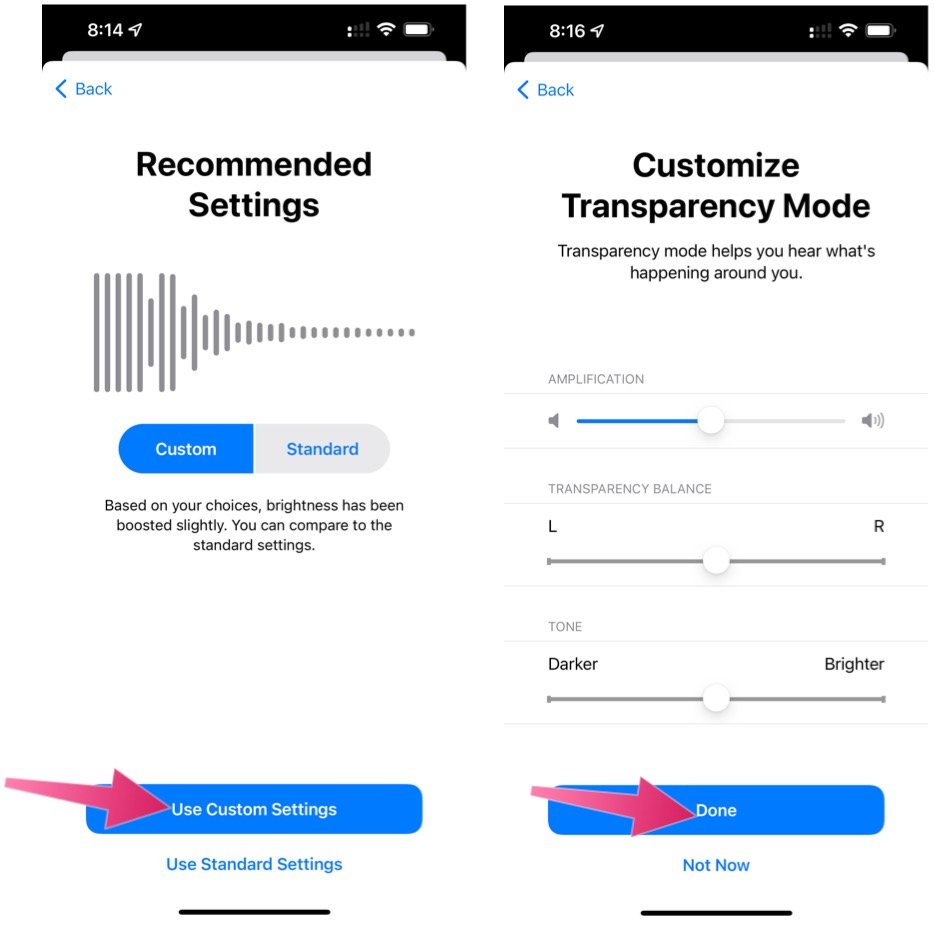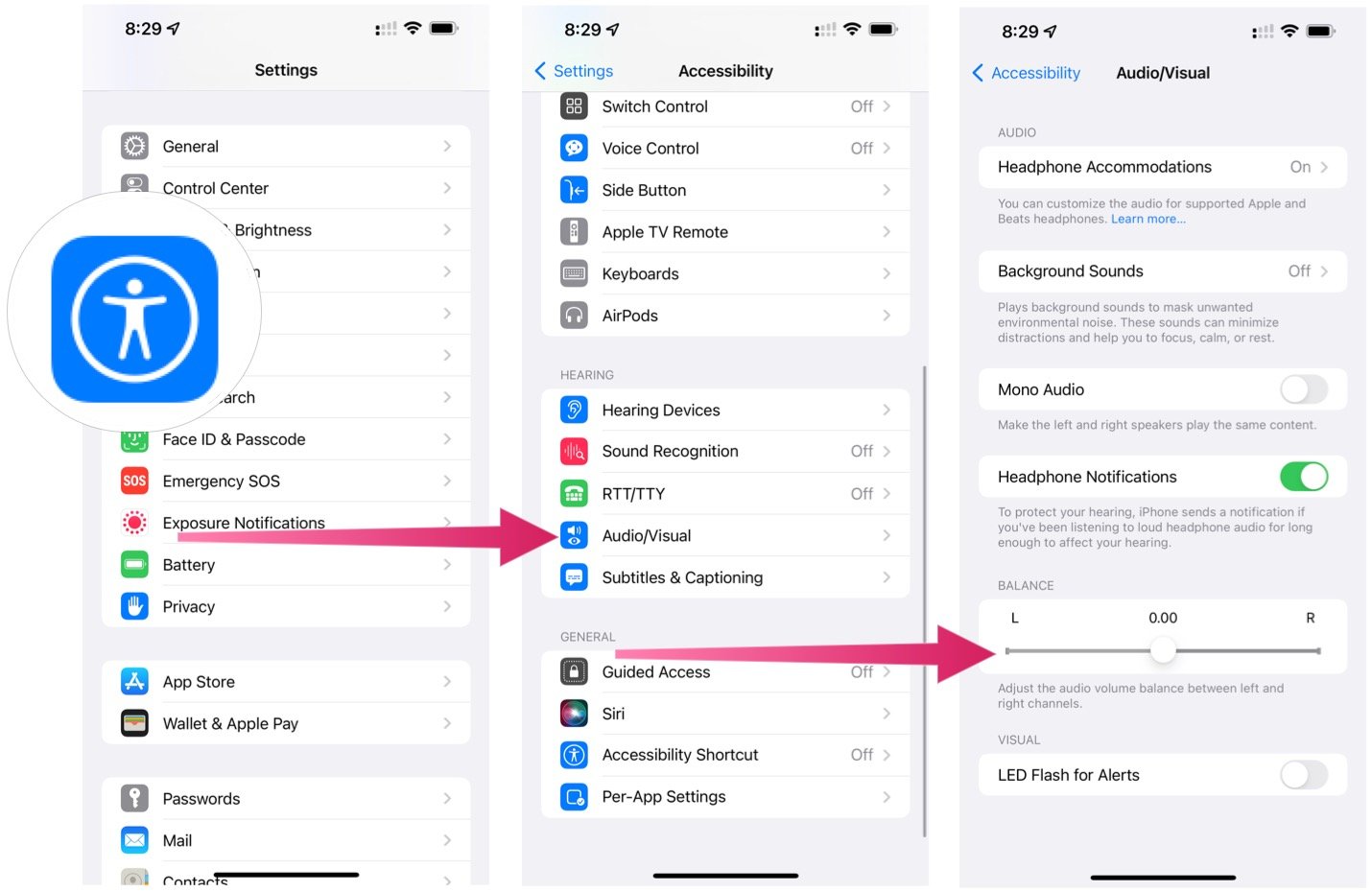How to use Headphone Accommodations on iPhone and iPad

Beginning with iOS 14 and continuing with iOS 15, you can amplify soft sounds and adjust specific frequencies for your hearing needs. Headphone Accommodations is available on iPhone and iPad with select audio devices. Here's how it works on the best iPhones and best iPads.
Supported audio products
Headphone Accommodations are available for the following Apple and Beats audio products:
- AirPods Max
- Apple EarPods (with 3.5 mm Headphone Plug or Lightning Connector)
- AirPods (2nd generation)
- AirPods Pro
- Powerbeats
- Powerbeats Pro
- Beats Solo Pro
Setting up Headphone Accommodations
You can set up Headphone Accommodations by following these steps:
- Tap the Settings app on your device, making sure your supported device is connected.
- Select Accessibility.
- Scroll down, choose Audio/Visual under Hearing.
- Choose Headphone Accommodations at the top.
- Toggle on Headphone Accommodations.
- Choose how you want to apply your custom audio settings. You can turn on Phone to apply these settings to phone calls, FaceTime calls, and any third-party video call apps or turn on Media to apply these settings to music, movies, podcasts, audiobooks, Siri, voicemail, and Live Listen.
Customizing audio
The first step with Headphone Accommodations is performing headphone audio customization. On the same page as noted above:
- Tap Custom Audio Setup.
- Choose Continue.
- Select Don't Use Audiogram.
- Tap Continue.
- Follow the on-screen directions to test your hearing.
- Choose Use Custom Settings or Use Standard Settings, depending on the recommended settings on the screen.
- Tap Done.
Manually adjust
You can also manually adjust the audio settings at any time.
- Tap the Settings app on your device, making sure your supported device is connected.
- Select Accessibility.
- Scroll down, choose Audio/Visual under Hearing.
- Adjust the Balance slider.
Those are the steps to adjust Headphone Accommodations for select Apple and Beats products. When activated, they should make your music listening even better.
iMore offers spot-on advice and guidance from our team of experts, with decades of Apple device experience to lean on. Learn more with iMore!

Bryan M. Wolfe has written about technology for over a decade on various websites, including TechRadar, AppAdvice, and many more. Before this, he worked in the technology field across different industries, including healthcare and education. He’s currently iMore’s lead on all things Mac and macOS, although he also loves covering iPhone, iPad, and Apple Watch. Bryan enjoys watching his favorite sports teams, traveling, and driving around his teenage daughter to her latest stage show, audition, or school event in his spare time. He also keeps busy walking his black and white cocker spaniel, Izzy, and trying new coffees and liquid grapes.