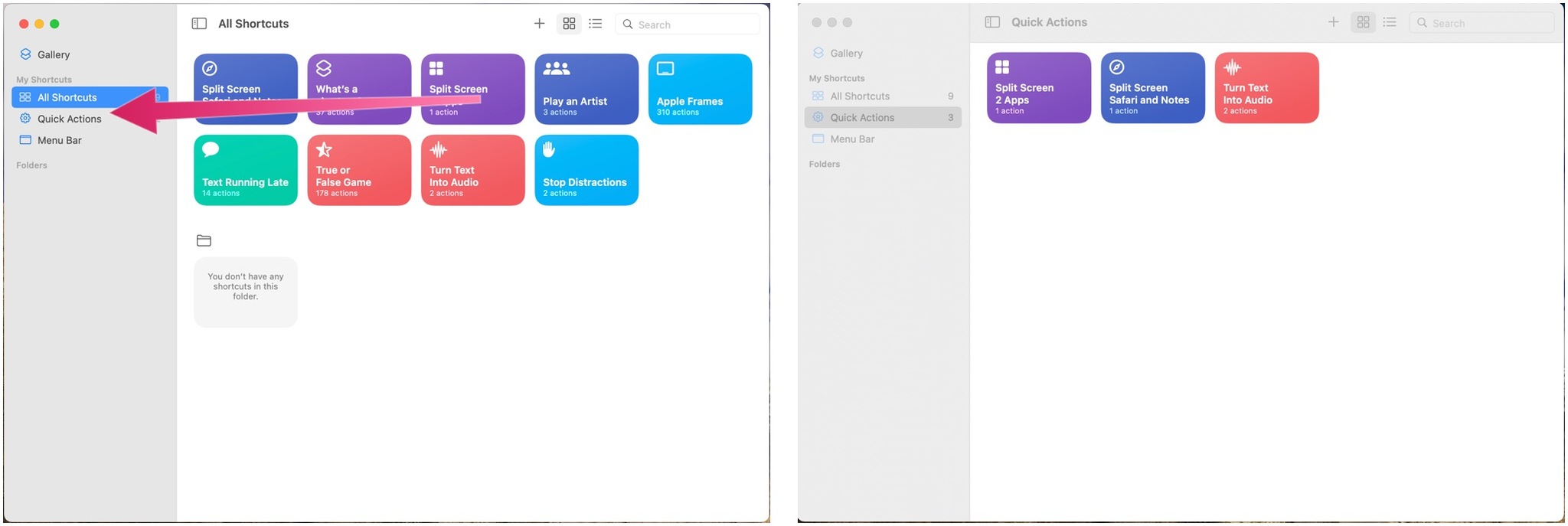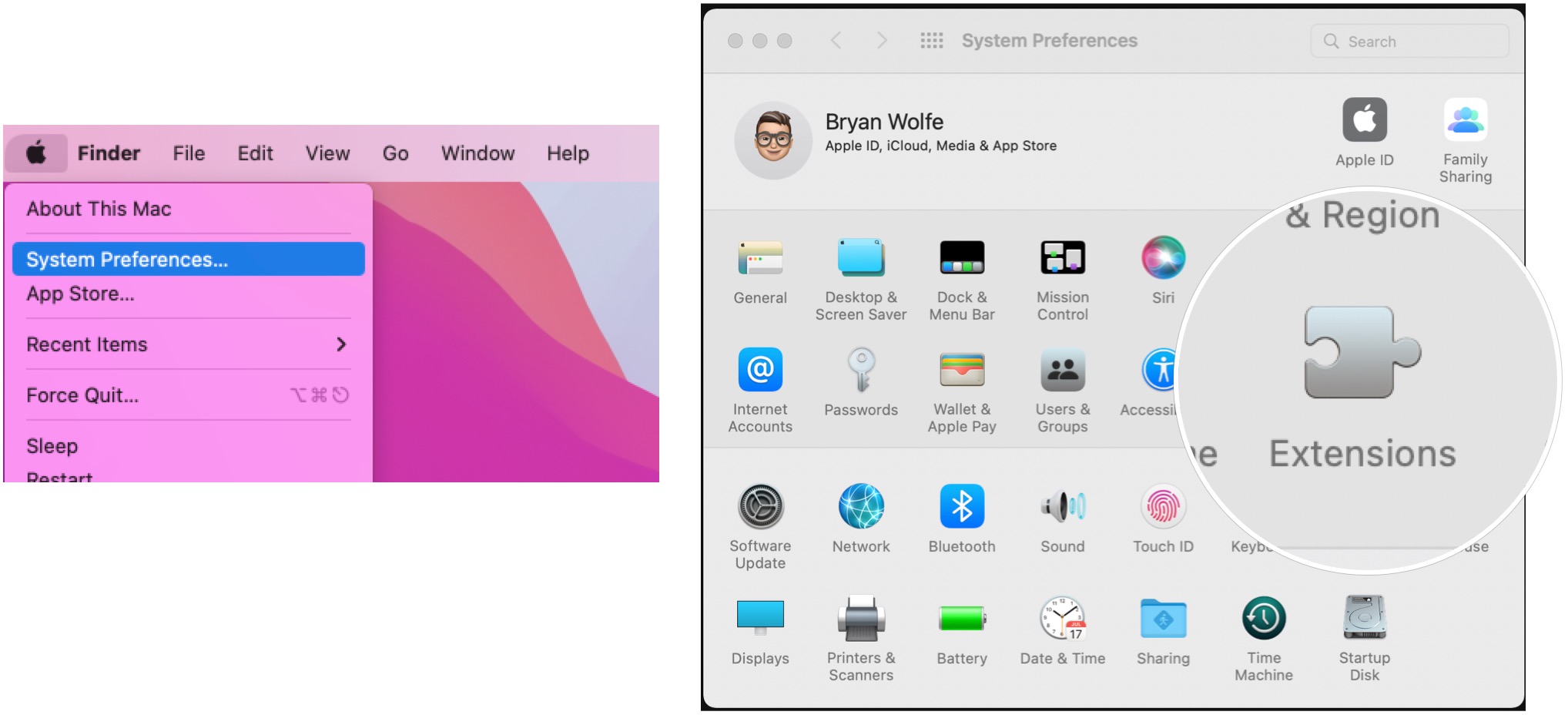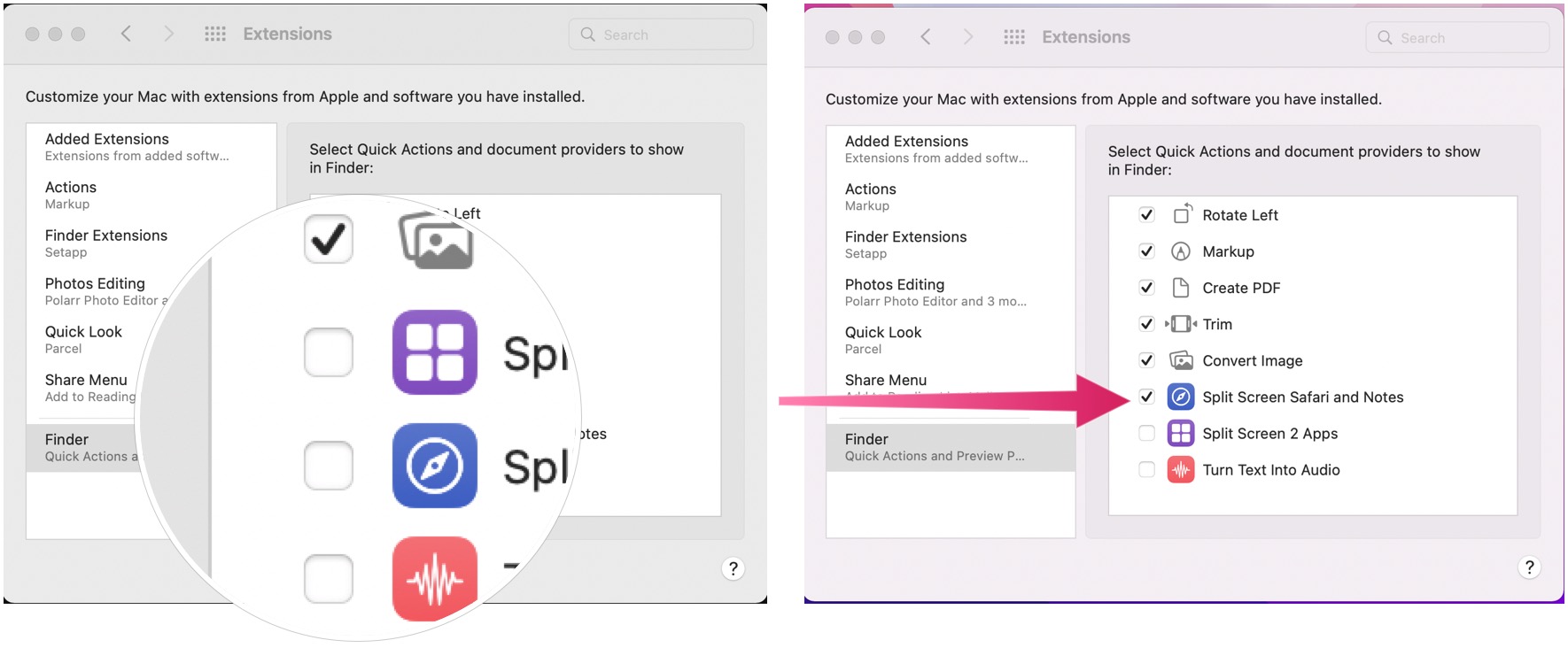How to use Quick Actions in Shortcuts for Mac
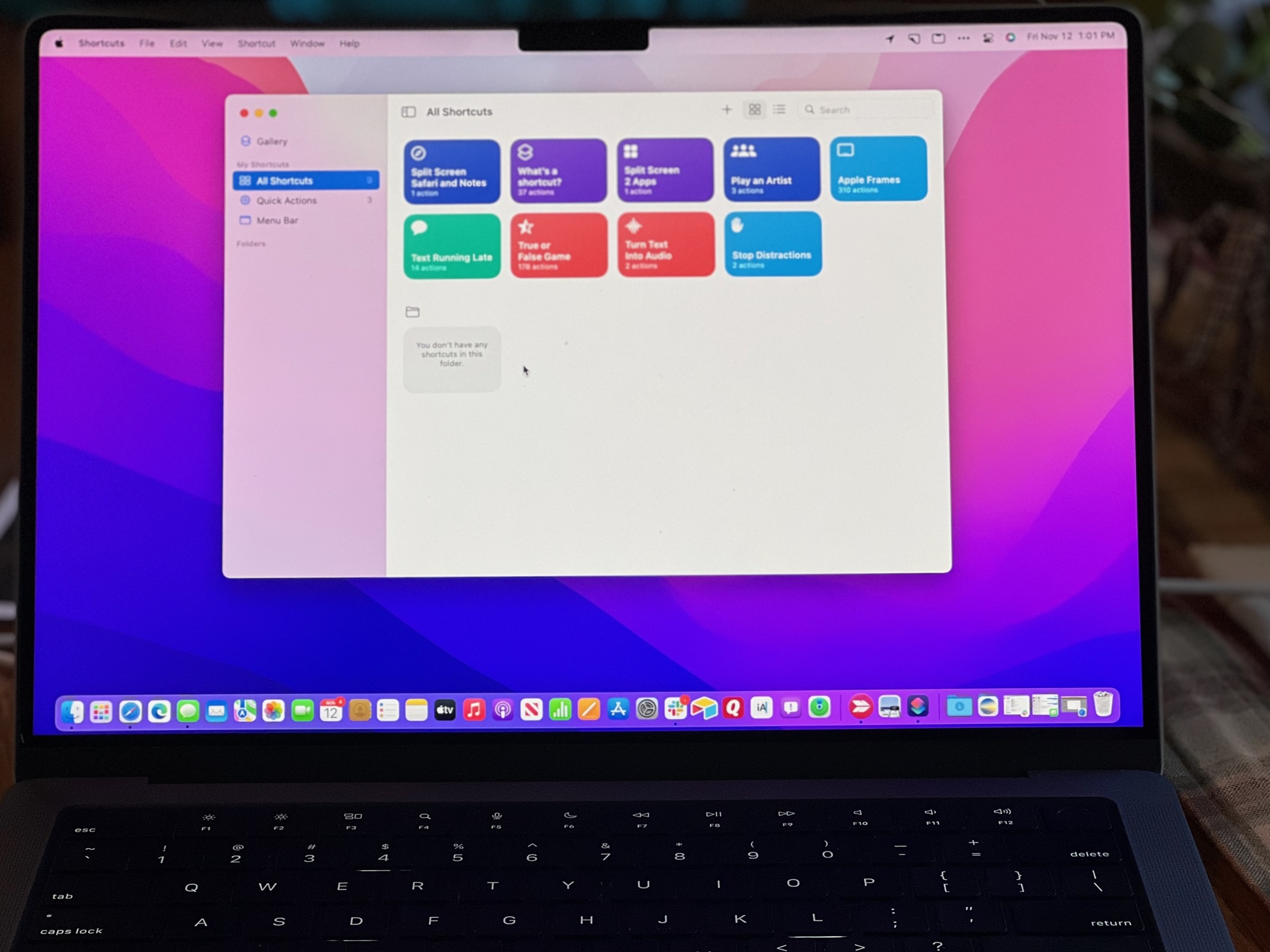
One of the newest features to arrive on Mac with macOS Monterey is Shortcuts. First launched on iPhone and iPad a few years ago, Shortcuts makes it easier to customize and streamline our everyday workflows and get things done quicker and easier.
In macOS Monterey, you can add Shortcuts to Mac's built-in Quick Actions. In turn, you can then find your Shortcuts from Finder windows and the Services menu. Here's how to use Quick Actions in the Shortcuts app on Mac. It works on all the best Macs.
Creating Shortcuts
You can find Shortcuts in the Applications folder on your Mac. In the Shortcuts Gallery, you'll find a growing list of built-in shortcuts that you might find useful. You can also create Shortcuts.
Using Quick Actions with Shortcuts
Once you've created a Shortcut, you can include it in Quick Actions. To do so:
- Go into the Shortcuts app.
- Click All Shortcuts under My Shortcuts on the left-hand side of the app.
- Drag the Shortcut you wish to use into the Quick Actions folder.
That's it! The Shortcut is now useable with Quick Actions.
Choose which Quick Actions appear in the Finder
As we previously noted, Quick Actions appear in Finder windows by default. And yet, it's best to select which ones you want to see. Doing so removes some digital clutter that might pile up over time.
To adjust your Quick Actions:
iMore offers spot-on advice and guidance from our team of experts, with decades of Apple device experience to lean on. Learn more with iMore!
- Choose the Apple icon at the top left of the menu bar.
- Click System Preferences.
- Select Extensions.
- Next, choose Finder in the left column.
- Click on the checkbox next to each action you want to be available from the Finder.
You'll see the checked actions in on the Finder windows on your Mac.
Getting those Quick Actions
Quick Actions have long been a time-saving solution for adding automative tasks to Finder windows and the Services menu. The process has now been extended to the new Shortcuts app for Mac, making Quick Actions an even more useful tool. Better still, moving Shortcuts to Quick Actions takes just a few steps, so why not do it?

Bryan M. Wolfe has written about technology for over a decade on various websites, including TechRadar, AppAdvice, and many more. Before this, he worked in the technology field across different industries, including healthcare and education. He’s currently iMore’s lead on all things Mac and macOS, although he also loves covering iPhone, iPad, and Apple Watch. Bryan enjoys watching his favorite sports teams, traveling, and driving around his teenage daughter to her latest stage show, audition, or school event in his spare time. He also keeps busy walking his black and white cocker spaniel, Izzy, and trying new coffees and liquid grapes.