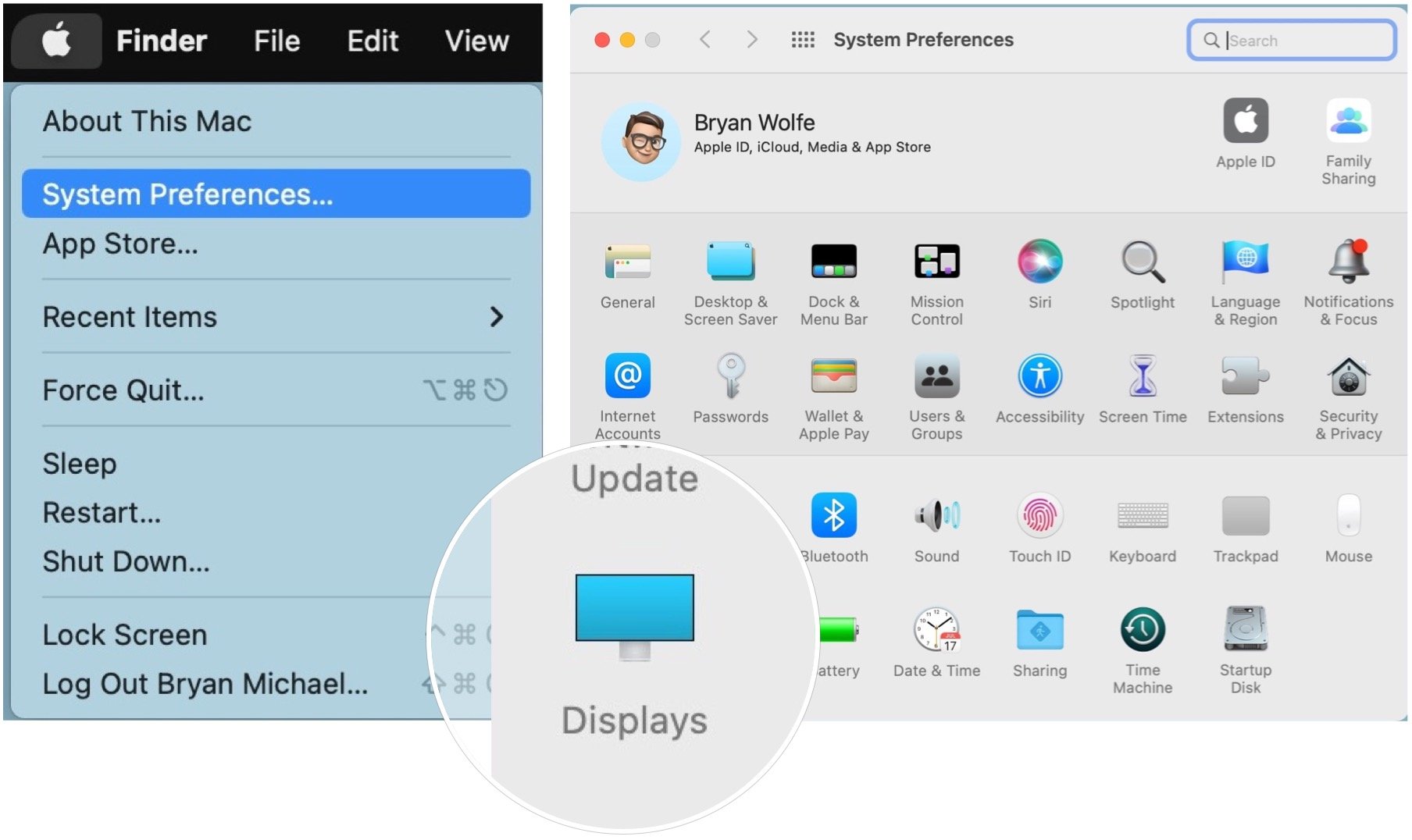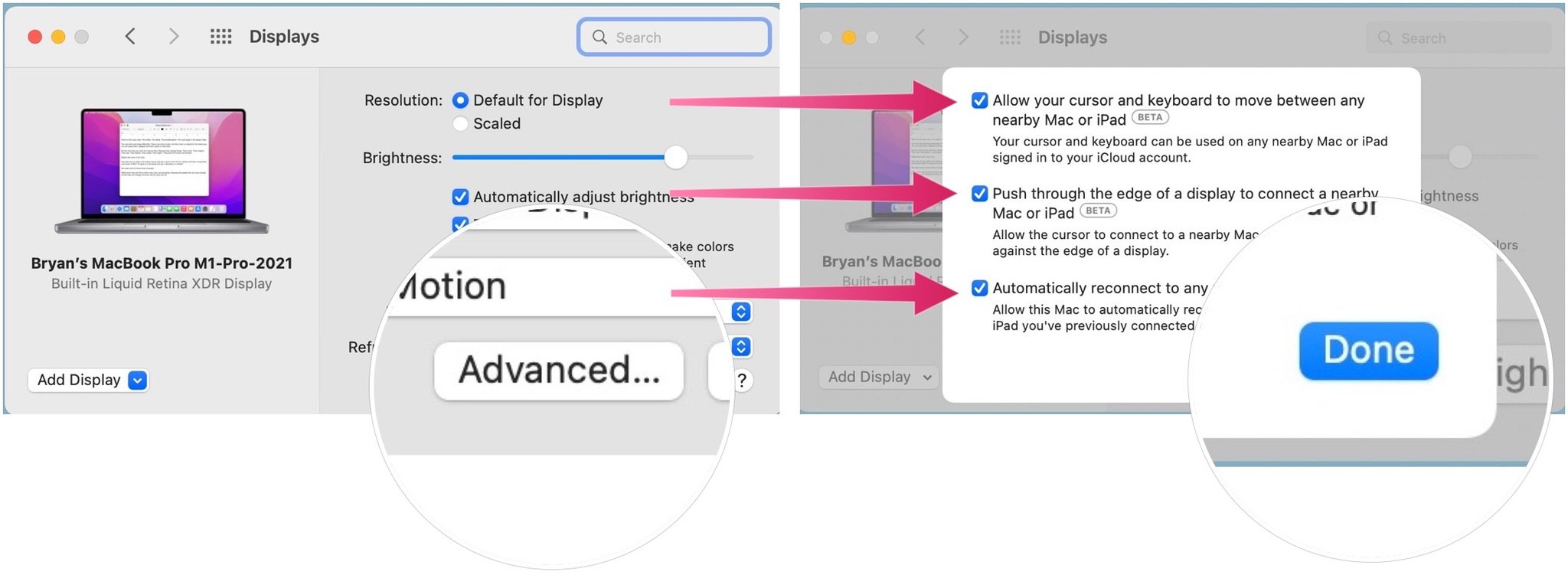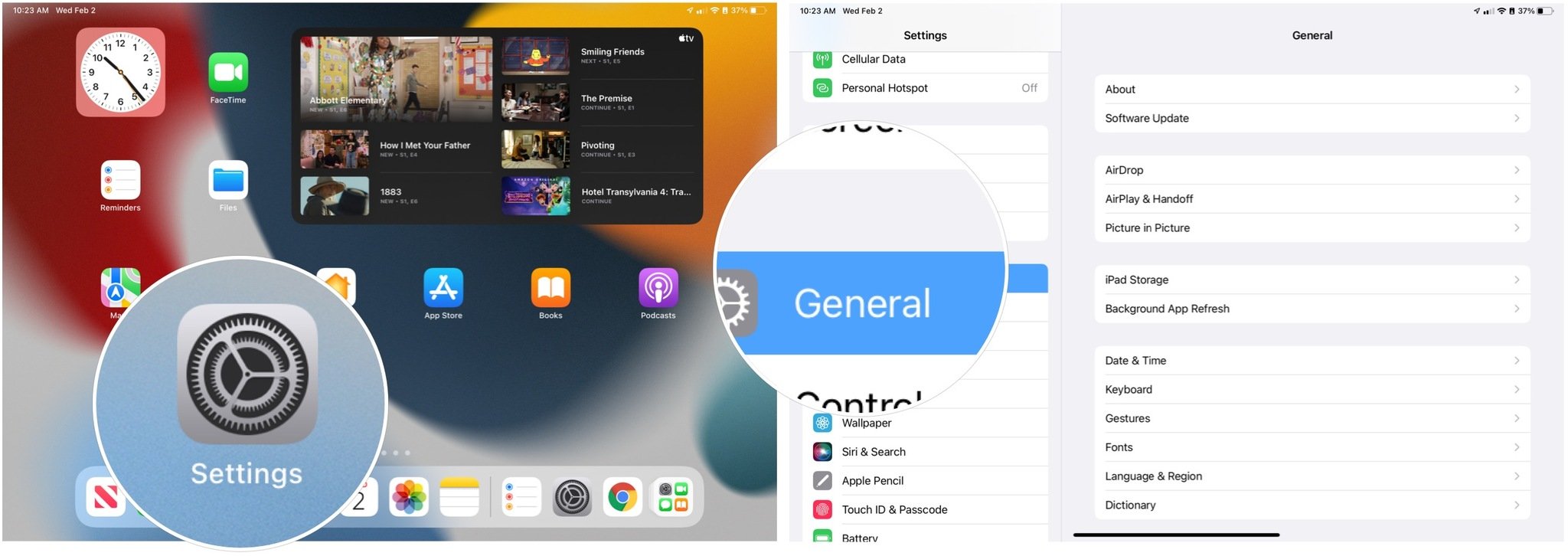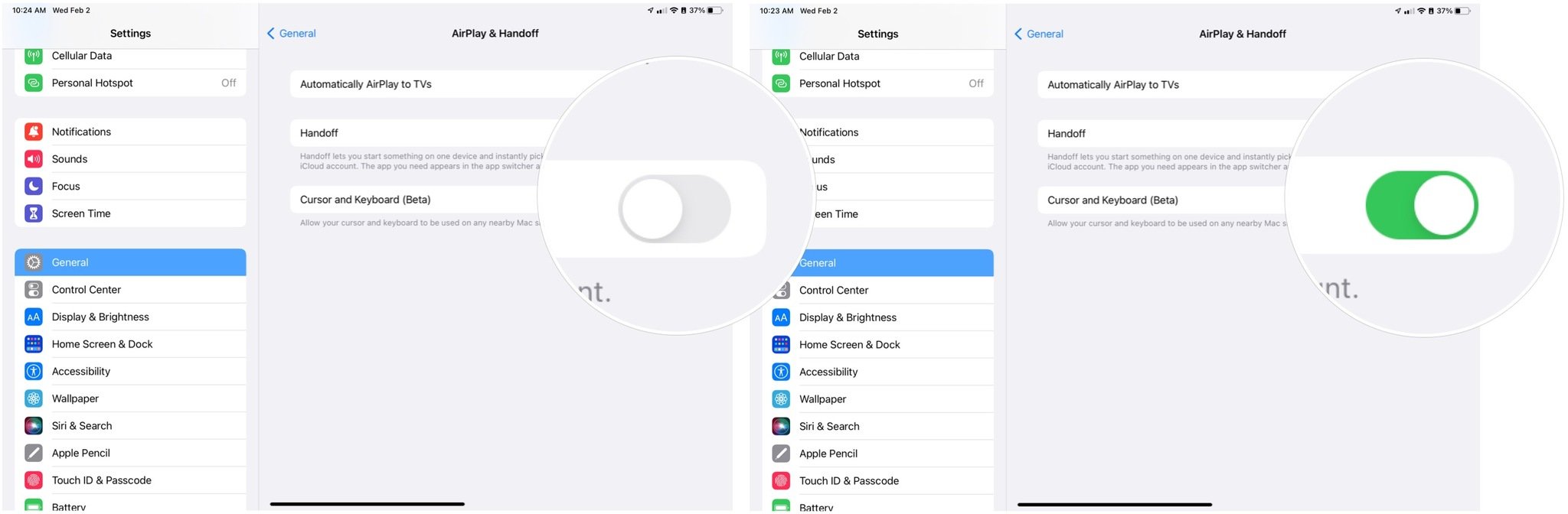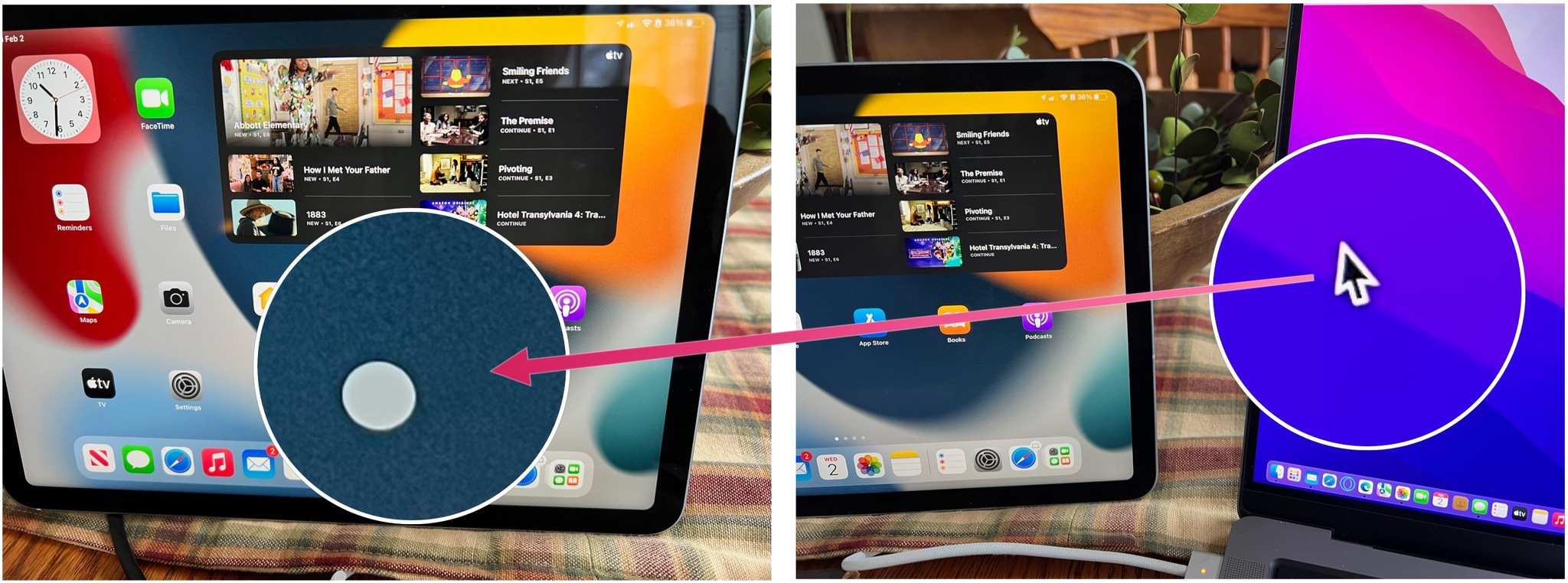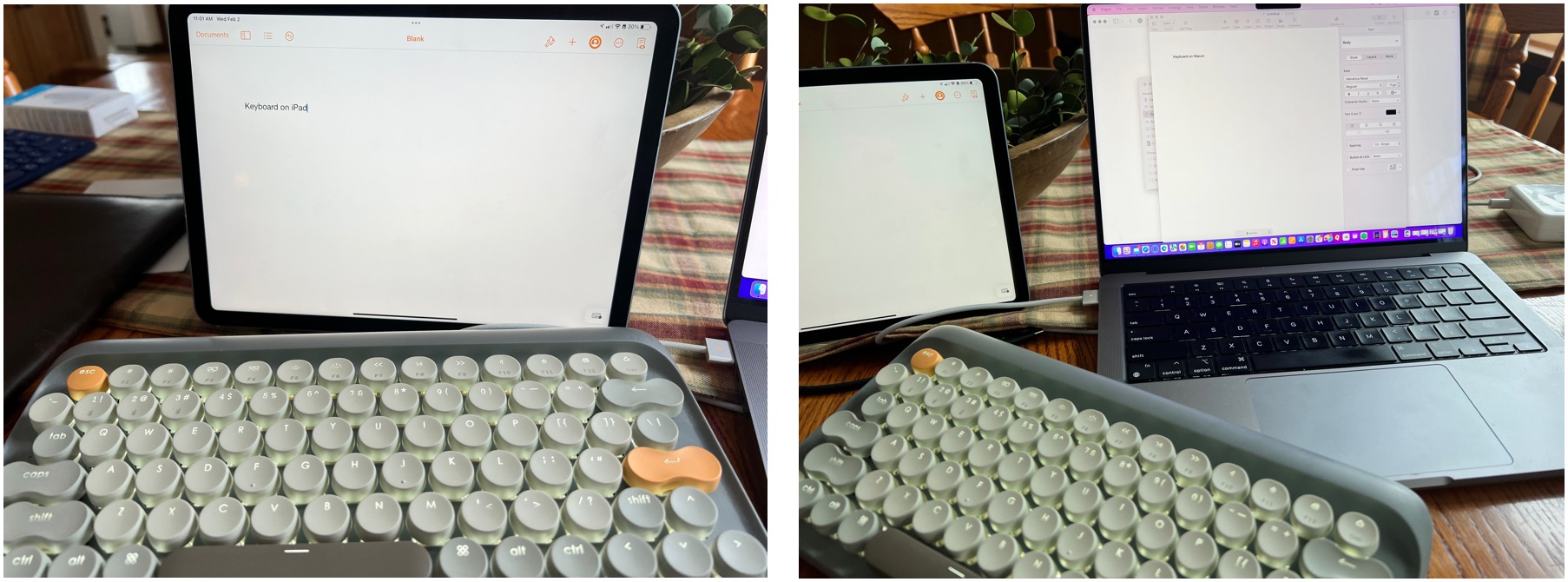How to use Universal Control on your Mac and iPad

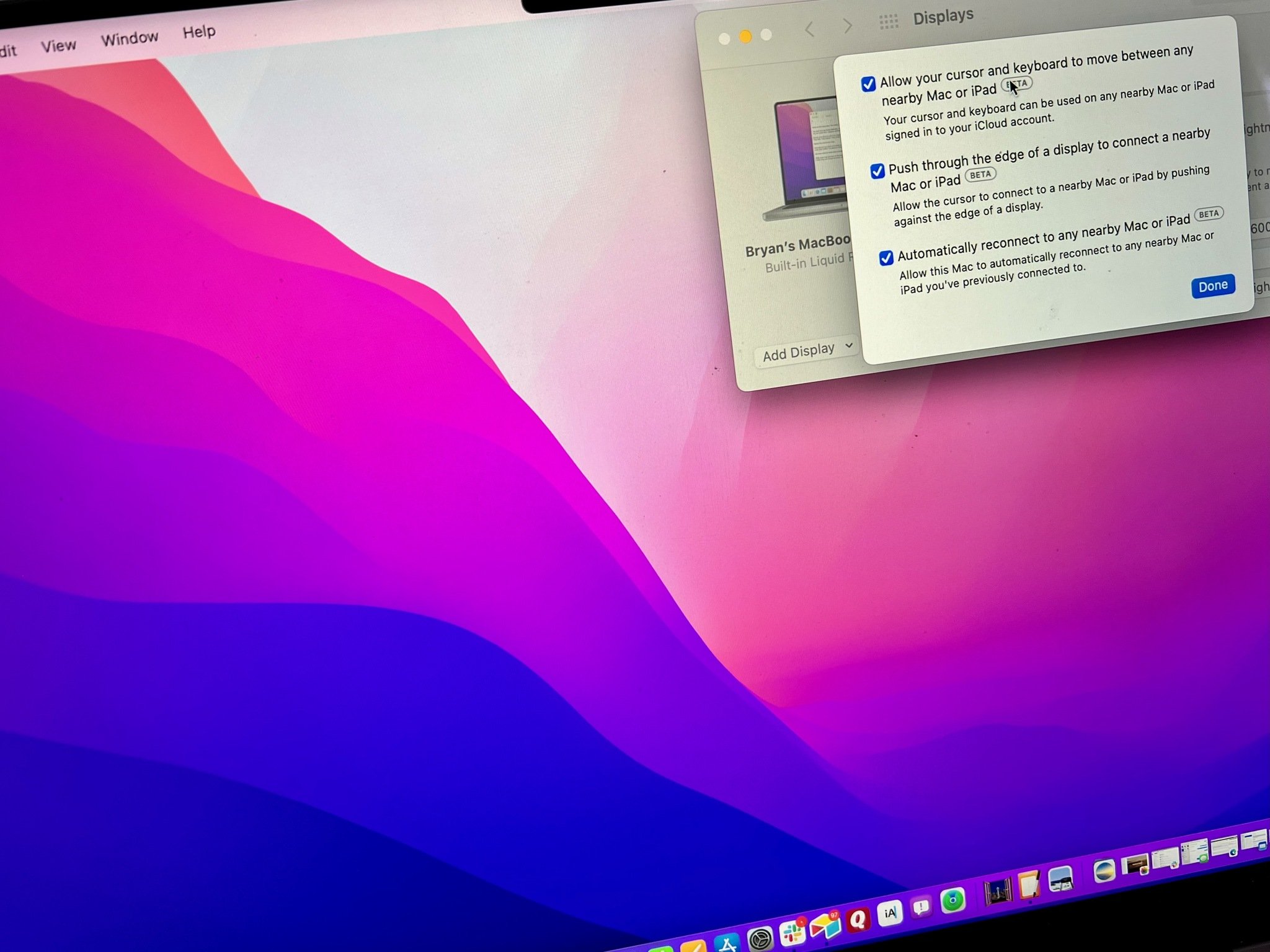
One of the most important new macOS Monterey and iPadOS 15 features is finally available for everyone to try. Though first announced in June 2021, Universal Control is now shipping to the public with the macOS Monterey 12.3 and iPadOS 15.4.
Universal Control allows you to move back and forth between side-by-side Macs and iPads using trackpads, mice, and other input devices.
What you need for Universal Control
To use Universal Control, you must have macOS Monterey 12.3 installed on your Mac and iPadOS 15.4 installed on your iPad. Both devices must be signed in to iCloud using the same Apple ID with two-factor authentication enabled.
If you plan to use the feature wirelessly, both devices must have Bluetooth, Wi‑Fi, and Handoff turned on and must be within 30 feet of each other. To use Universal Control over USB, you must trust your Mac on the iPad.
Of course, your devices must also be compatible with the feature. Apple lists Universal Control device compatibility as follows:
- MacBook (2016 and later)
- MacBook Air (2018 and later)
- MacBook Pro (2016 and later)
- iMac (5K Retina 27-inch, Late 2015)
- iMac (2017 and later)
- iMac Pro
- Mac mini (2018 and later)
- Mac Pro (2019)
- iPad (6th generation and later)
- iPad Pro
- iPad Air (3rd generation and later)
- iPad mini (5th generation and later)
Setting up Universal Control on Mac
Once the required version of macOS Monterey is installed, follow these steps to activate Universal Control:
- Choose the Apple icon at the top left of the device.
- Select System Preferences from the pull-down menu.
- Pick Displays.
- Click the Advanced button.
- Check all three boxes in the box. These include: "Allow your cursor and keyboard to move between any nearby Mac or iPad," "Push through the edge of a display to connect a nearby Mac or iPad," and "Automatically reconnect to any nearby Mac or iPad."
- Select Done.
Your Mac is now ready for Universal Control.
iMore offers spot-on advice and guidance from our team of experts, with decades of Apple device experience to lean on. Learn more with iMore!
Setting up Universal Control on iPad
After installing a compatible version of iPadOS 15, it's time to set up Universal Control on your tablet:
- Open the Settings app.
- Choose General on the left menu.
- Toggle on Cursor and Keyboard.
You can now use Universal Control on your iPad.
Using Universal Control
To move between two or more compatible Apple devices using Universal Control, simply use your mouse, trackpad, or keyboard (Bluetooth or otherwise). It works seamlessly.
Using trackpad example
Using keyboard example
Cross-platform smarts
Working across all of the best iPad and best Mac models, Universal Control creates a whole new way for you to work across platforms while allowing you to get the most out of both macOS and iPadOS apps and experiences.
Updated March 2022: Updated for macOS Monterey 12.3 and iPadOS 15.4 public releases.

Bryan M. Wolfe has written about technology for over a decade on various websites, including TechRadar, AppAdvice, and many more. Before this, he worked in the technology field across different industries, including healthcare and education. He’s currently iMore’s lead on all things Mac and macOS, although he also loves covering iPhone, iPad, and Apple Watch. Bryan enjoys watching his favorite sports teams, traveling, and driving around his teenage daughter to her latest stage show, audition, or school event in his spare time. He also keeps busy walking his black and white cocker spaniel, Izzy, and trying new coffees and liquid grapes.