How to lift a subject from a photo on iOS

One of my most used features on iOS 16 is the ability to lift a subject from a photo and use that image in a whole range of different apps. As a dog dad, the ability to remove the surroundings from my French Bulldog, Kermit, and paste his overly miserable expression into an iMessage chat is the kind of fun I want from my iPhone.
As part of what Apple calls Visual Lookup, which was introduced in iOS 16, iPadOS 16 and macOS Ventura, watch as your iPhone does all the heavy lifting to magically disappear the background of your image. This feature works with almost any image in your Camera Roll as well as on Safari, screenshots, and PDFs. Once you’ve removed the background you can then paste the subject into messages or notes.
With this in mind, here's how to lift a subject from a photo in iOS 16 so that you can either copy or share it.
How to lift a subject from a photo on iOS
1. Find a photo you want to lift the subject from. This a photo of my dog from my library in Photos for example
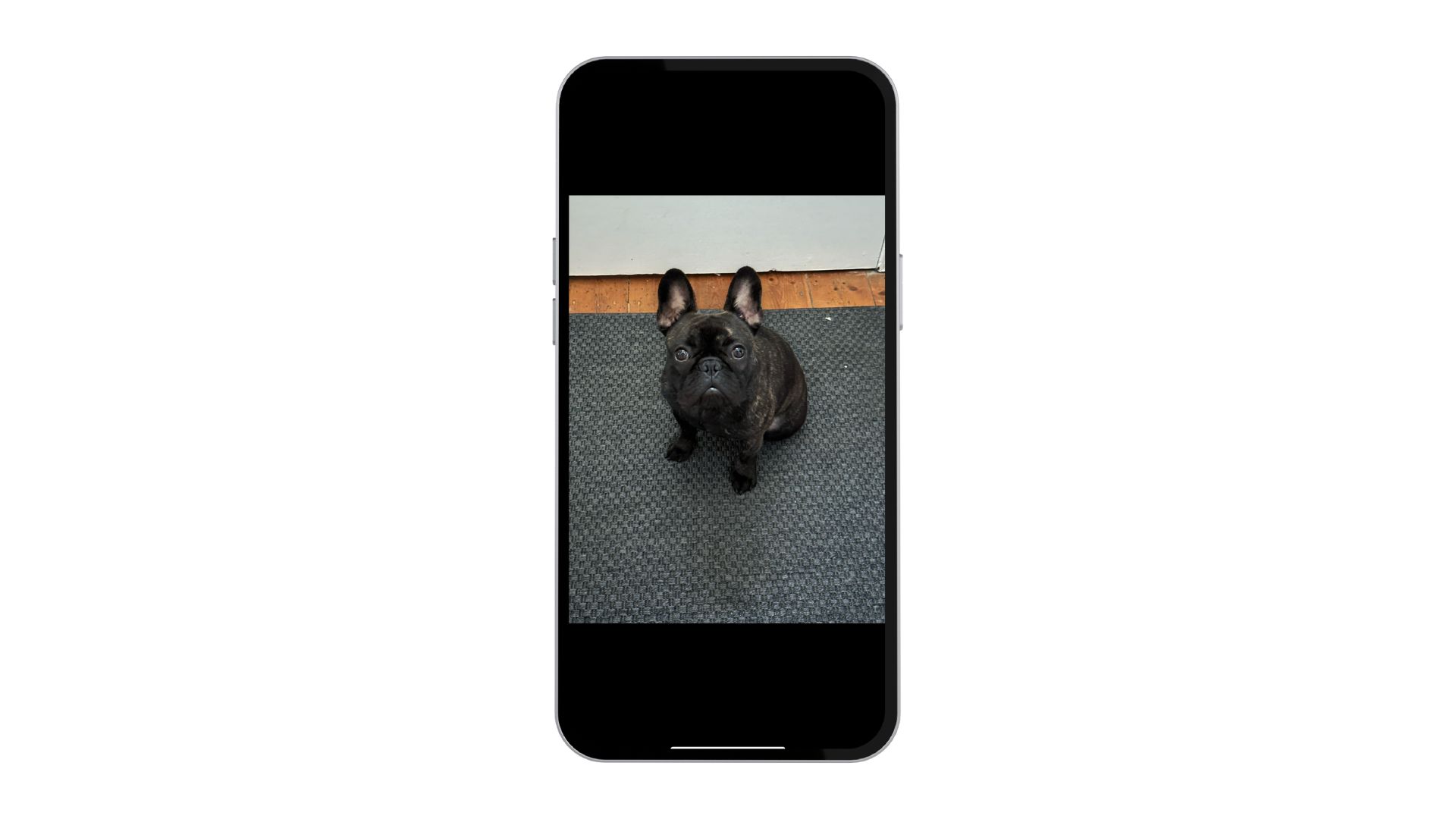
2. Tap and hold on the subject, and you’ll see a cool animation that glows around the subject, followed by a Copy and Share menu
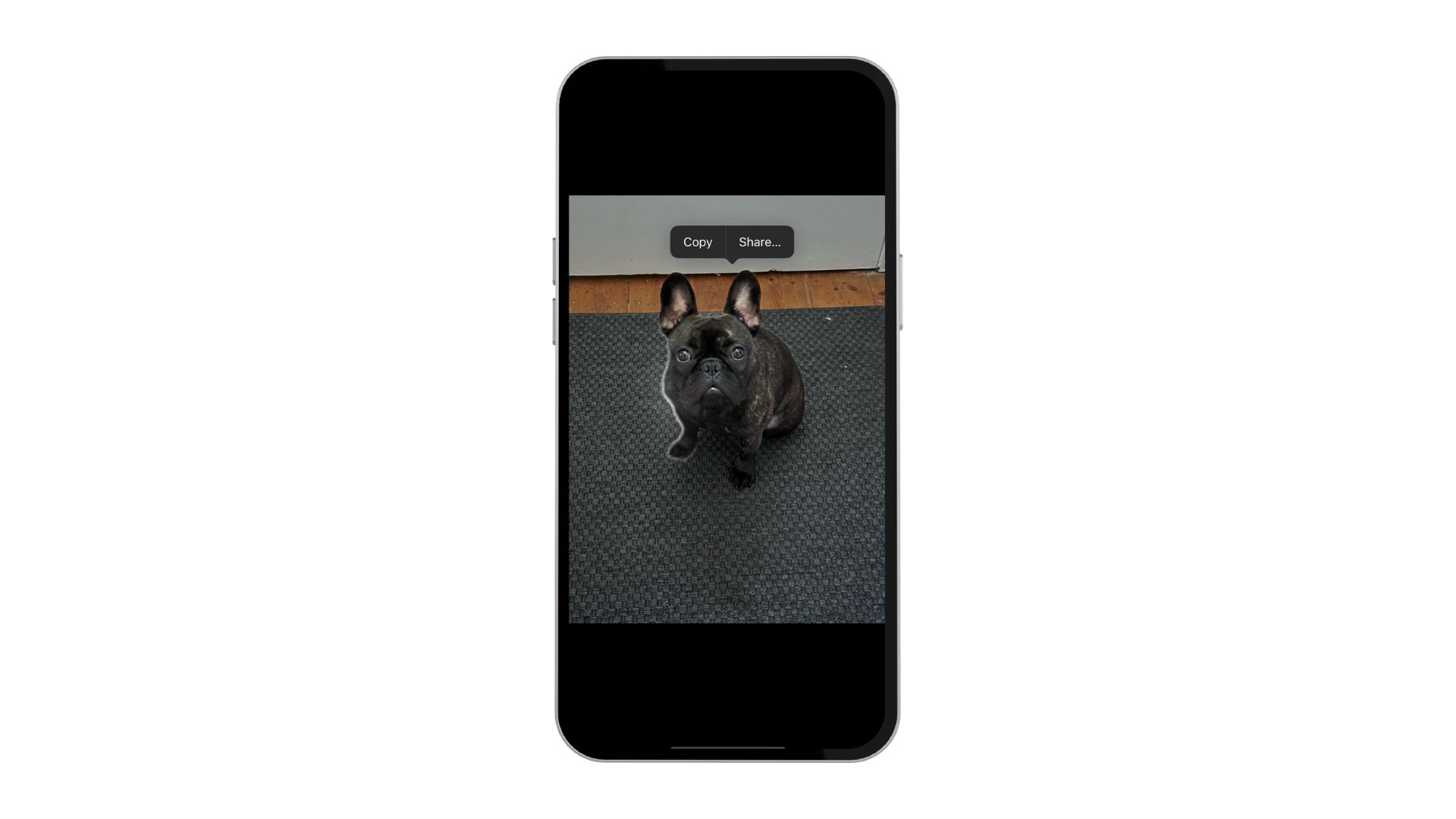
3. Tap Share to bring up the share sheet with contacts and apps so you can send the newly removed subject with someone
4. Tap Copy to add the subject to your clipboard where you can paste the image into Messages, for example
iMore offers spot-on advice and guidance from our team of experts, with decades of Apple device experience to lean on. Learn more with iMore!
5. You can also tap and hold on the subject and drag it to another app on your iPhone or iPad, by using your other hand to switch to another app, like Messages and Notes
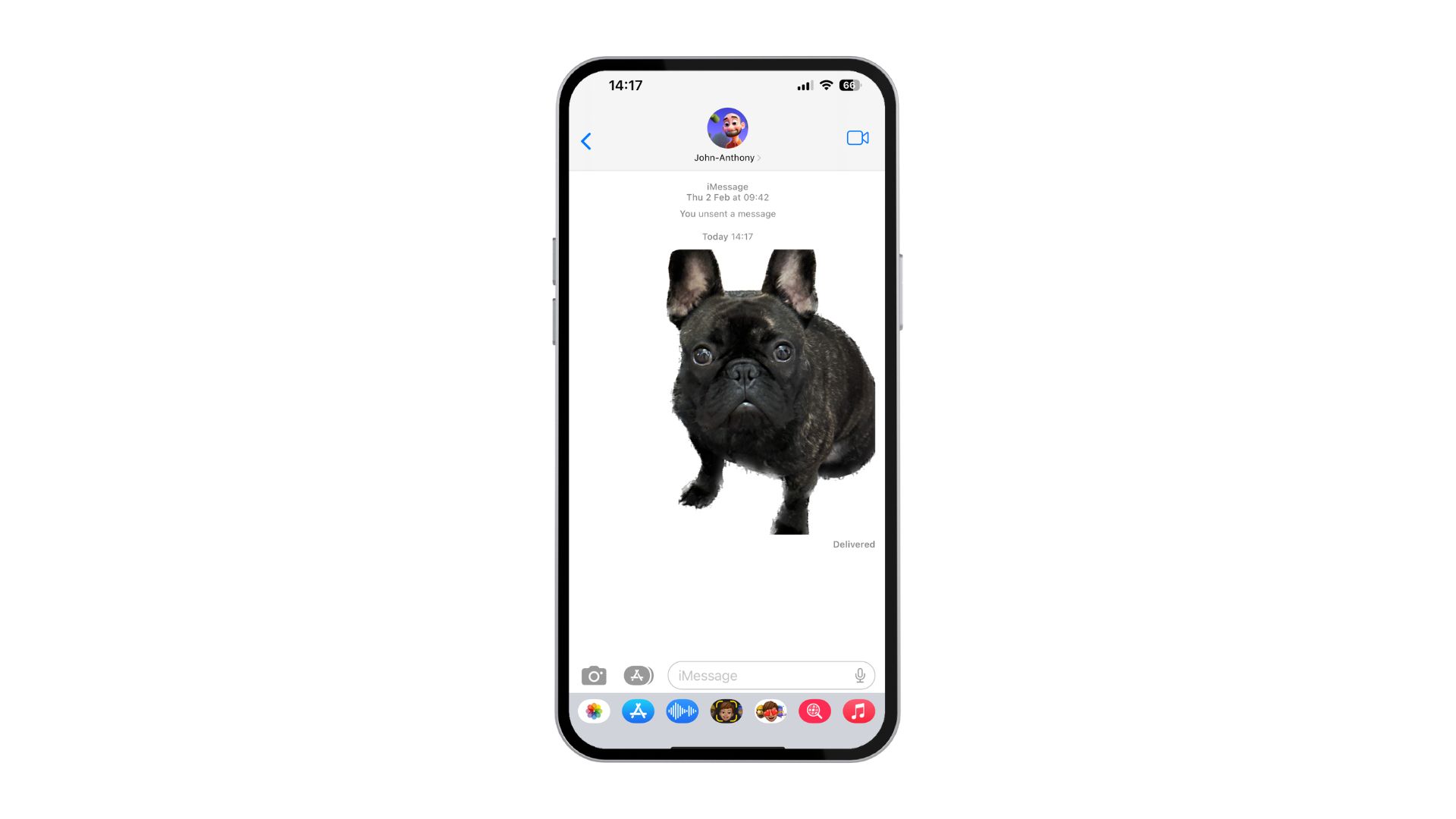
Super simple, super fun
There’s not much more to it - this feature is super simple and can be a great way to use stickers across your iOS devices. If you have a subject that stands out from an image, you’ll see how impressive the software is as it simply plucks the subject out of thin air, and drops it into another app of your choice.
The feature works best with highly defined edges so sometimes it can look a little shoddy. Nine times out of ten, however, it works flawlessly and in no time you’ll be like me with an extensive library of custom stickers, although mine are mostly of my dog. Our Features Editor, Daryl Baxter has showcased this with his own dog, Jolly below.
A post shared by Jolly Baxter (@jollythecocker)
A photo posted by on

John-Anthony Disotto is the How To Editor of iMore, ensuring you can get the most from your Apple products and helping fix things when your technology isn’t behaving itself.
Living in Scotland, where he worked for Apple as a technician focused on iOS and iPhone repairs at the Genius Bar, John-Anthony has used the Apple ecosystem for over a decade and prides himself in his ability to complete his Apple Watch activity rings.
John-Anthony has previously worked in editorial for collectable TCG websites and graduated from The University of Strathclyde where he won the Scottish Student Journalism Award for Website of the Year as Editor-in-Chief of his university paper. He is also an avid film geek, having previously written film reviews and received the Edinburgh International Film Festival Student Critics award in 2019.
John-Anthony also loves to tinker with other non-Apple technology and enjoys playing around with game emulation and Linux on his Steam Deck.
In his spare time, John-Anthony can be found watching any sport under the sun from football to darts, taking the term “Lego house” far too literally as he runs out of space to display any more plastic bricks, or chilling on the couch with his French Bulldog, Kermit.
