How to leave a group chat on iPhone
Leave a group chat on iPhone and leave the pesky notifications behind.

With the iPhone 15 just around the corner, the chances are you've never been involved in more iMessage group chats than you have right now. With more and more of your friends piling on board, there's no doubt you're probably in too many group chats.
Group chat fatigue is real, especially when you consider that there are so many messaging apps most people are now involved in. iOS 17 brings some cool changes and new features to messaging, but thankfully leaving a group chat hasn't changed, so it won't be any different in September when the new iPhones roll around. Here's how to leave a group chat in the Messages app on your iPhone.
We’ll also show you how to mute notifications if you don’t want to be rude but want some peace and quiet for a little while.
How to leave a group chat on iPhone
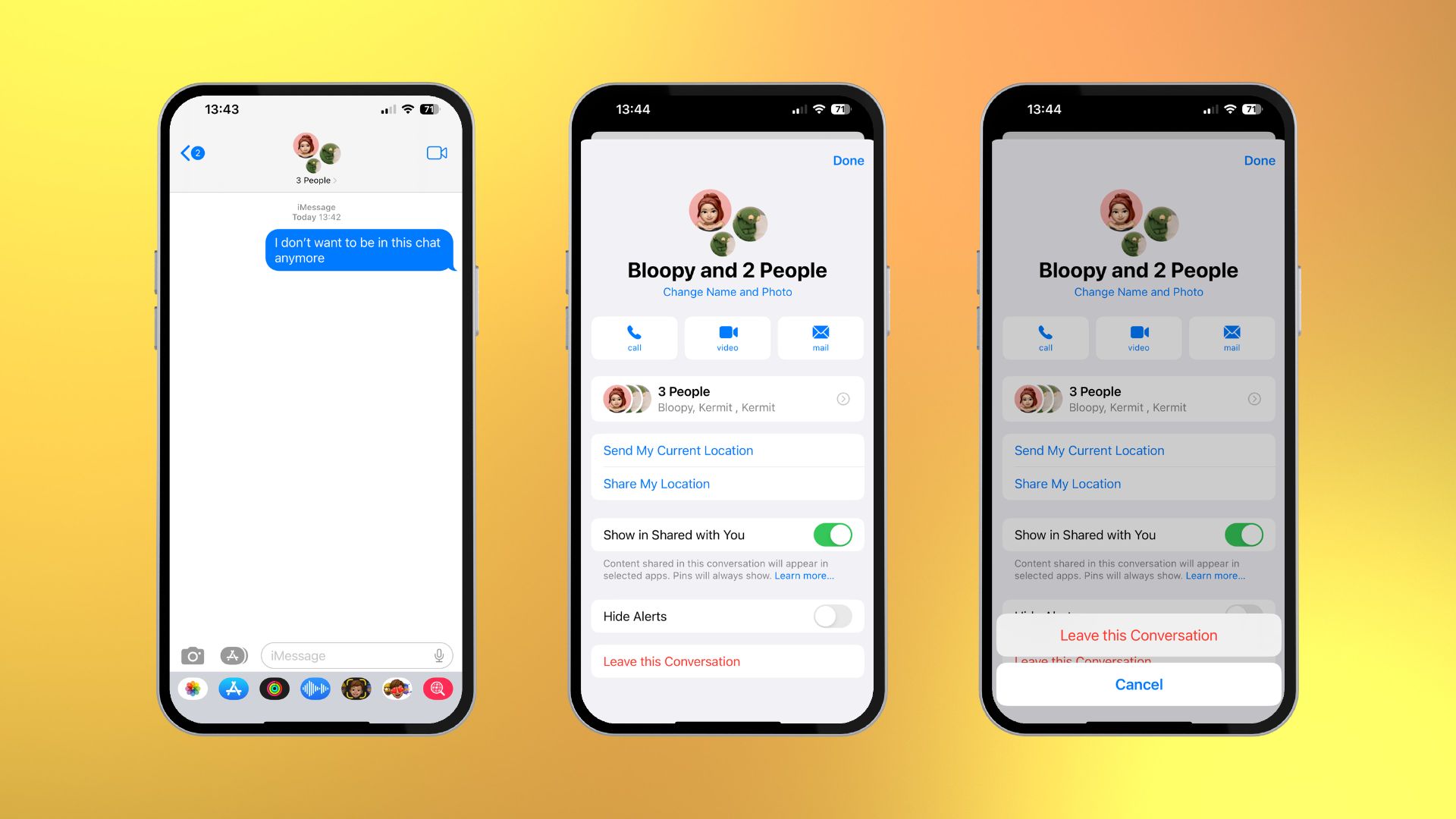
- Open the conversation you want to leave in the Messages app
- Tap the members icon at the top of the chat
- Tap Leave this Conversation
- Tap Leave this Conversation again to confirm
It’s as simple as that, be gone pesky notifications! But, of course, if you would rather mute the conversation so you can return to it later, there’s an easy way to mute messages too.
How to mute notifications from group chats on iPhone
- Open the conversation you want to leave in the Messages app
- Tap the member icons at the top of the chat
- Toggle on Hide Alerts
- Alternatively, swipe left on a chat in the Messages app and tap the purple mute box.
Silence is golden
After you mute your first group chat, you’ll wonder why you haven’t done it sooner. A few months ago, I had a cathartic experience where I left obsolete group chats and muted others to tidy up my Messages app. Now, iMessage doesn’t feel like it’s bogging down my device, and I also saved some storage by leaving the content-heavy chats.
The best iPhones are those you’re in control of, not those that clog up your social life. So start the spring clean by leaving group chats in iMessage that are no longer active or you no longer want to be a part of, and start appreciating your conversations with the people you care about more.
iMessage even has ways to play games with your friends on iOS 16, and I’ve found that by removing many unwanted chats, I can now focus on what matters most - beating my friends at 8 ball pool.
iMore offers spot-on advice and guidance from our team of experts, with decades of Apple device experience to lean on. Learn more with iMore!
Why can't I leave a group chat on iPhone?
It's only possible to leave a group chat on iPhone if there are three other people in the thread and all the devices in the group are Apple devices. If the chat is too small, or one of the members has Android, you won't be able to leave.

John-Anthony Disotto is the How To Editor of iMore, ensuring you can get the most from your Apple products and helping fix things when your technology isn’t behaving itself.
Living in Scotland, where he worked for Apple as a technician focused on iOS and iPhone repairs at the Genius Bar, John-Anthony has used the Apple ecosystem for over a decade and prides himself in his ability to complete his Apple Watch activity rings.
John-Anthony has previously worked in editorial for collectable TCG websites and graduated from The University of Strathclyde where he won the Scottish Student Journalism Award for Website of the Year as Editor-in-Chief of his university paper. He is also an avid film geek, having previously written film reviews and received the Edinburgh International Film Festival Student Critics award in 2019.
John-Anthony also loves to tinker with other non-Apple technology and enjoys playing around with game emulation and Linux on his Steam Deck.
In his spare time, John-Anthony can be found watching any sport under the sun from football to darts, taking the term “Lego house” far too literally as he runs out of space to display any more plastic bricks, or chilling on the couch with his French Bulldog, Kermit.
