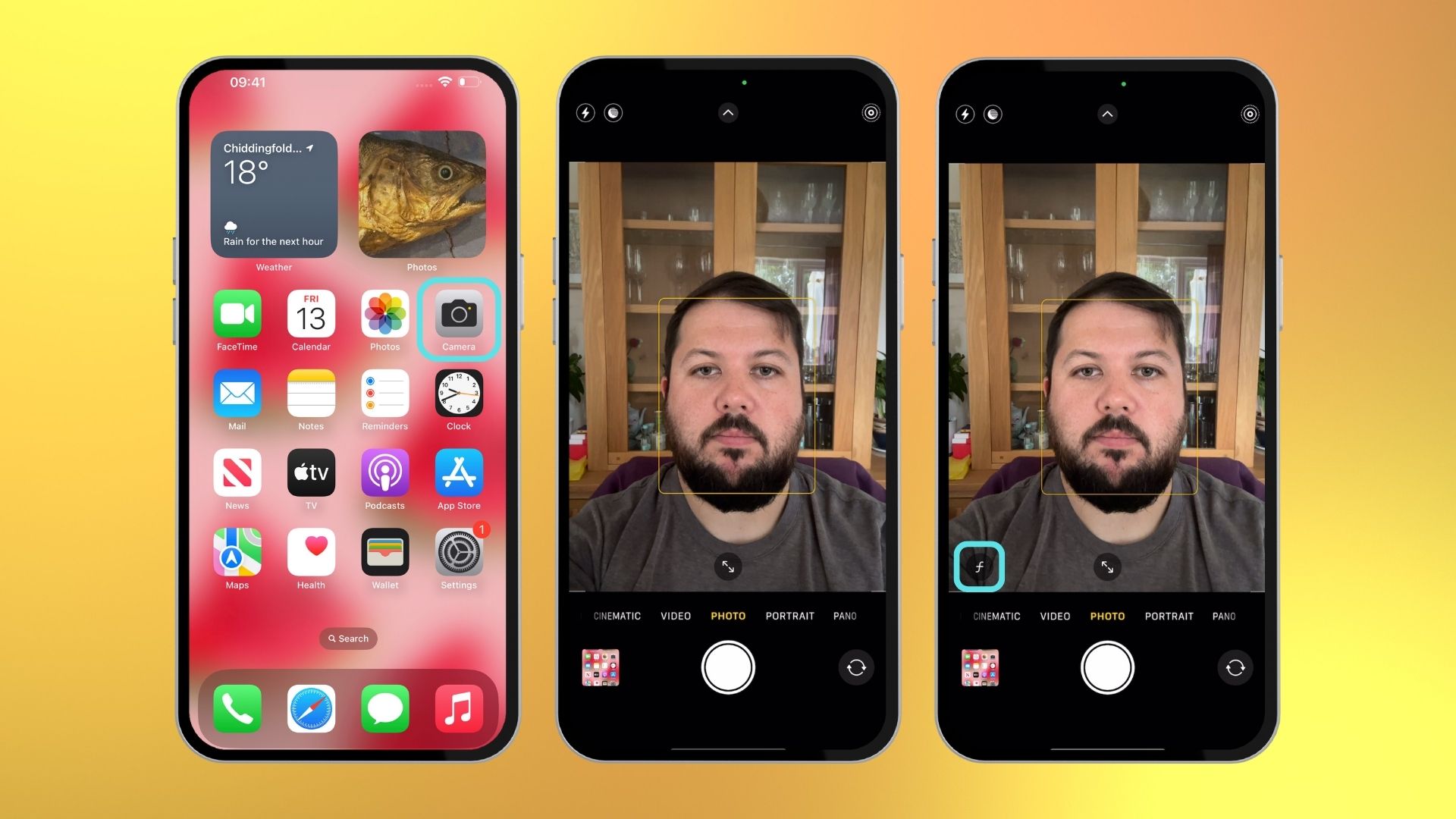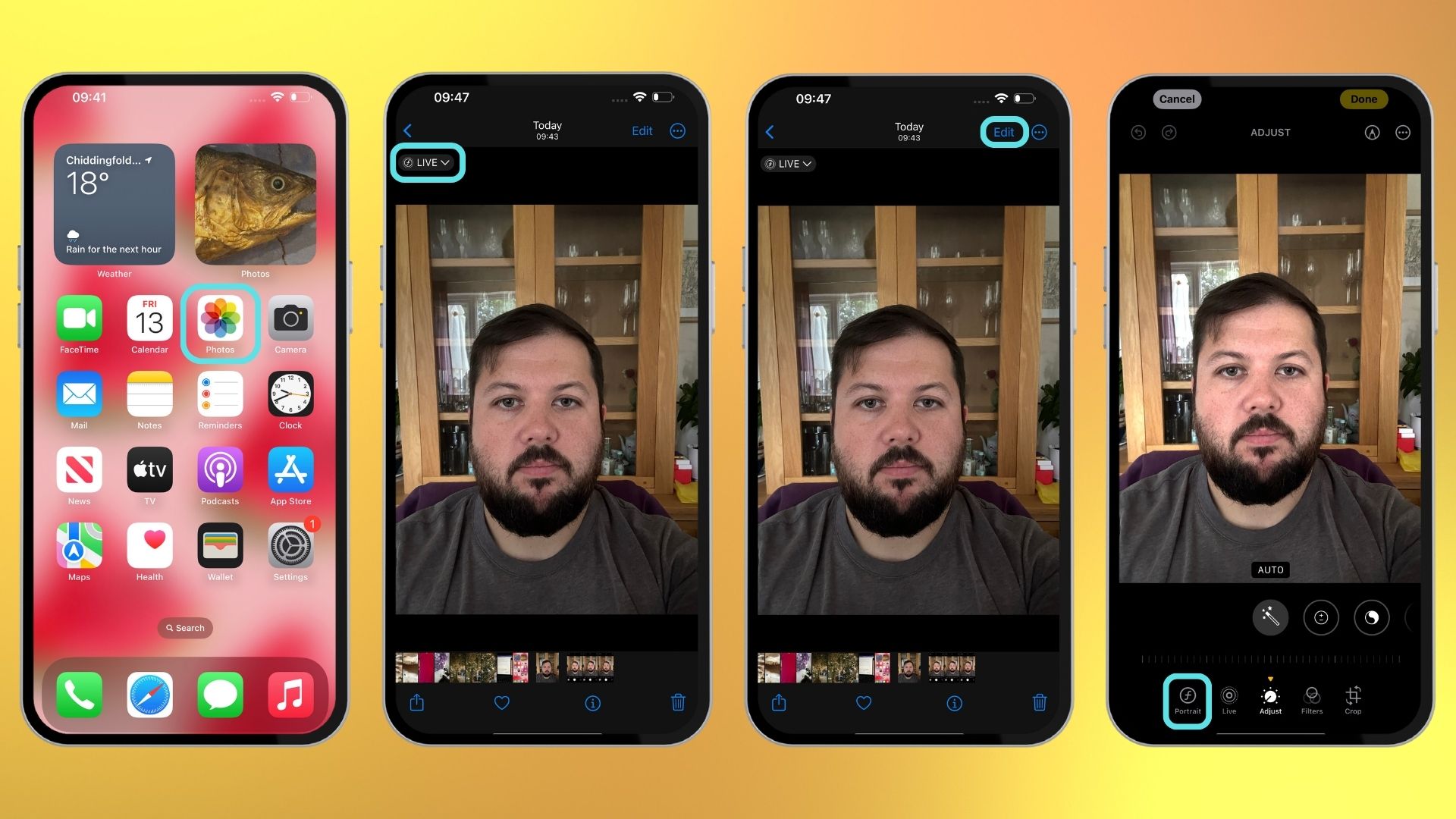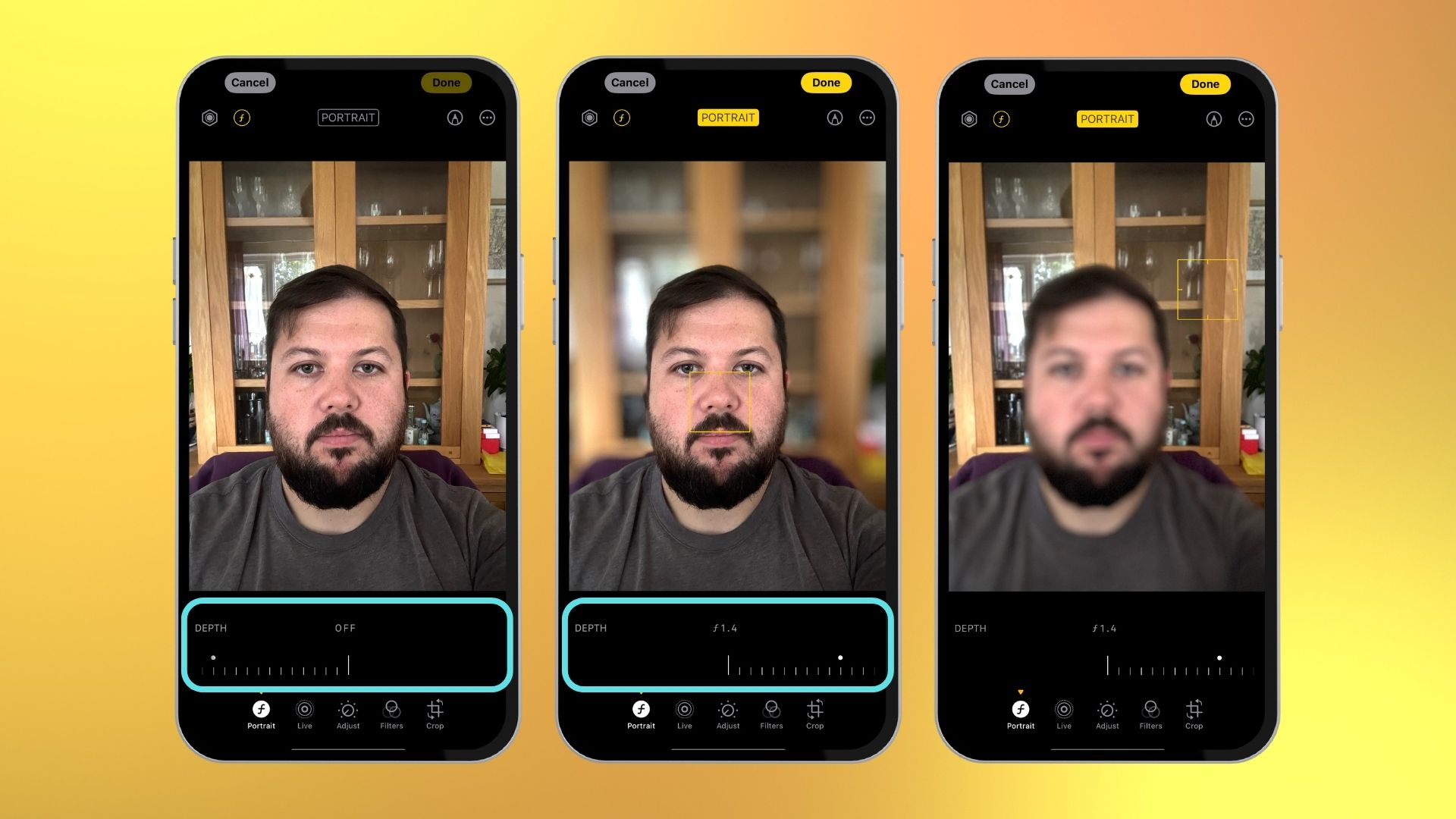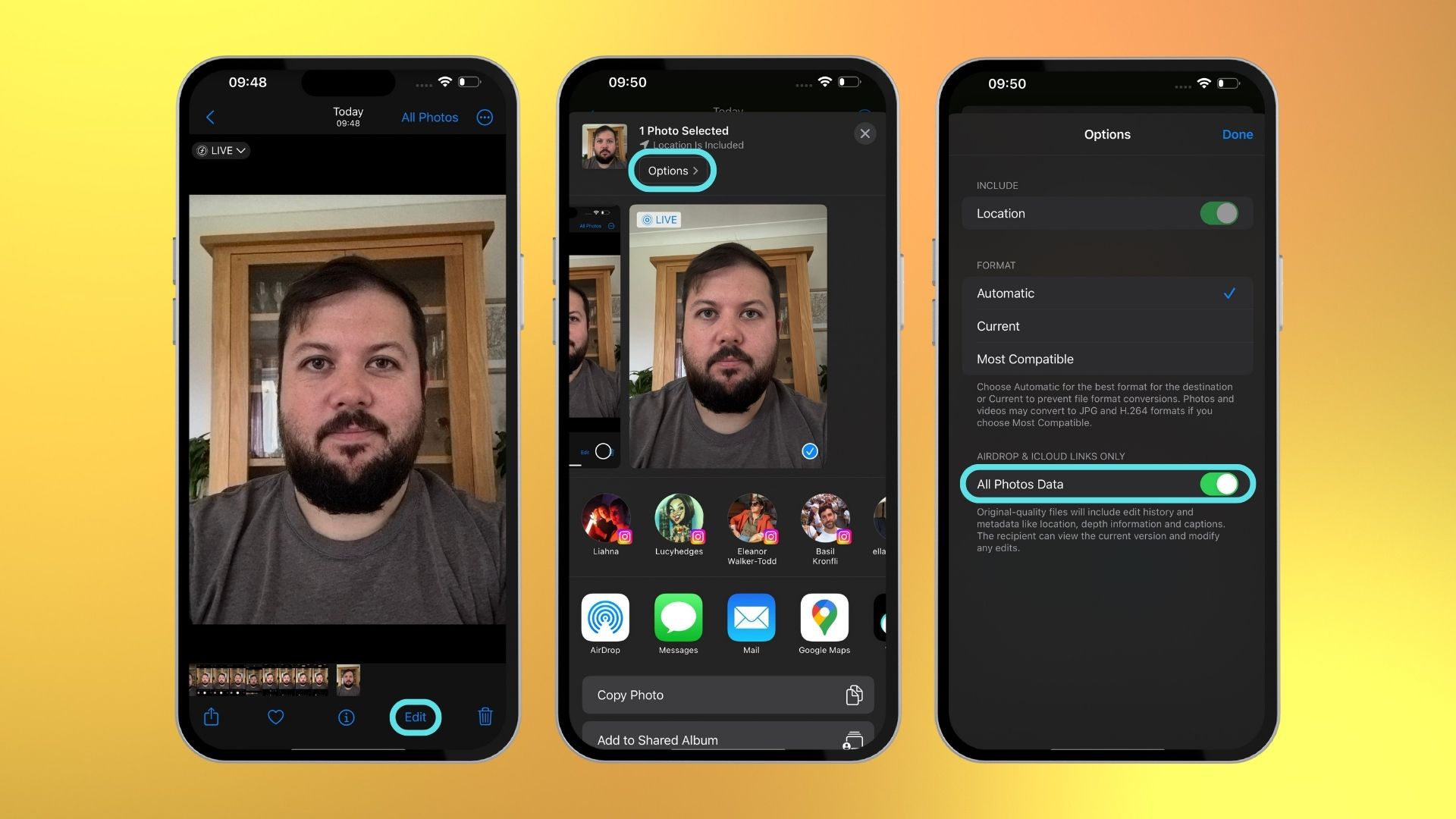How to turn normal photos into Portrait mode photos on iPhone 15

2016's iPhone 7 Plus was something of a milestone device in the iPhone's lineage, being the first in the series to adopt a secondary (2x) telephoto lens and the first to showcase a dedicated Portrait mode to add DSLR-like bokeh (background blur) around a subject.
Apple's since refined Portrait mode with each subsequent generation of iPhone, improving edge detection, adding Portrait Lighting with the iPhone 8 Plus and now – with the iPhone 15 series – letting you turn almost any standard photo into a Portrait mode photo after the fact, whilst also throwing in some powerful new editing tools for good measure.
If you've ever taken a photo of a friend or a pet using the iPhone's normal photo mode, reviewed it, and wished it had the digital bokeh dressing and depth mapping magic of Portrait mode, that's now within reach with 2023's iPhone 15 series. Here's how to use this new photographic feature to elevate your would-be portrait shots into actual Portrait mode photos.
What you need
- An iPhone 15, iPhone 15 Plus, iPhone 15 Pro or iPhone 15 Pro Max
- A photo with a person, cat, or dog as the subject, taken with the 'f' portrait icon visible at capture.
How to take a Portrait in Photo mode

While there's no issue being intentional about taking Portrait mode photos on iPhone from the get-go, this new iPhone 15 feature adds an additional layer of flexibility to the standard shooting experience.
- Open the camera app on your iPhone 15
- Frame up a shot in Photo mode, with a person, cat, or dog as your subject
- Wait for the – f – (for f-stop) aperture icon to appear in the bottom-right corner of the viewfinder – this means depth data is being captured.
- Take your photo by pressing the shutter button
How to edit a photo using Portrait mode controls

Whether you're editing a shot taken in Photo mode with depth data attached – as described above – or you're working with an image taken in Portrait mode to begin with, the process of using the iPhone's Portrait-specific editing tools is the same.
- Open the Photos app and tap on your newly-captured photo to open it
- You'll know the photo you snapped includes the depth data needed, as you'll see a familiar – f – icon in the top-left corner of the image; either accompanied by the word 'Portrait' or 'Live' (depending on whether you have Live Photos enabled as well).
- Next, tap 'edit' in the top-right of the screen
- Once the editing menu appears, you'll notice a circular icon with the same – f – symbol as before in the bottom-left of the screen, under which you'll see the word 'Portrait'
- Tapping this brings up depth slider under your image, which is off by default
- Dragging the depth slider from left to right reduces the depth of field (and simulated f-stop), increasing the amount of bokeh around your subject
- You can also adjust the focus of your newly-created Portrait mode shot by tapping on the screen to change the focus plane, e.g. tapping on the background will bring it into sharp focus, while your original subject will then made blurry
More things to know about Portrait photos taken in Photo mode
As of right now, depth data is only captured in Photo mode if the iPhone automatically detects an appropriate subject, which currently falls to people, cats, and dogs.
iMore offers spot-on advice and guidance from our team of experts, with decades of Apple device experience to lean on. Learn more with iMore!
If you tap on your newly captured photo from within the Camera app, instead of going to the Photos app as directed, the 'edit' button will be in the bottom-right, rather than the top-right.
Depth data (and thus the ability to edit an image using Portrait mode controls) isn't attached to images when you send them to other devices via AirDrop or iCloud by default. To include all the image data needed for this, tap the 'options' button in the top-left of the share menu and turn the 'All Photos Data' toggle on before sending.
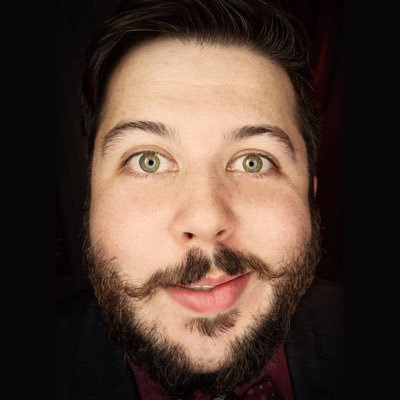
Alex is a tech journalist and iMore contributor with over a decade's worth of experience in the role, with an expertise in smartphones, tablets and wearables. Currently TechRadar's Senior Phones Editor, he's covered keynotes hosted by the biggest brands and attended the launches for some of the most influential mobile products of the last few years. His experience was amassed at some of the most reputable consumer technology publications out there, including, GSMArena, TechAdvisor and Trusted Reviews. Alex is currently holding out hope for the Pixel Watch's success and is excited for the advancements coming to the world of foldable phones in the near future.