This iPhone hack means you'll never have to type your email address ever again
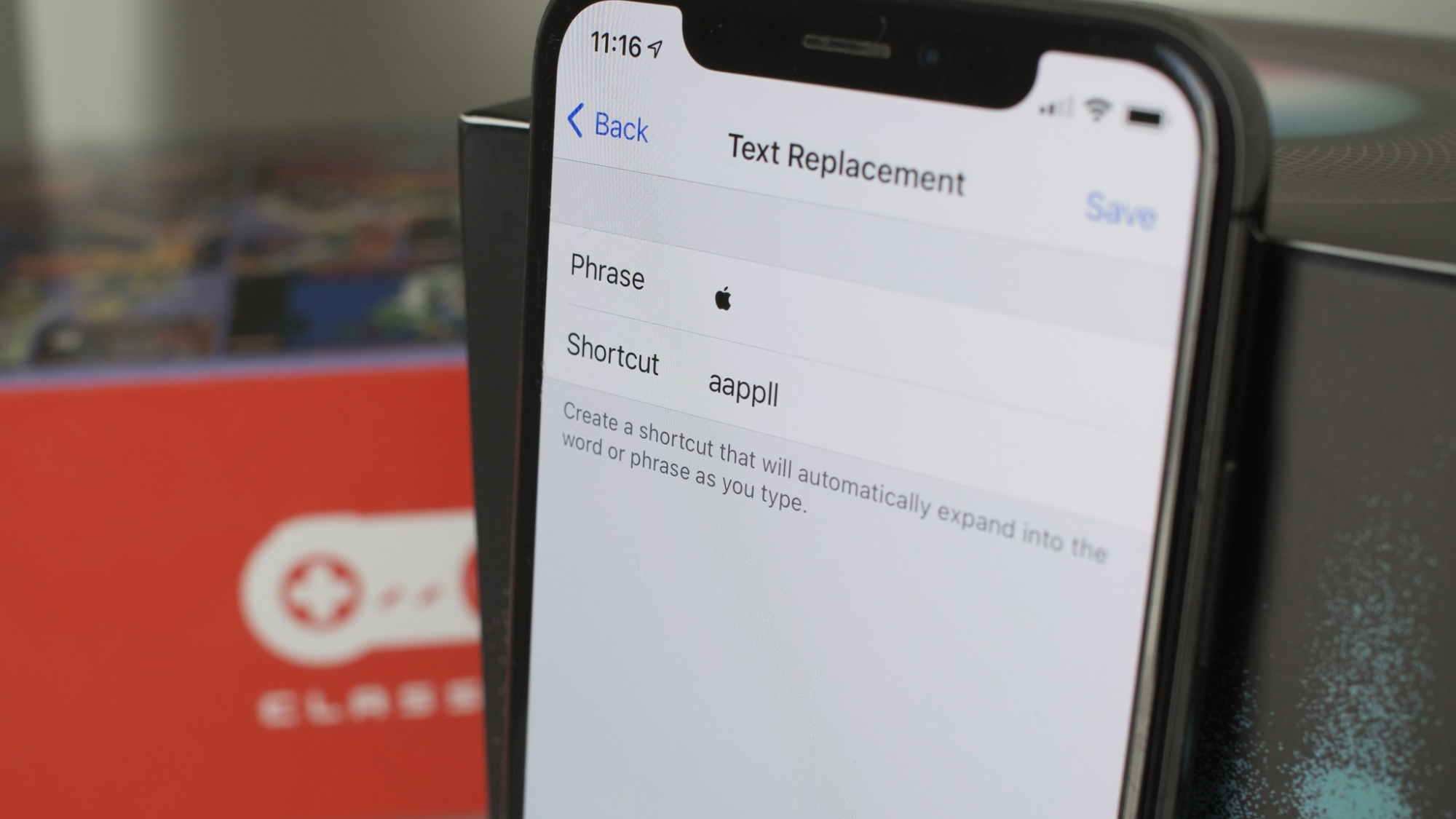
One of the biggest banes in the existence of any iPhone user is filling in online forms. iCloud Keychain and Autofill on Safari work up to a point, especially for services you use frequently, but there’s just something about joining up for new services, signing up for competitions, and more that seems to suck all the joy and energy out of life.
The problem, in part, is iOS autocorrect. iOS autocorrect has never been superb, but it is just about usable when you’re typing in notes, Messages, emails, and more. However, it sends me to the verge of having a headache every time I try to type in my email address on my iPhone because my email address isn’t a real word.
If I had a dollar for every time my iPhone incorrectly autocorrected my email address (sometimes more than once in the same breath), I would have several hundred thousand dollars. If I’m honest, I’ve probably put up with this nightmare for far too long, and I think I could have solved the issue by just adding my email address, or at least the part before the domain name, to my iPhone’s autocorrect library as a recognizable word.
However, I’ve since stumbled upon an even handier time-saver that has absolutely changed my life, and it couldn’t be easier to use.
Text replacement
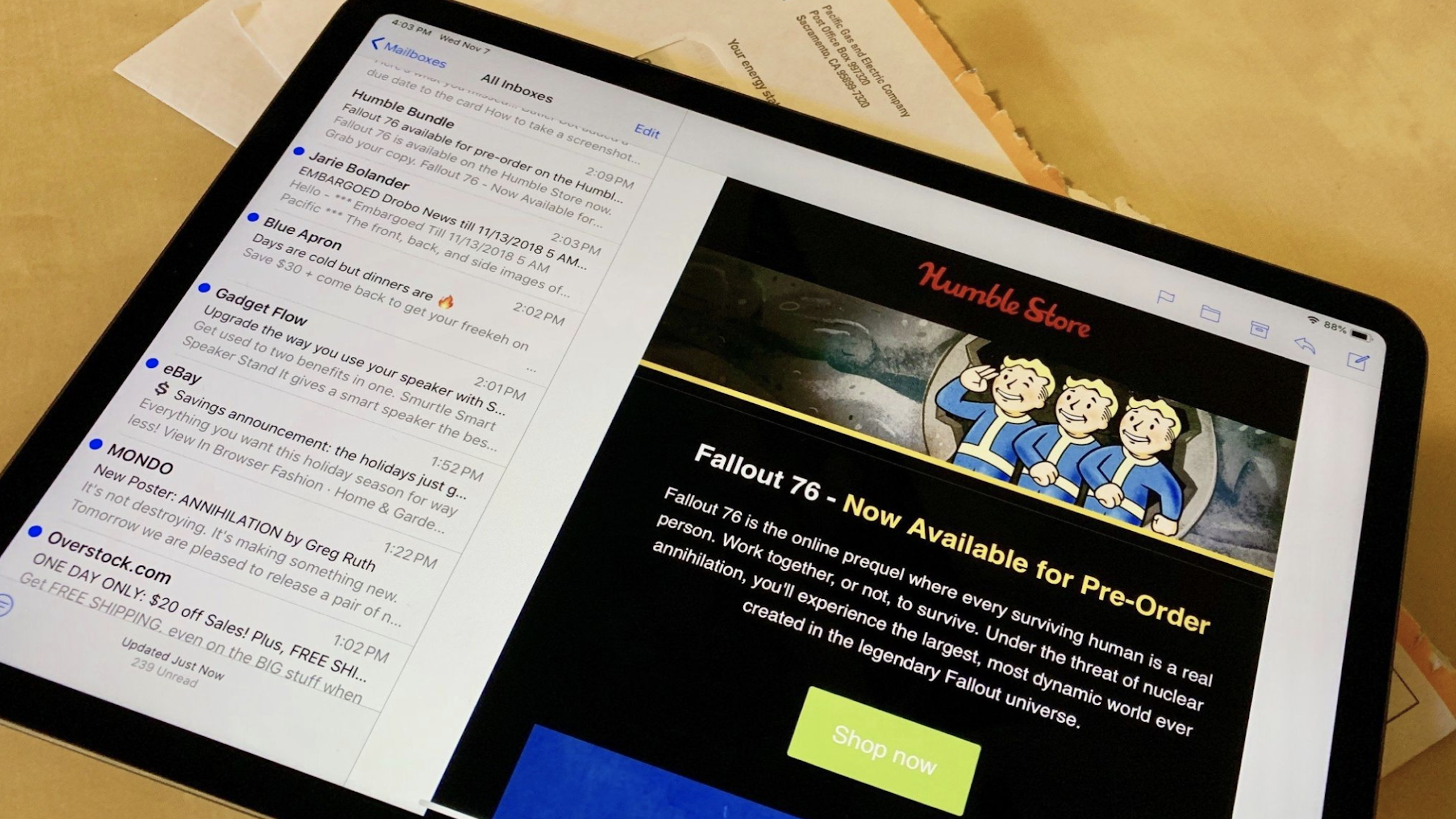
Your iPhone has a feature called text replacement, which you can use to save keystrokes by matching a shortened word or phrase to a longer sentence. The classic example always used by Apple is omw, which is a text replacement for “On my way!”. Enabled by default, if you type “omw” into a text or email, your iPhone will give you the option to change the text to “On My Way” with the touch of a button.
This text replacement field is what I’ve been using to type my email address on my iPhone, and it has saved me a ton of time. Not only does it eliminate the autocorrect hassle of my iPhone not recognizing my email address, but I no longer have to dance around my iPhone’s keyboard to find the “@” symbol”, the “.com” button, or any other special text entry. Here’s how I did it.
I’ve set up the phrase @@ as a text replacement for my email address. This means that whenever I need to enter my email address on my iPhone, be it in an online form, a message, or anything else for that matter, I simply type @@, press the space bar, and voila! My email address appears in an instant. It has honestly blown me away.
iMore offers spot-on advice and guidance from our team of experts, with decades of Apple device experience to lean on. Learn more with iMore!
Time is money
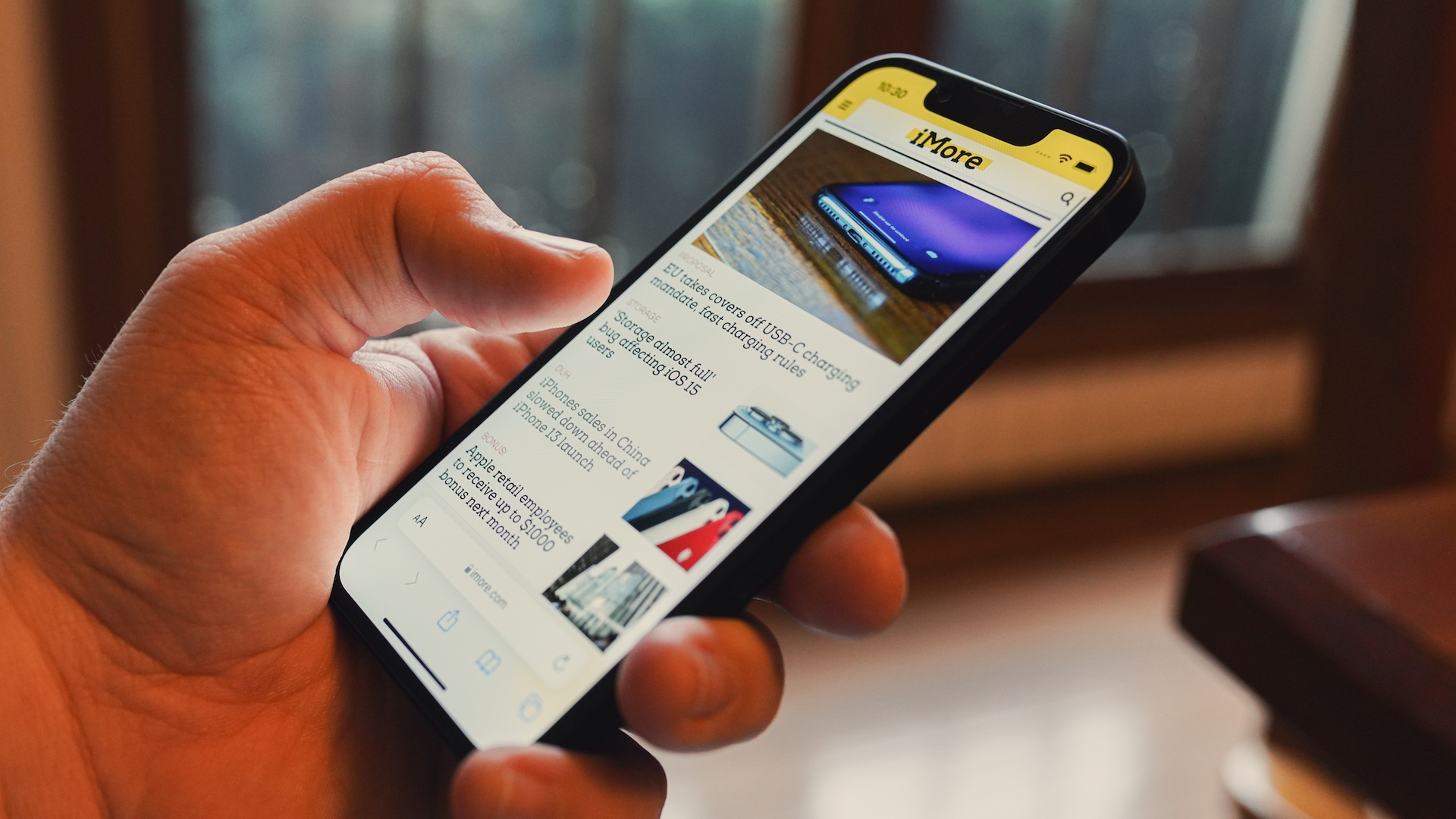
To set up a text replacement, you need to go into your Keyboard settings on iOS, which can be accessed in one of two ways. Firstly, you can simply go to the Settings app, tap General, and then scroll down to Keyboard, you can also find it by searching in the search bar at the top of the settings app.
The other option is to hold down the smiley face emoji or the globe sign on your iPhone’s keyboard when you are typing in a text field. Then you just tap Keyboard settings, and you’re there.
The second option for Text Replacement will show you all your existing text replacements, including the infamous omw shortcut. You can even use text replacement to type out the Apple emoji logo.
Simply tap “+” in the top right corner, type in your email address, and then enter “@@” in the shortcut field. Now you can enter your email address at any time and place it on your iPhone with just two taps on your keyboard. You’re welcome.

Stephen Warwick has written about Apple for five years at iMore and previously elsewhere. He covers all of iMore's latest breaking news regarding all of Apple's products and services, both hardware and software. Stephen has interviewed industry experts in a range of fields including finance, litigation, security, and more. He also specializes in curating and reviewing audio hardware and has experience beyond journalism in sound engineering, production, and design.
Before becoming a writer Stephen studied Ancient History at University and also worked at Apple for more than two years. Stephen is also a host on the iMore show, a weekly podcast recorded live that discusses the latest in breaking Apple news, as well as featuring fun trivia about all things Apple. Follow him on Twitter @stephenwarwick9
