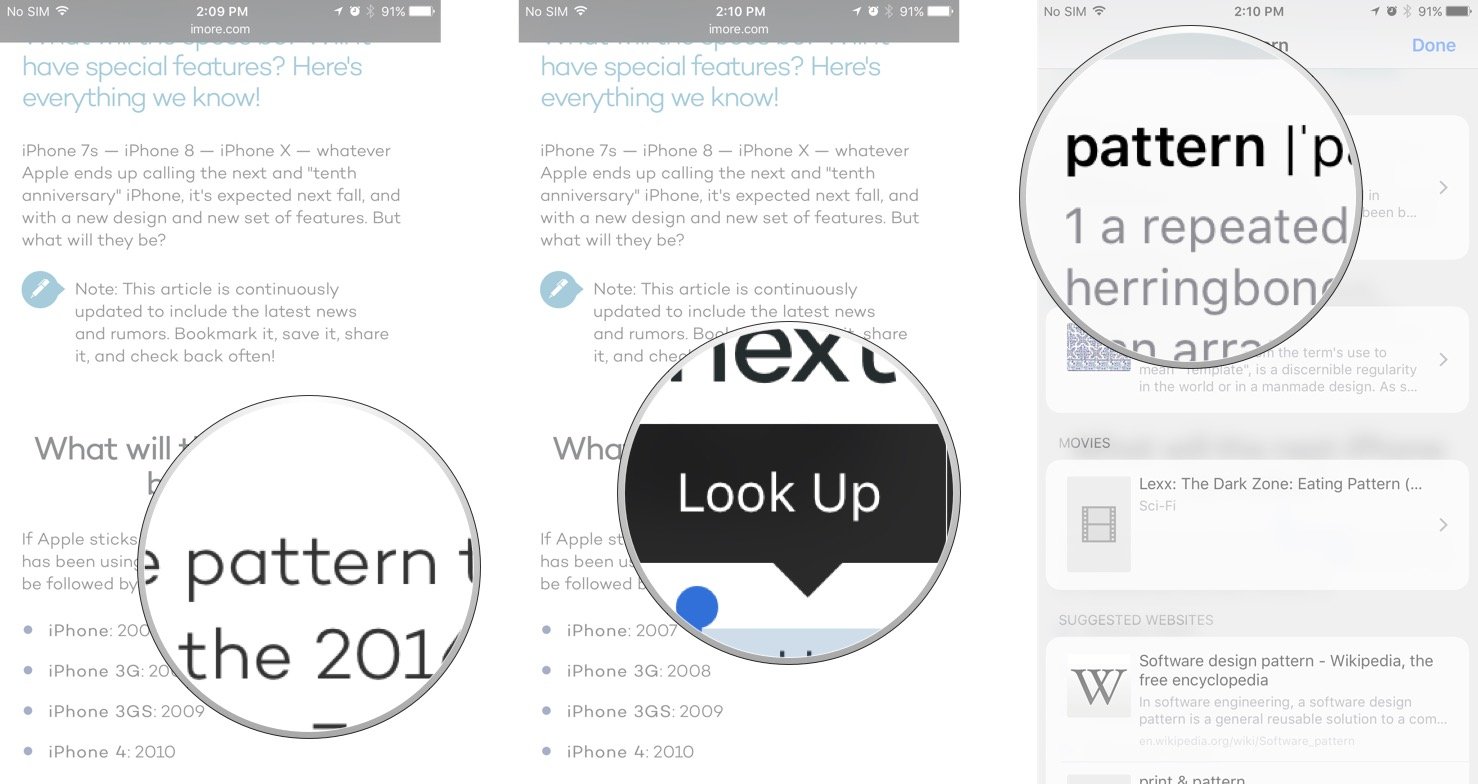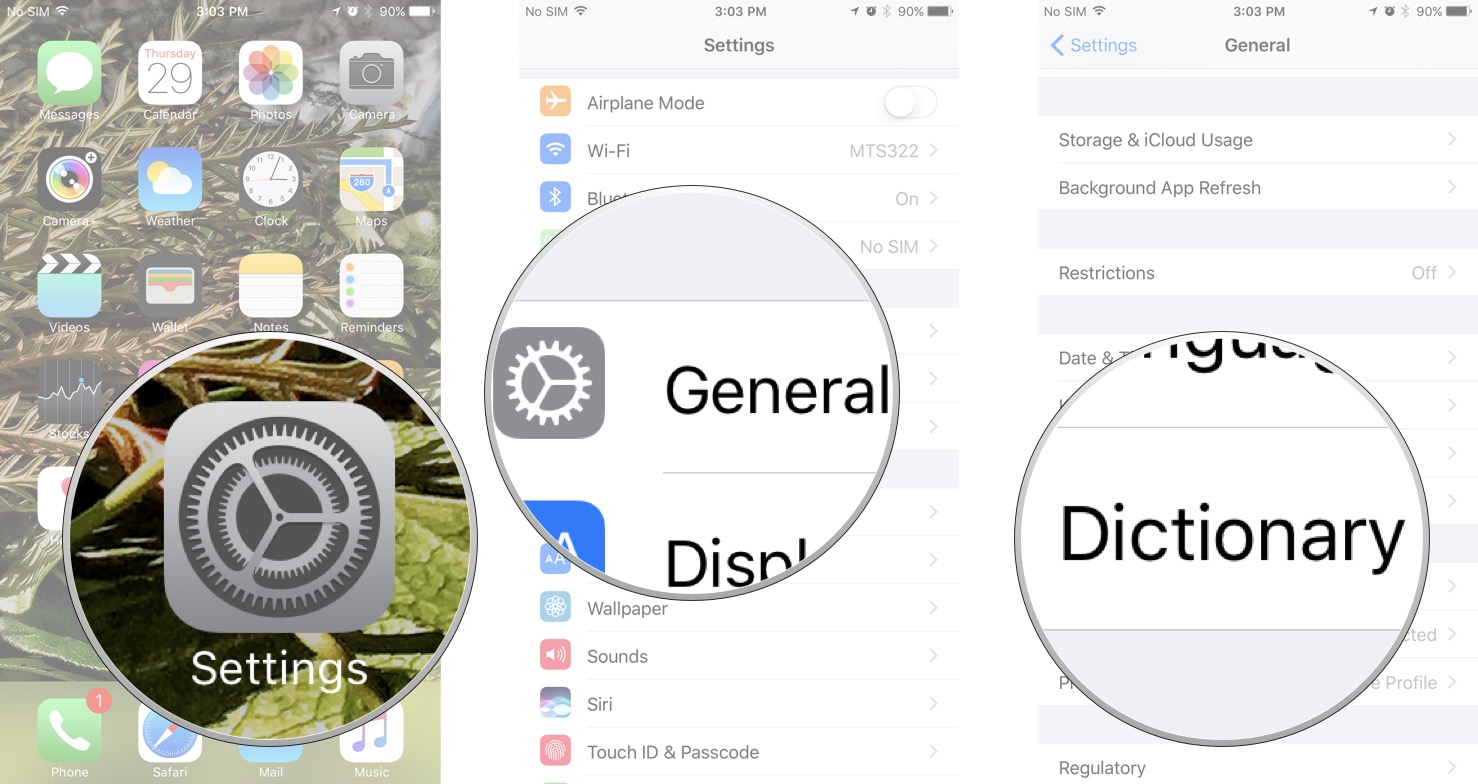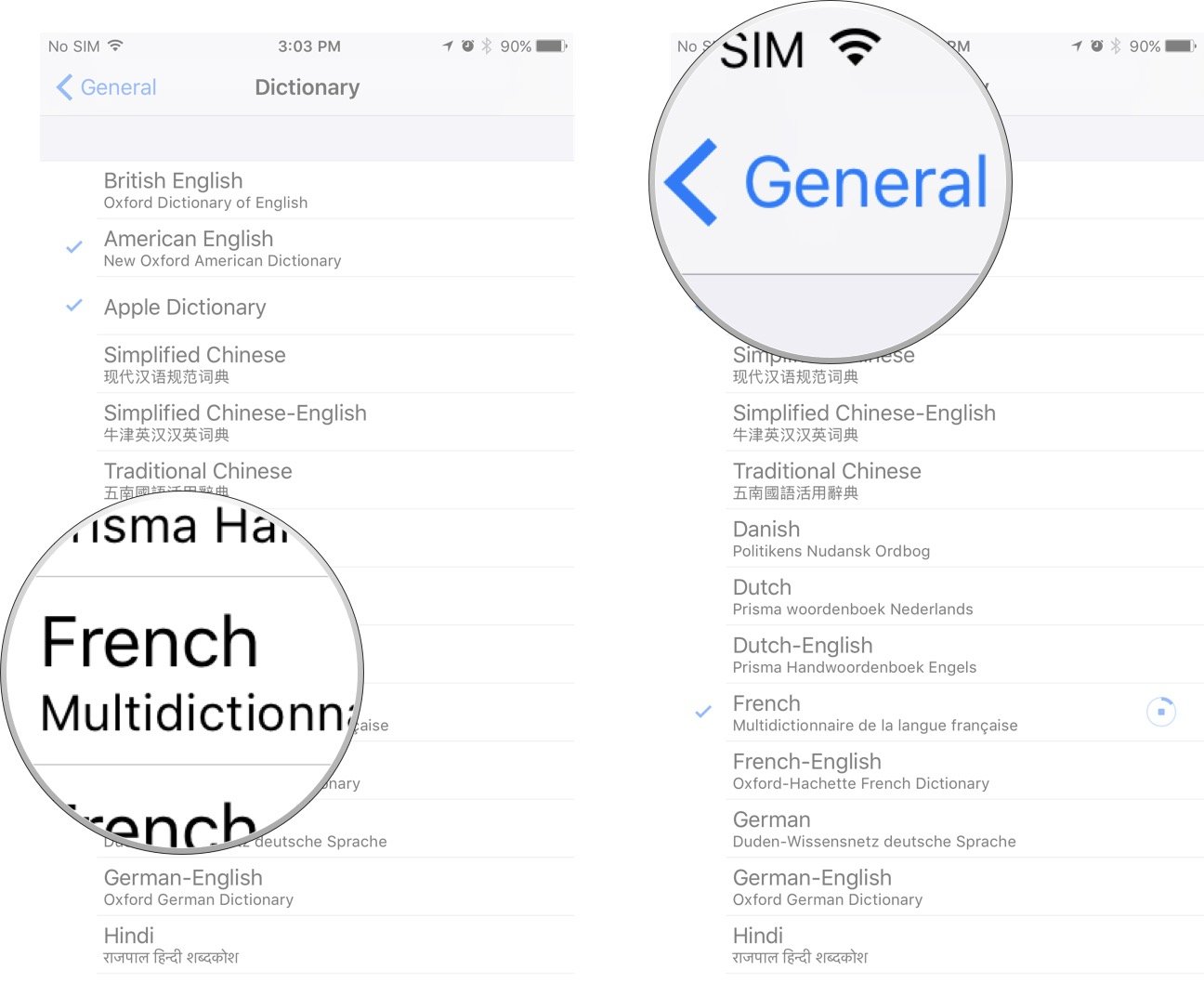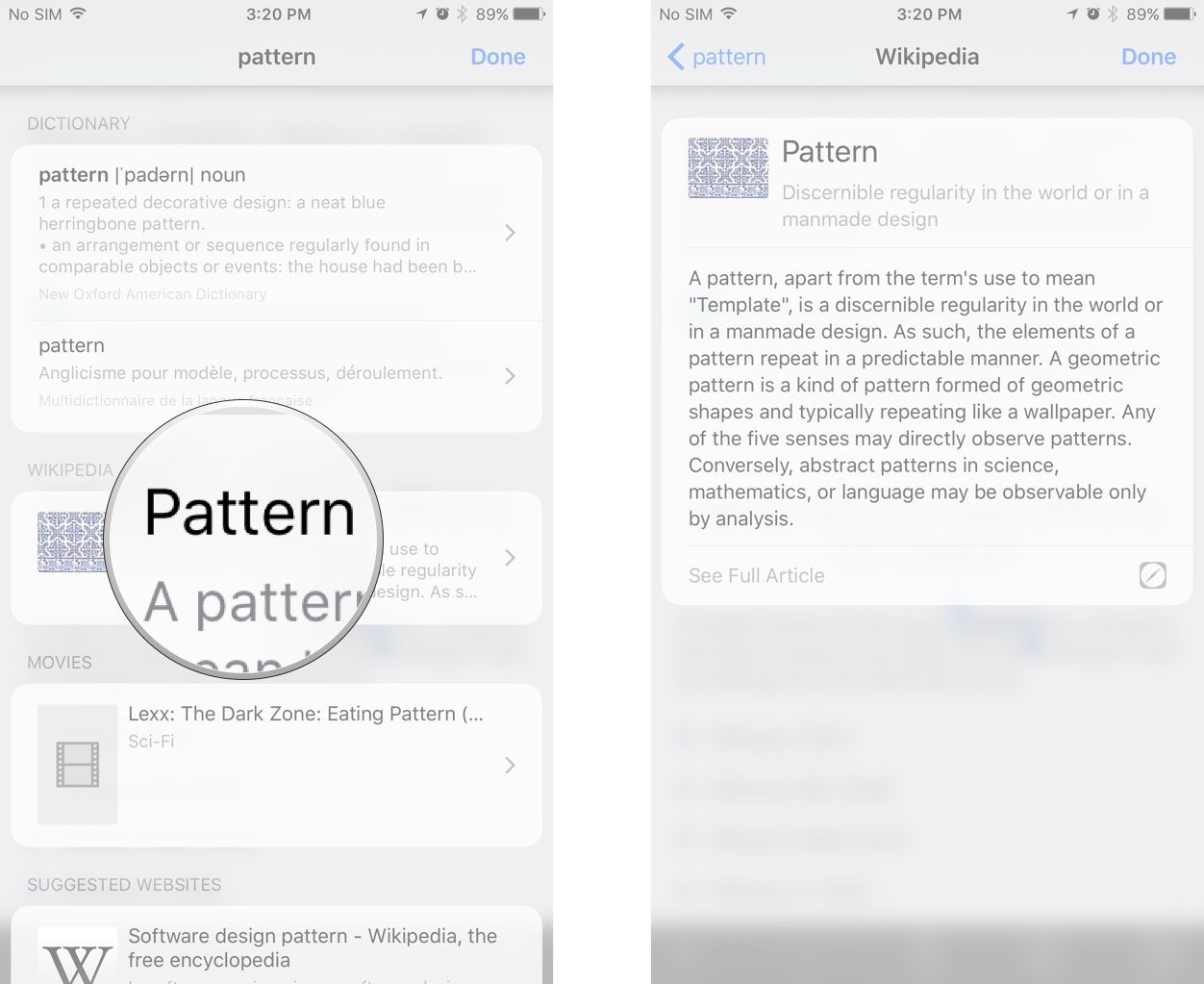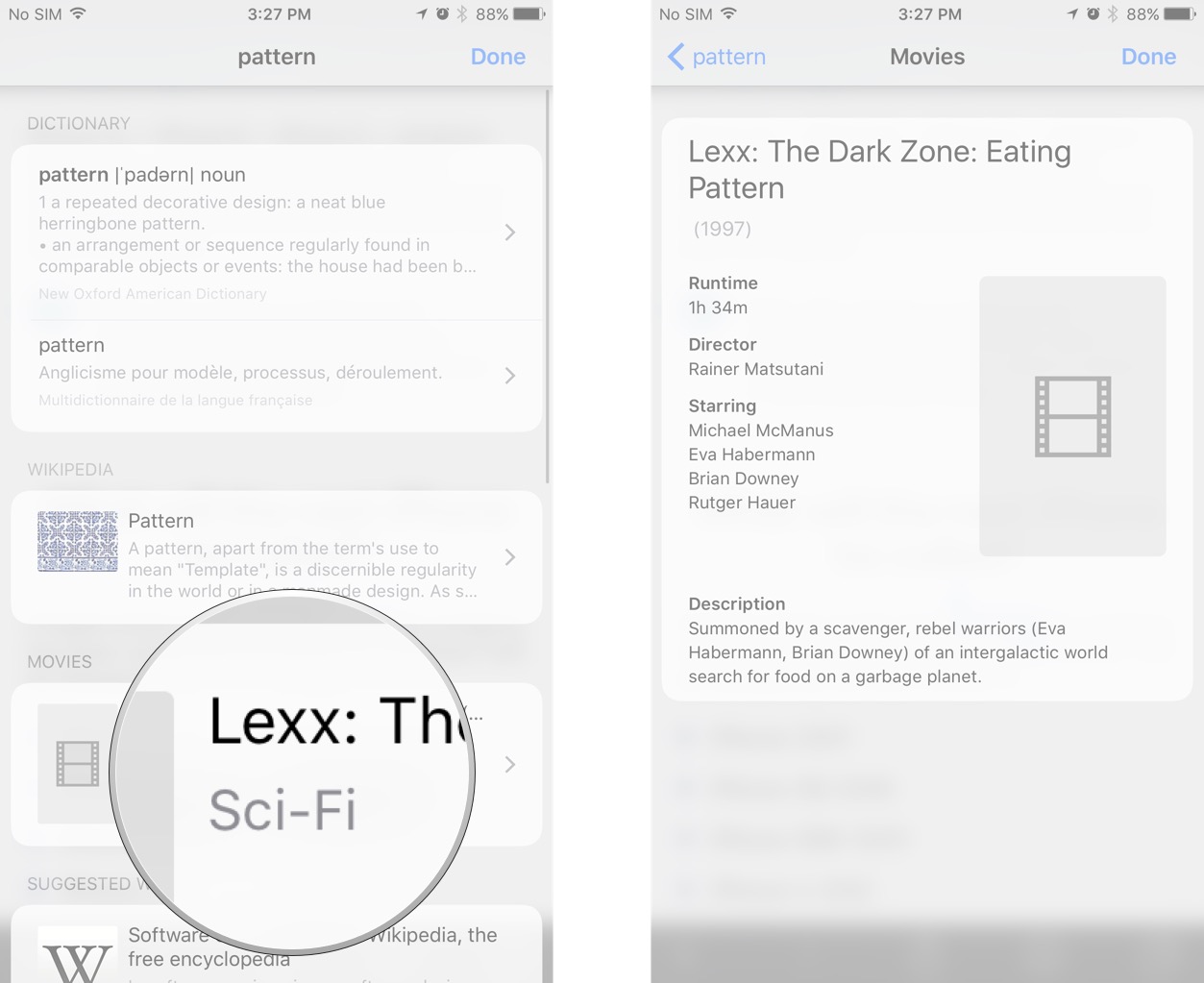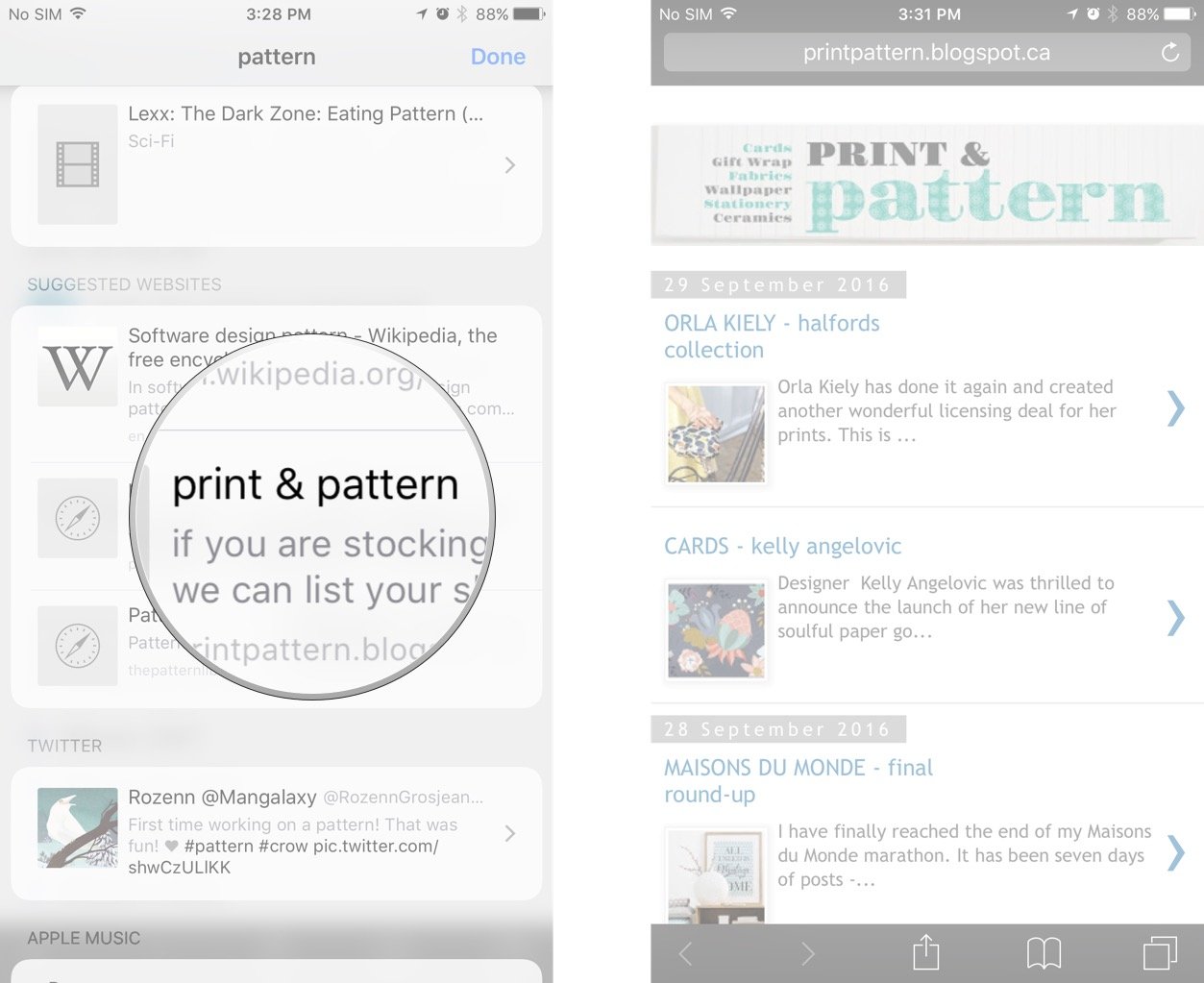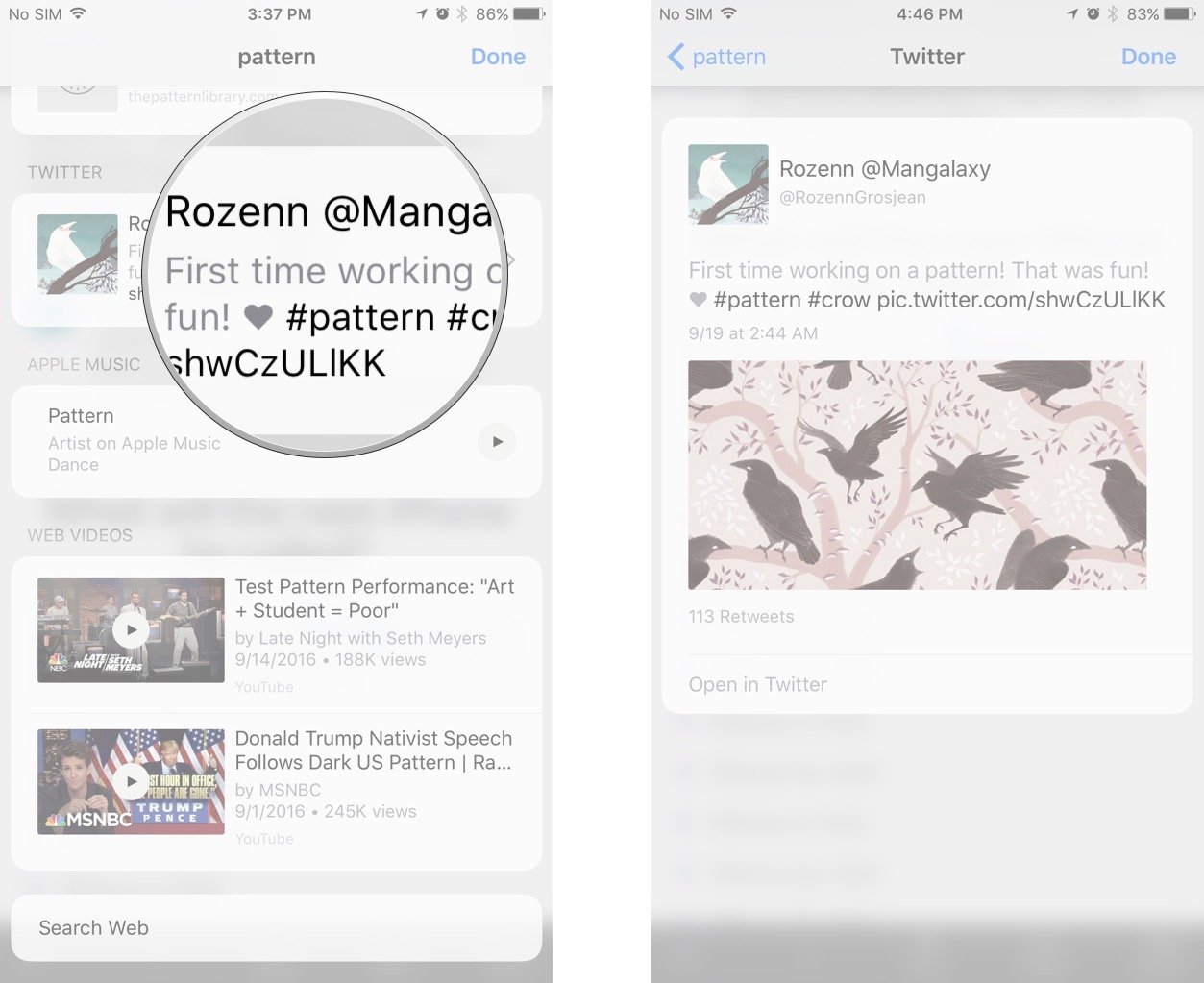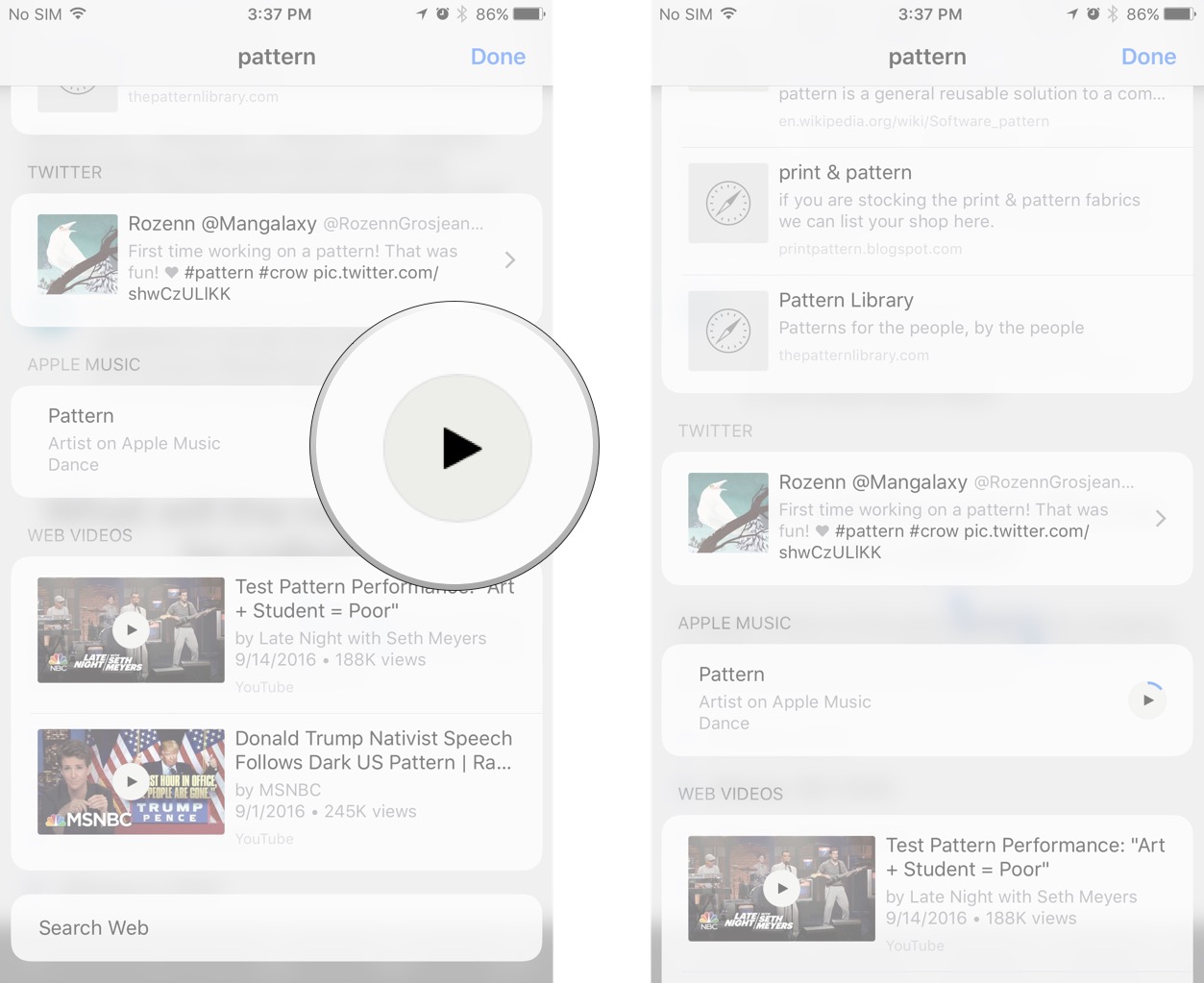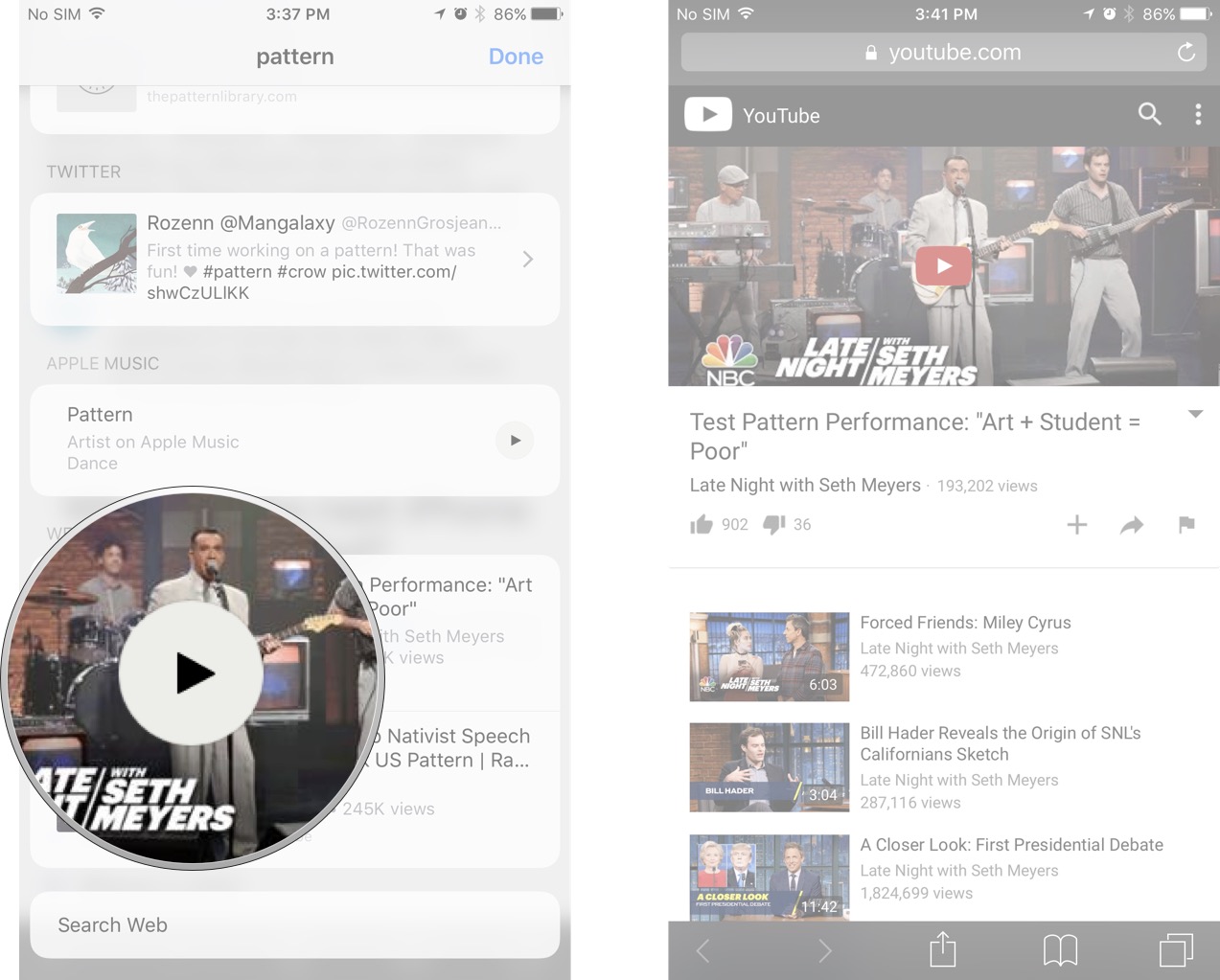Look Up replaces Define in iOS 10: Here's how to use it
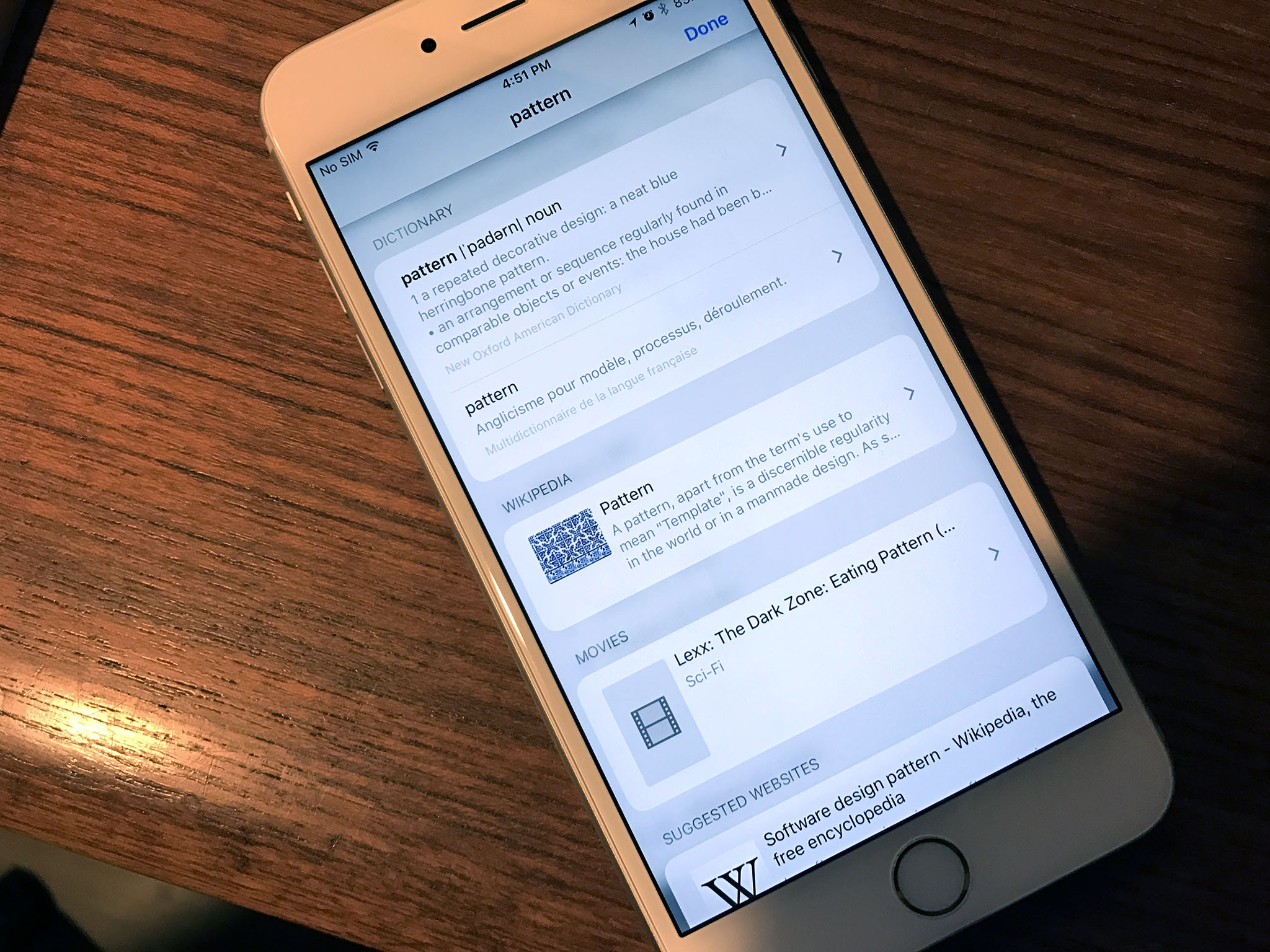
The Define feature on your iPhone and iPad has been replaced by Look Up, but don't worry — you can still get definitions; in addition, Look Up adds a whole slew of information you can access with just a few taps.
- How to look up definitions on iPhone and iPad
- How to add dictionaries to your iPhone and iPad
- How to delete dictionaries to your iPhone and iPad
- How to use look up to receive suggestions on iPhone and iPad
How to look up definitions on iPhone and iPad
- Tap and hold on the word(s) you want to define.
- Tap Look Up.
- Tap on the definition to view the entire definition.
How to add dictionaries to your iPhone and iPad
By default, your iPhone and iPad should have the Apple Dictionary and the relevant dictionary based on your region. But, if you would like to pull definitions from other dictionaries, you can easily download them in your settings.
- Launch the Settings app from your Home screen.
- Tap General.
- Tap Dictionary.
- Tap on the dictionary you want to add. You should see a checkmark on the left side.
- Tap the back button in the top left corner.
How to delete dictionaries from your iPhone and iPad
- Launch the Settings app from your Home screen.
- Tap General.
- Tap Dictionary.
- Tap on the dictionary you want to delete. You should see the checkmark disappear
- Tap the back button in the top left corner.
How to use Look Up to receive suggestions on iPhone and iPad
The Look Up feature in iOS 10 is more powerful than a mere dictionary: It can also give you different actions depending on the selected word or phrase, your current location, web browsing history, apps you have downloaded, and more. Here are just some of the cool things Look Up can find for you.
Note: Not all these suggestions will appear every time you use Look Up — it depends on many different factors.
Wikipedia
Everyone's favorite peer-edited encyclopedia! You can tap on the blurb in the Look Up screen to see a lengthier snippet of the article. From there, you can even go to the full article in Safari.
Movies
Like a small movie database, the Look Up screen will show you titles of movies relevant to the word or phrase you have selected, and you can even tap the blurb to learn more information such as runtime, date of release, cast, and more.
Suggested websites
Wikipedia makes a cameo here as well, but you may other useful sites pop up, too. You can tap one and instantly be taken to that page in Safari.
iMore offers spot-on advice and guidance from our team of experts, with decades of Apple device experience to lean on. Learn more with iMore!
Look Up will find you relevant Tweets; you can click the blurb in the menu to see the full Tweet, and even open it in Twitter.
Apple Music
Any relevant artists or songs will be displayed in the Look Up menu. You can tap the play button to instantly start listening to that song; tap on the blurb itself to go to the page in Apple Music.
Web Videos
YouTube videos can be found through the Look Up feature; you can tap on the play button to instantly be brought to that YouTube page in Safari.
Questions?
Let us know in the comments below!

Luke Filipowicz has been a writer at iMore, covering Apple for nearly a decade now. He writes a lot about Apple Watch and iPad but covers the iPhone and Mac as well. He often describes himself as an "Apple user on a budget" and firmly believes that great technology can be affordable if you know where to look. Luke also heads up the iMore Show — a weekly podcast focusing on Apple news, rumors, and products but likes to have some fun along the way.
Luke knows he spends more time on Twitter than he probably should, so feel free to follow him or give him a shout on social media @LukeFilipowicz.