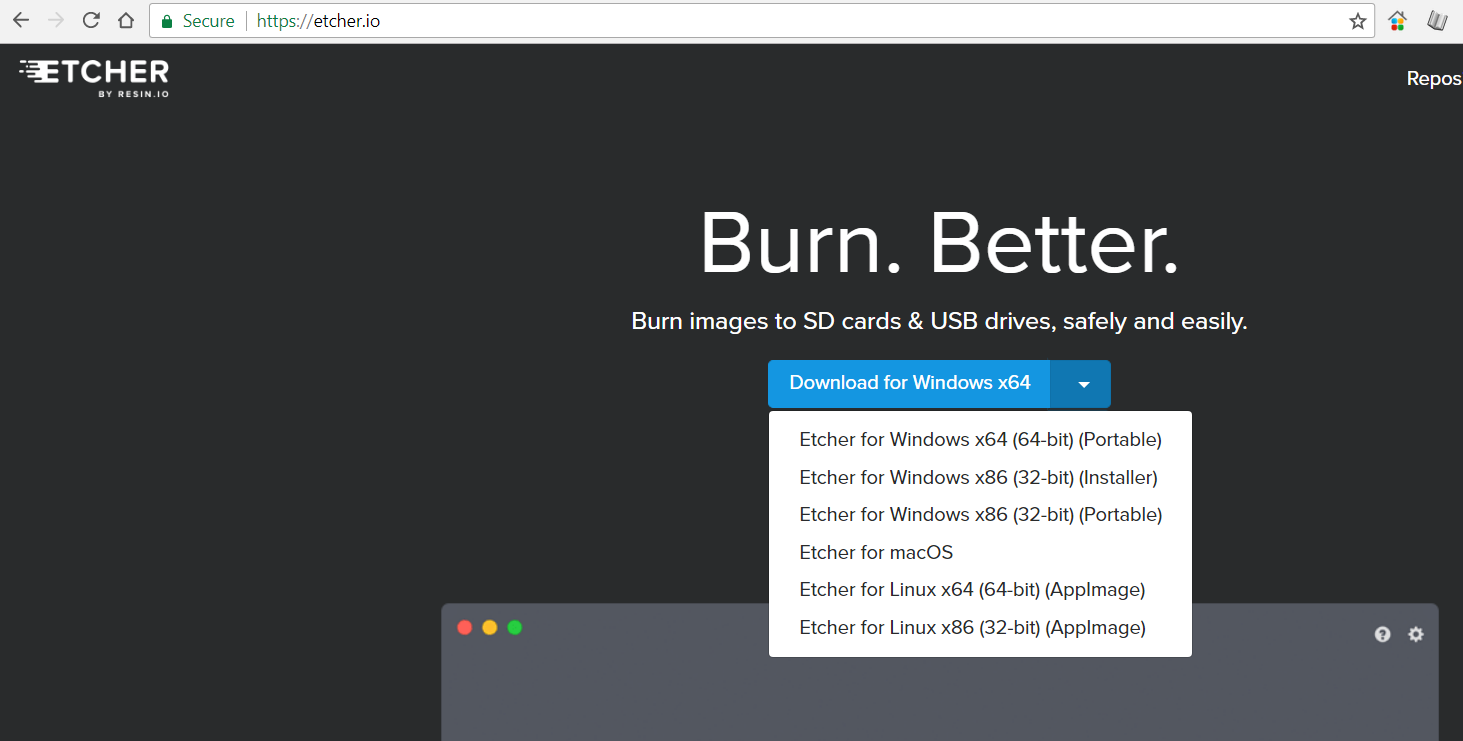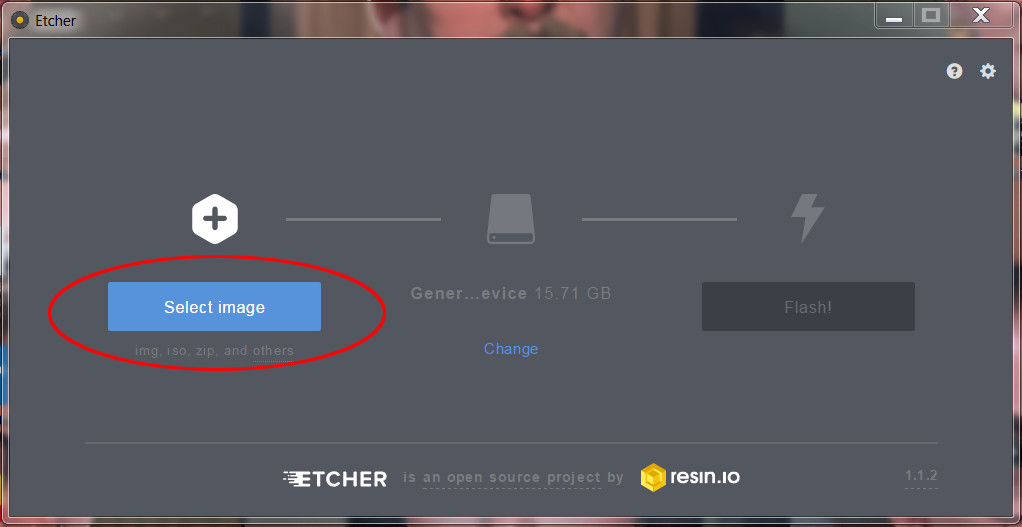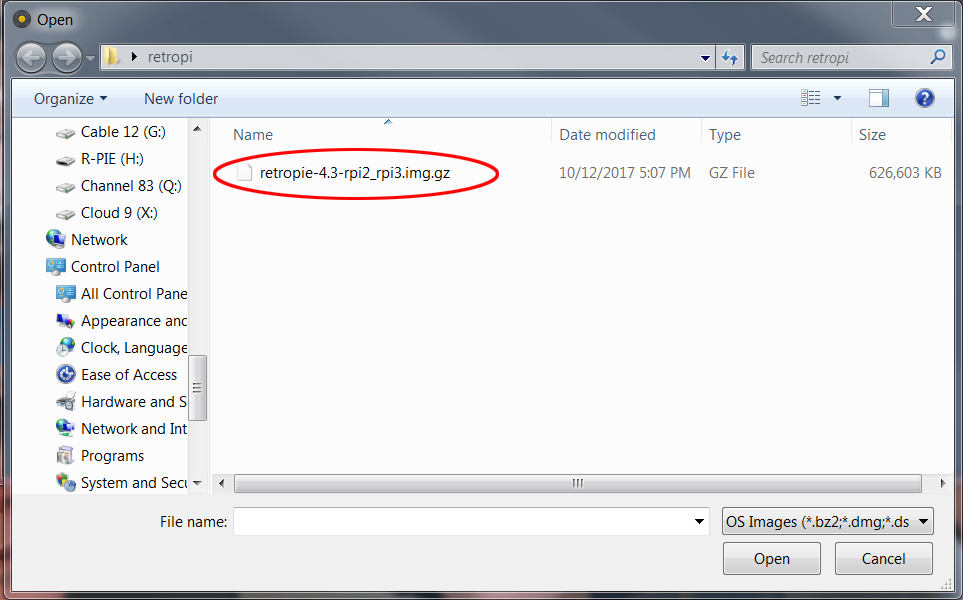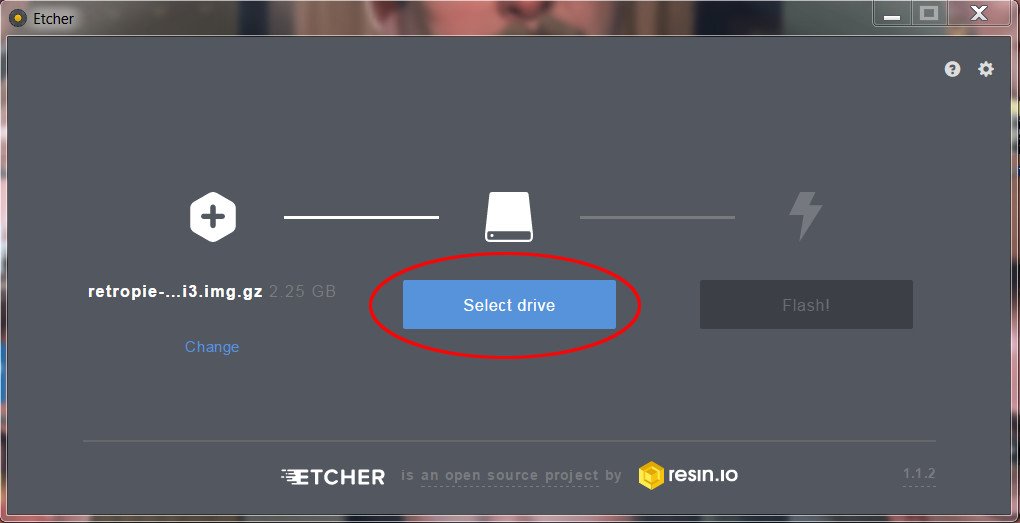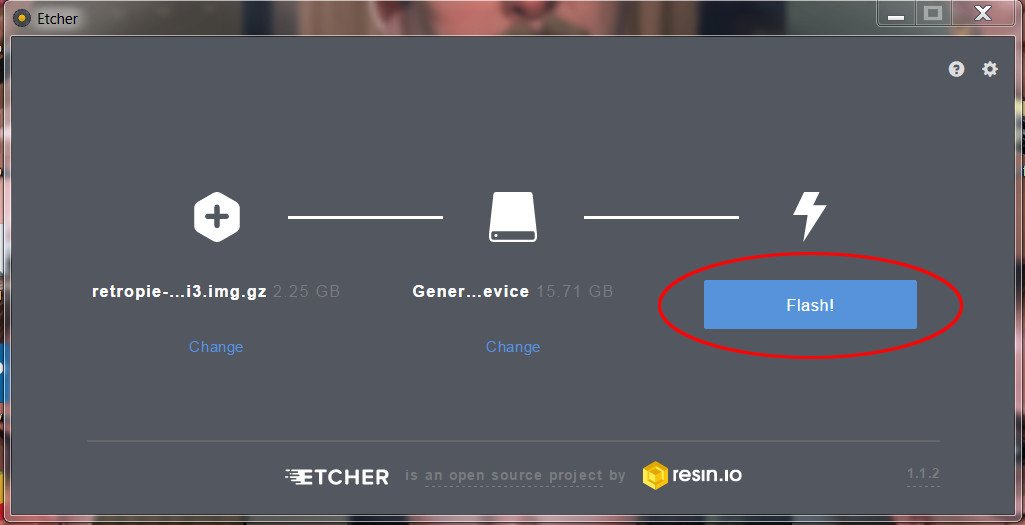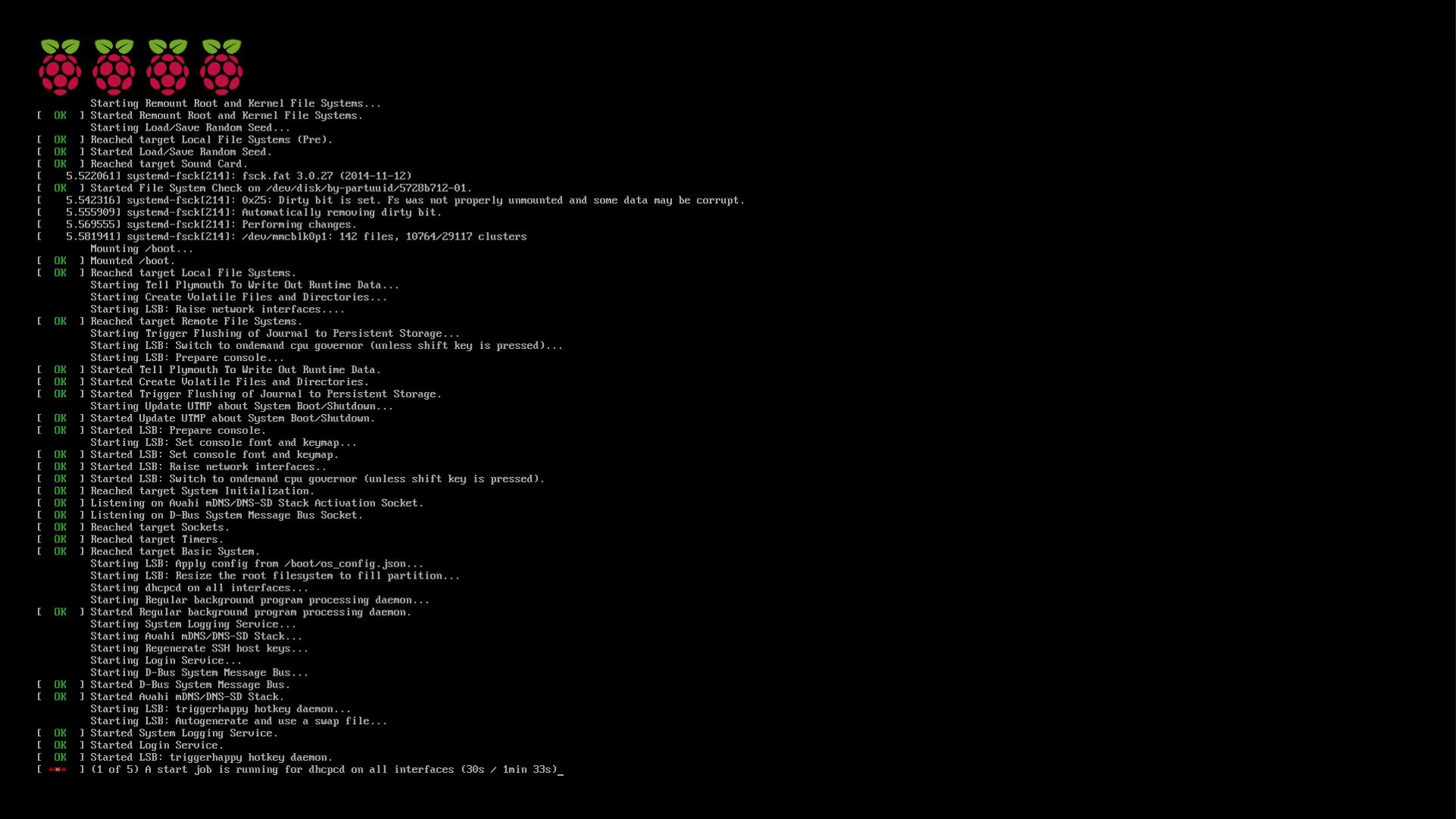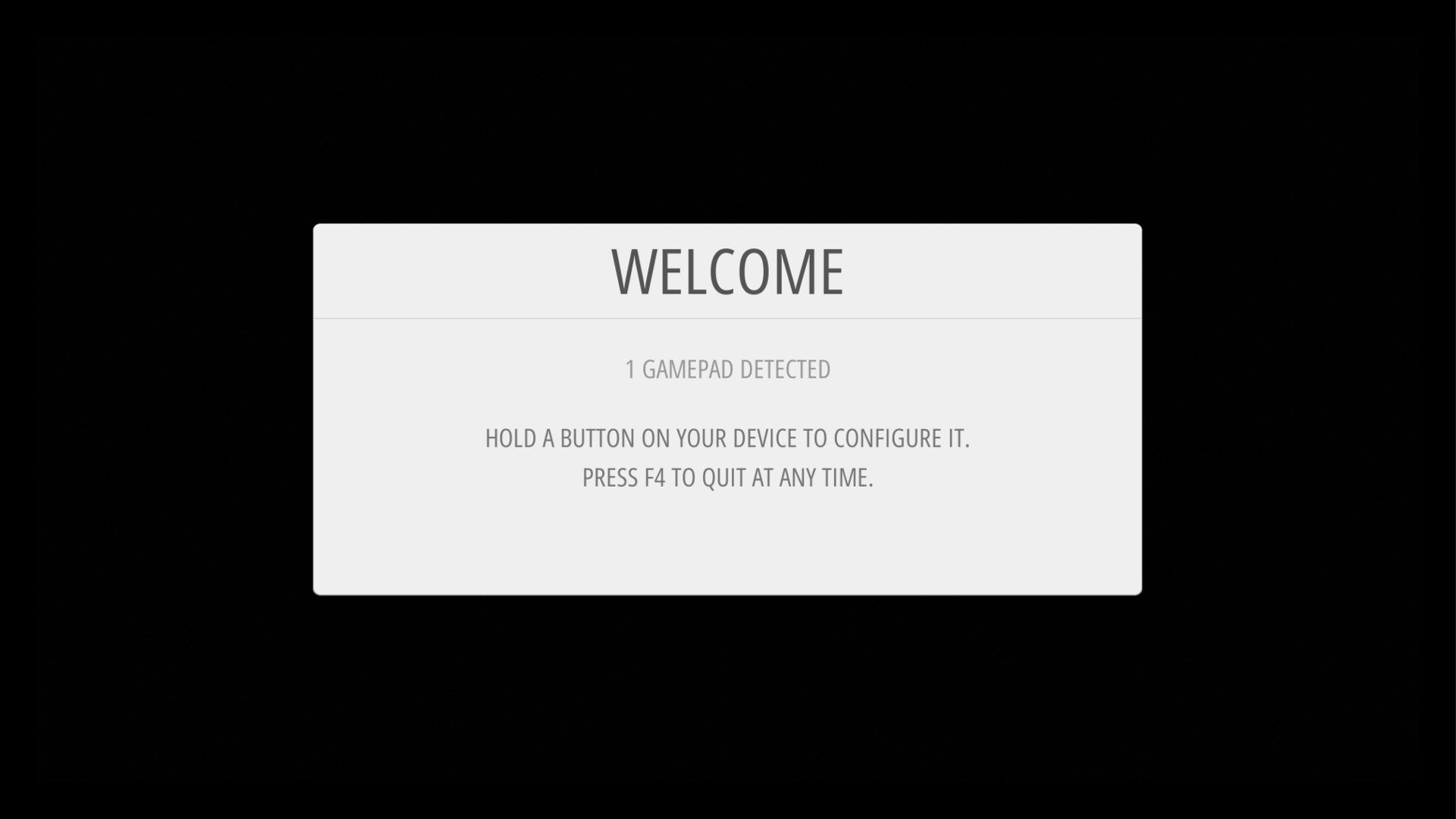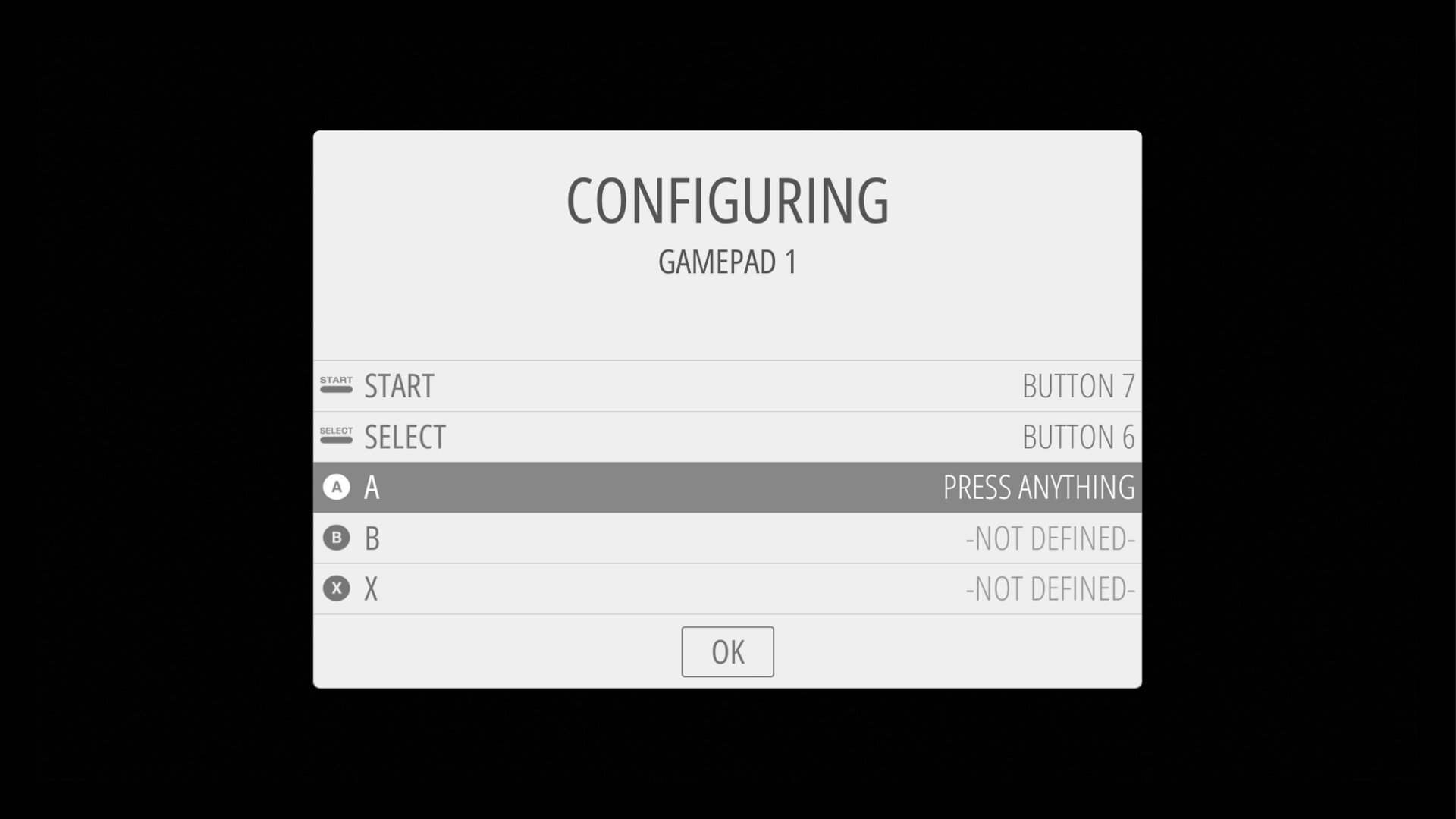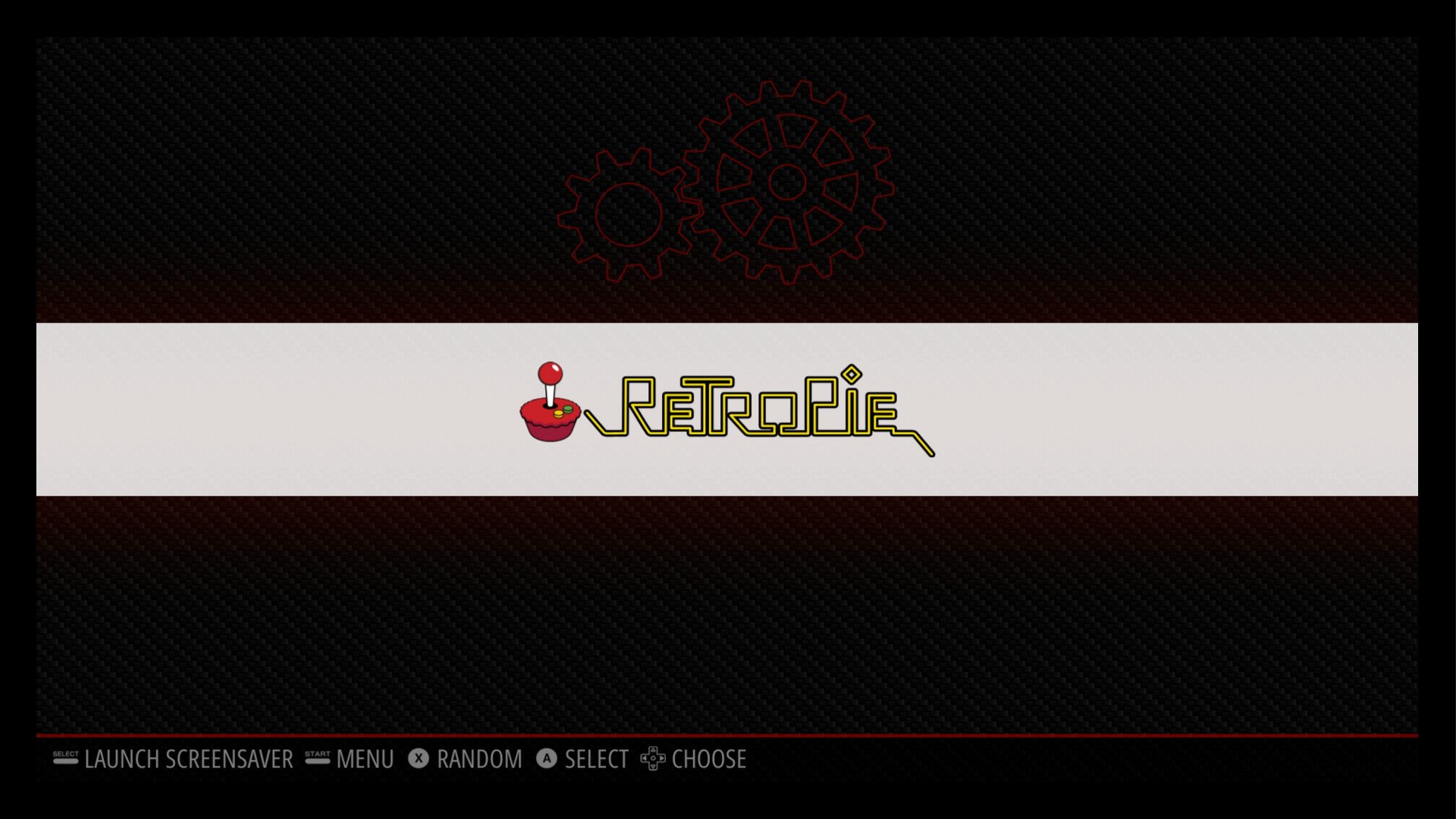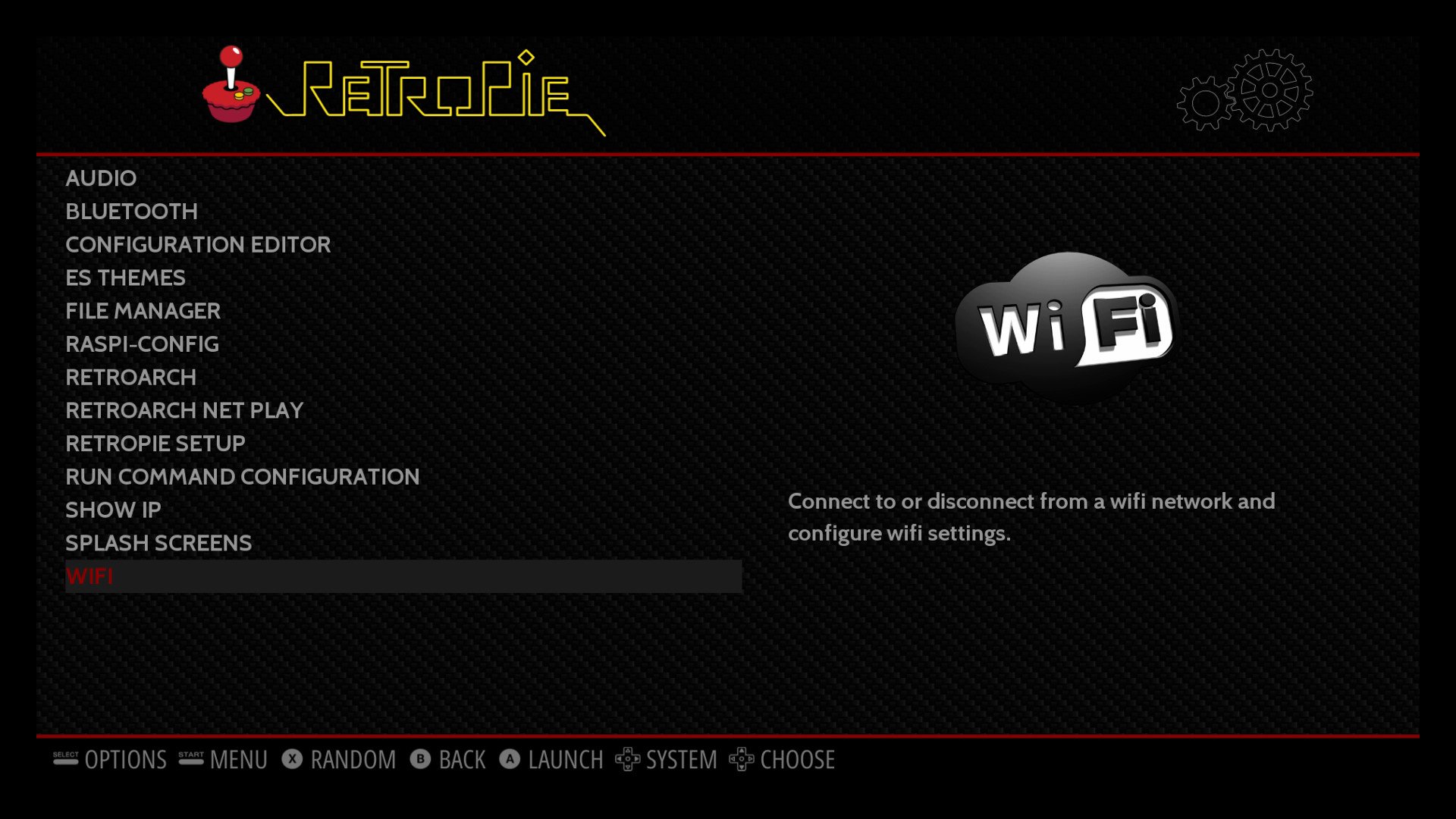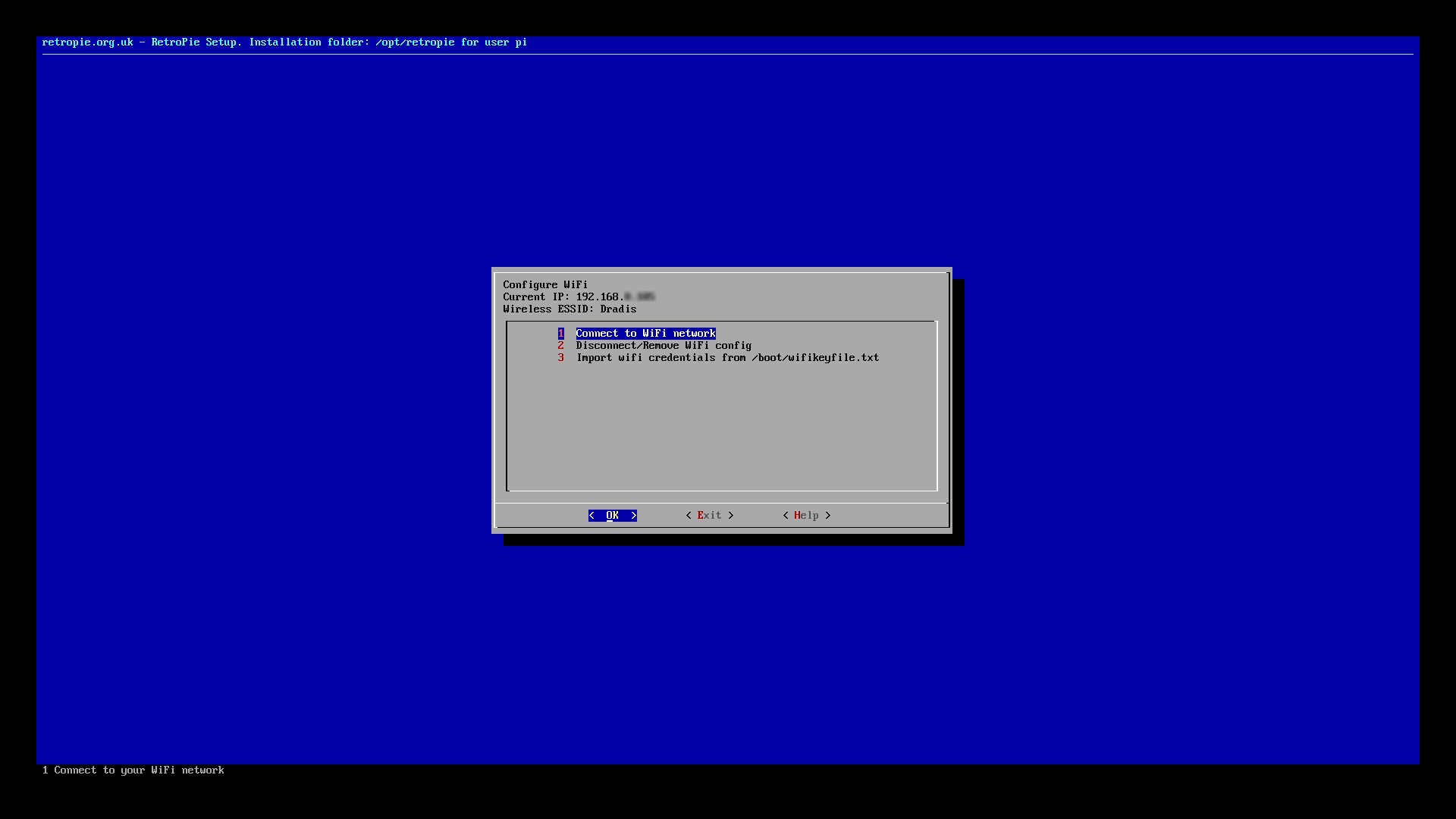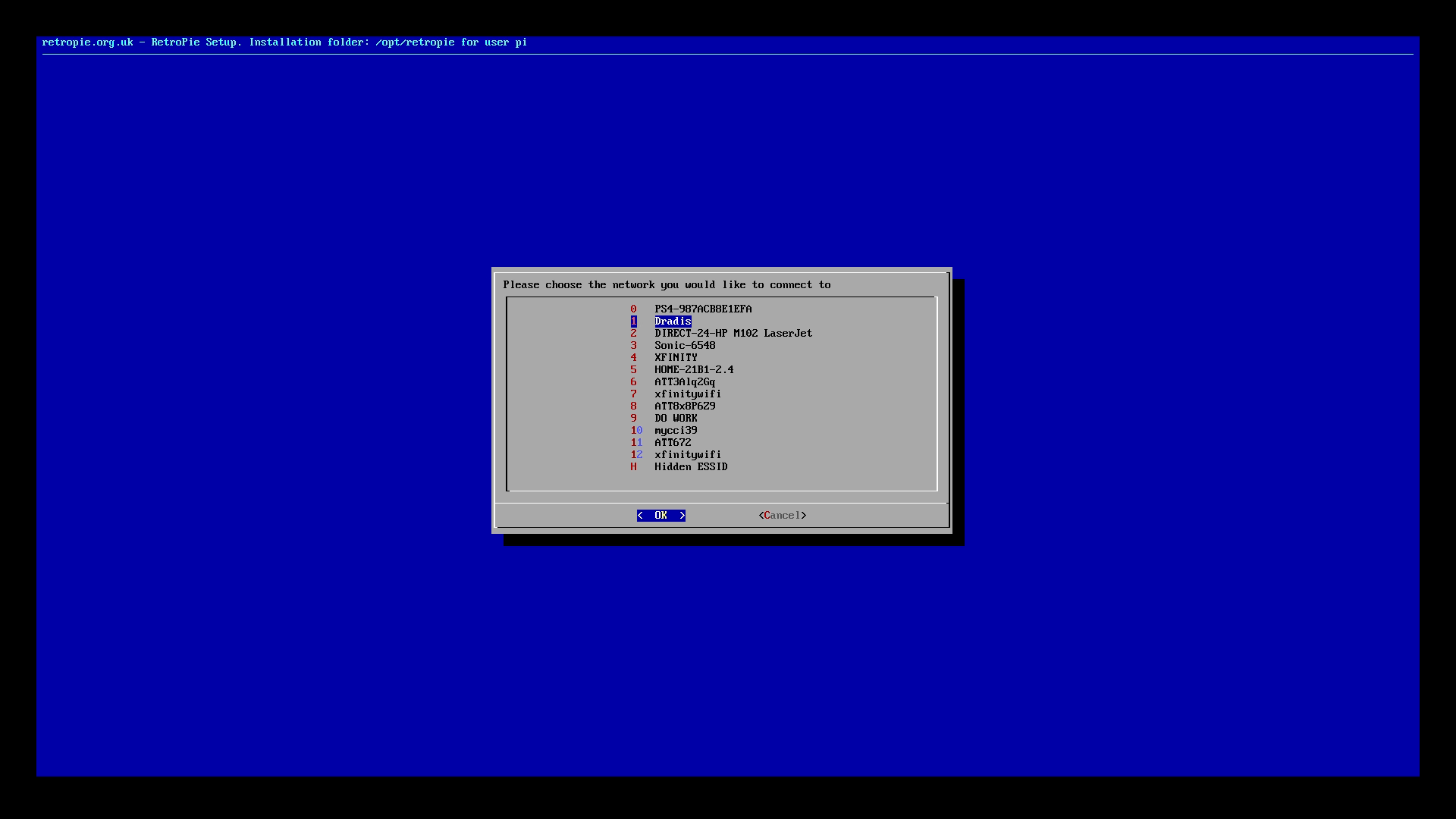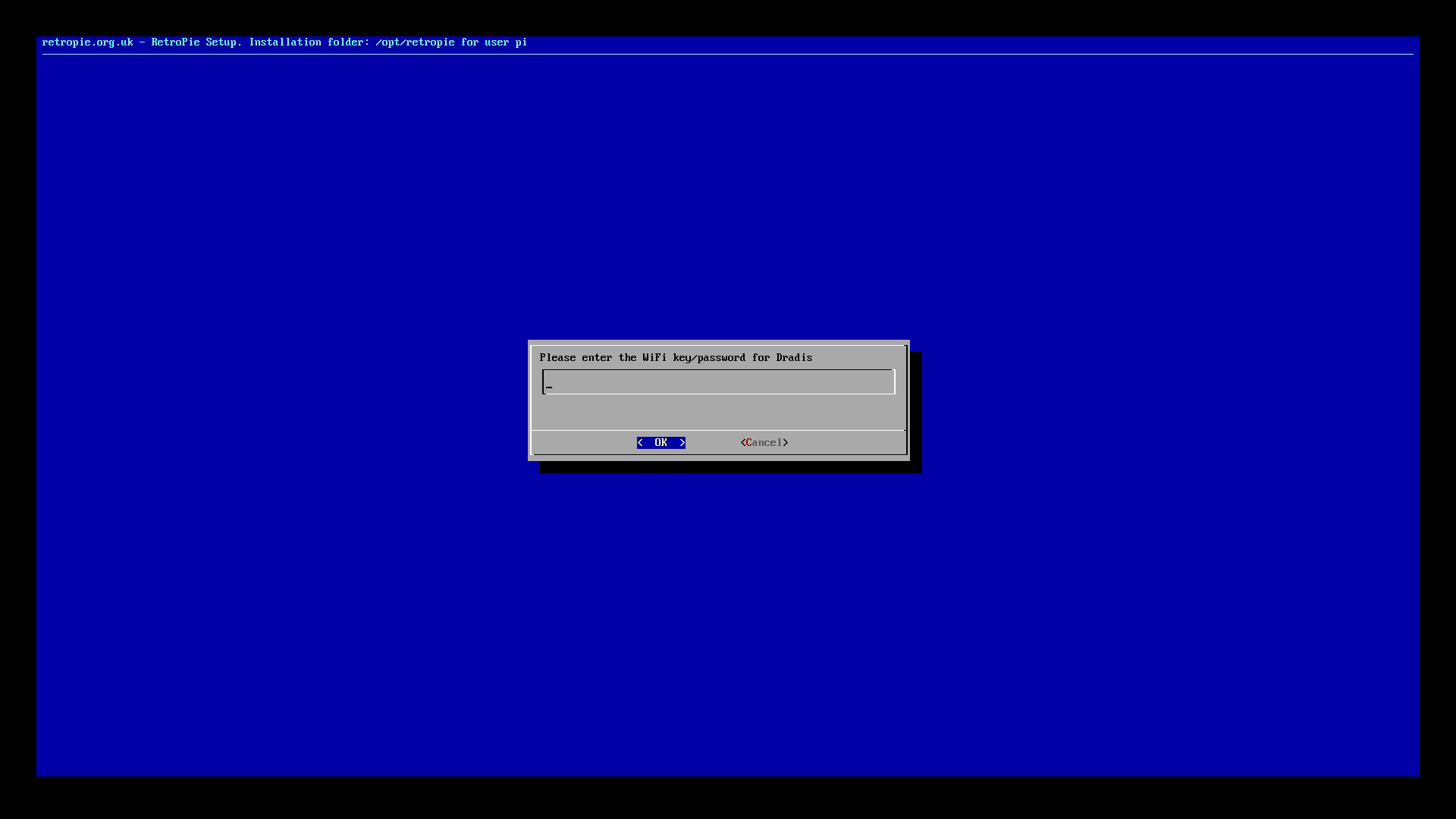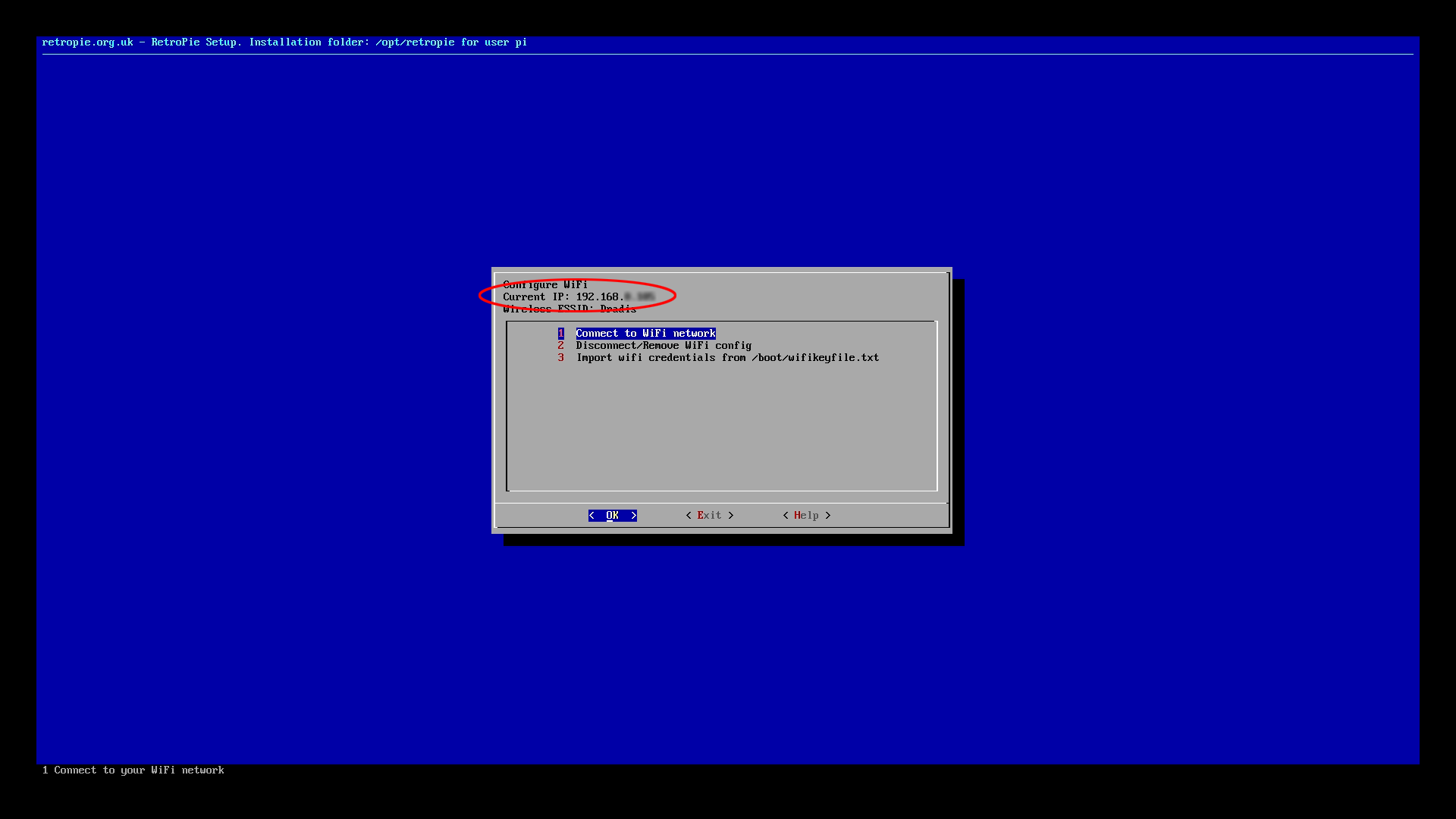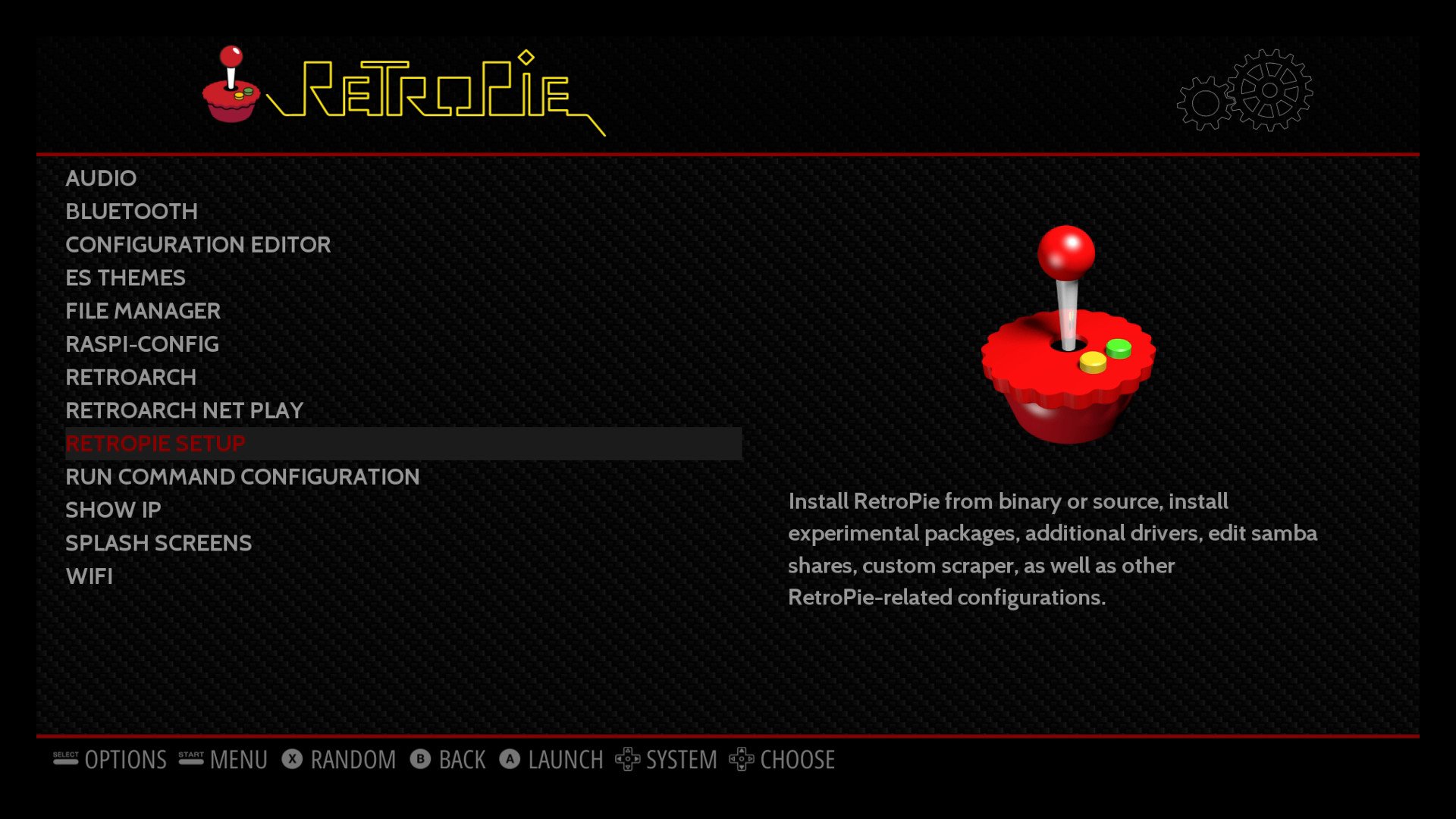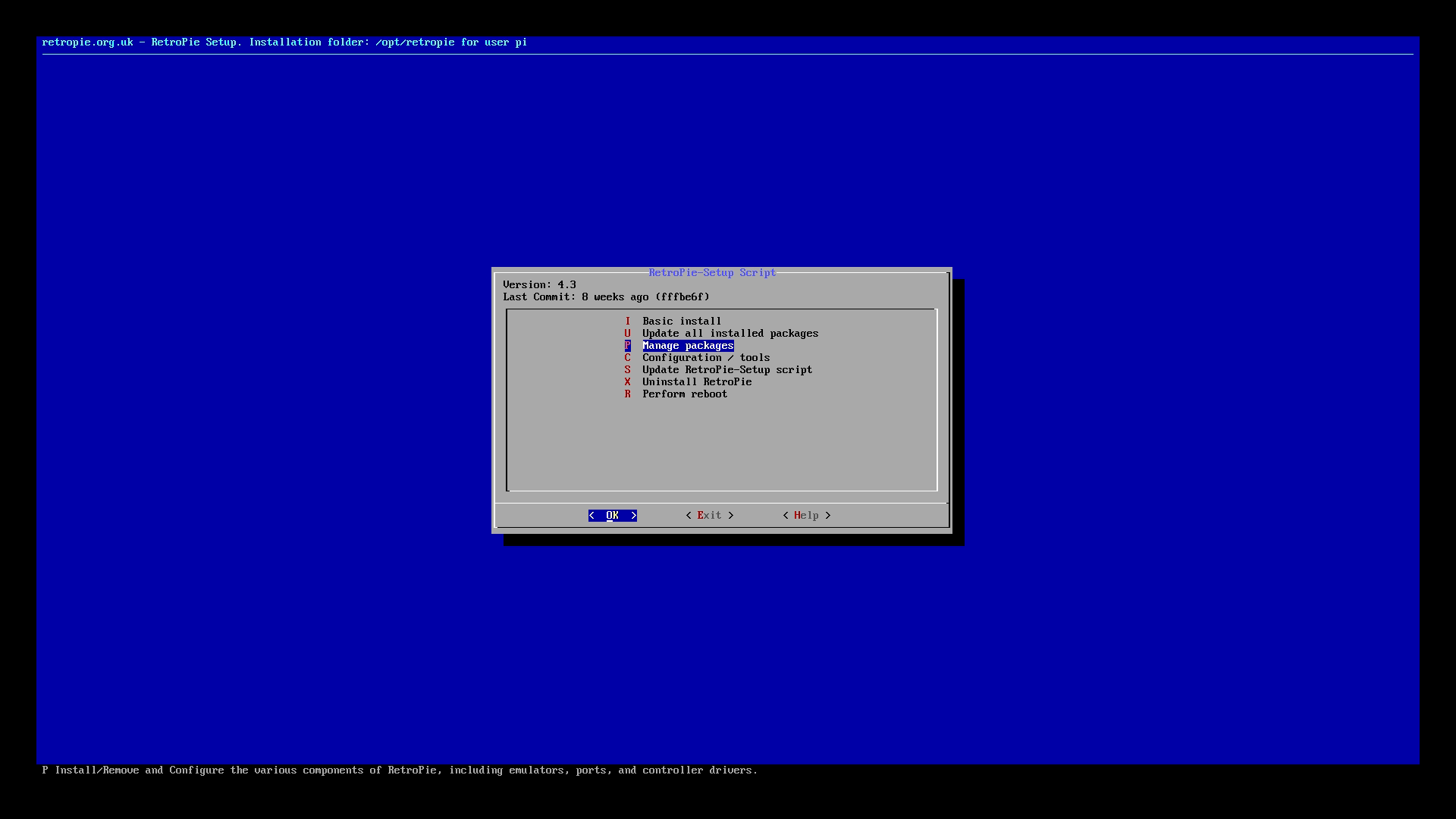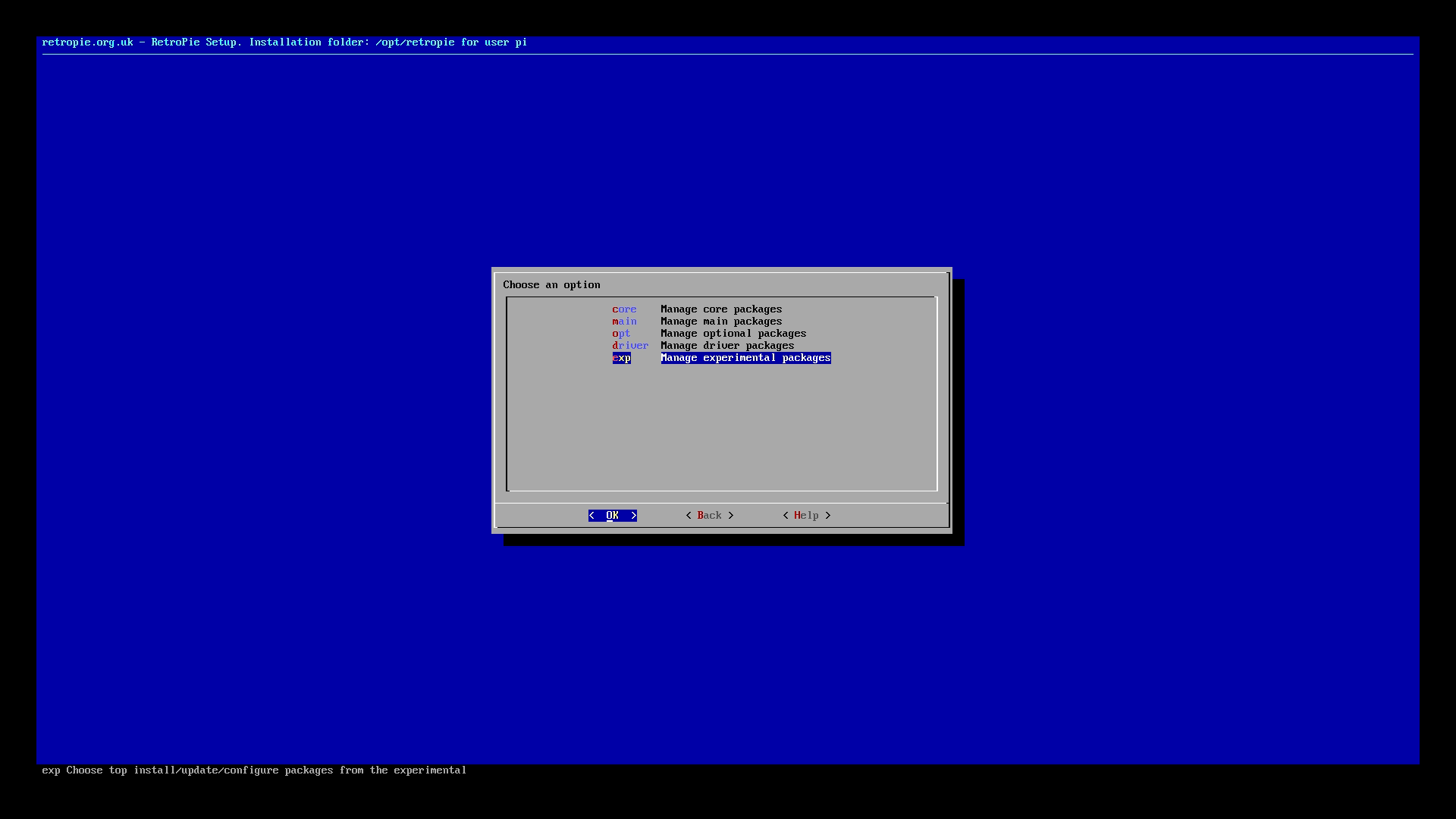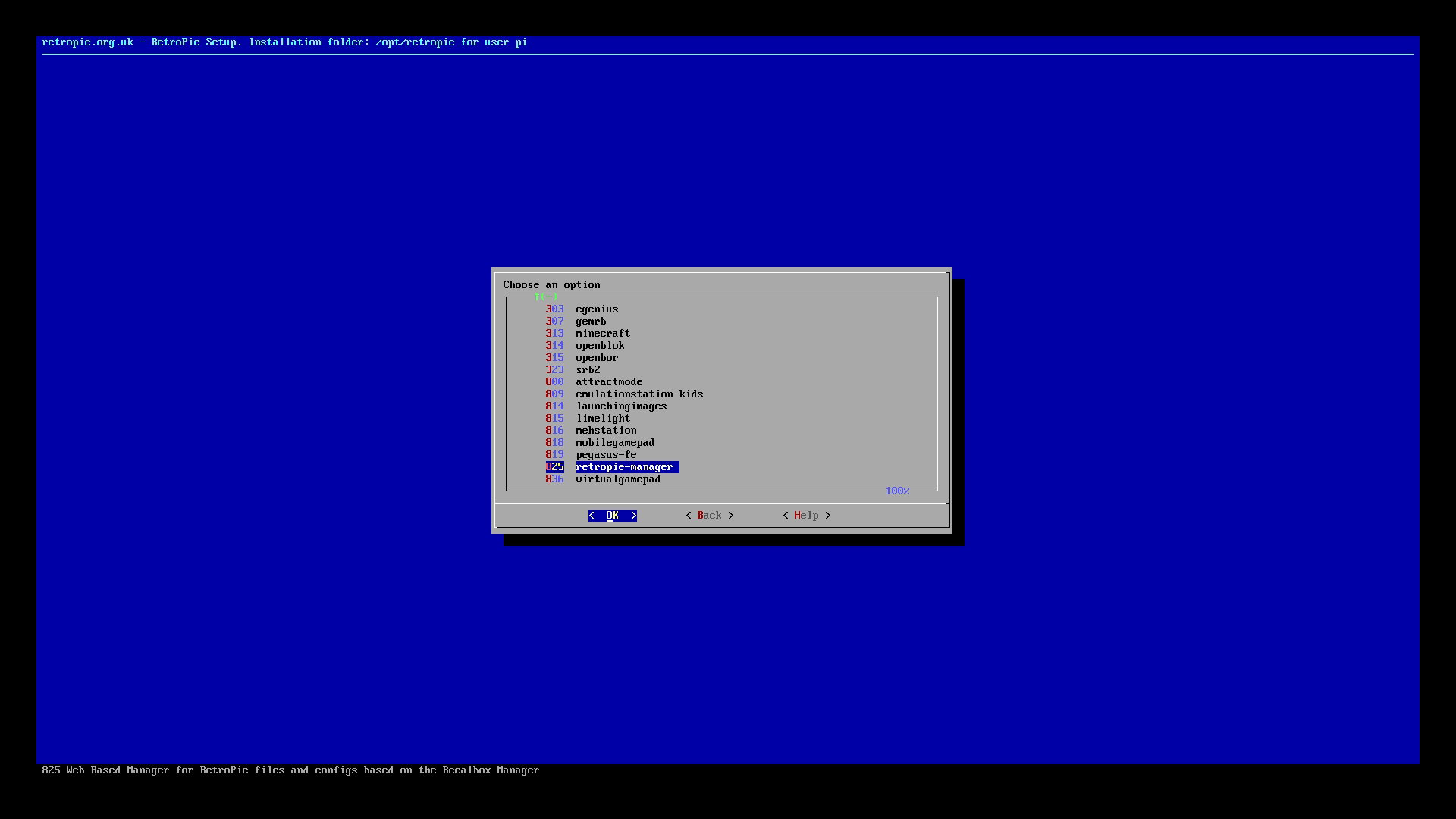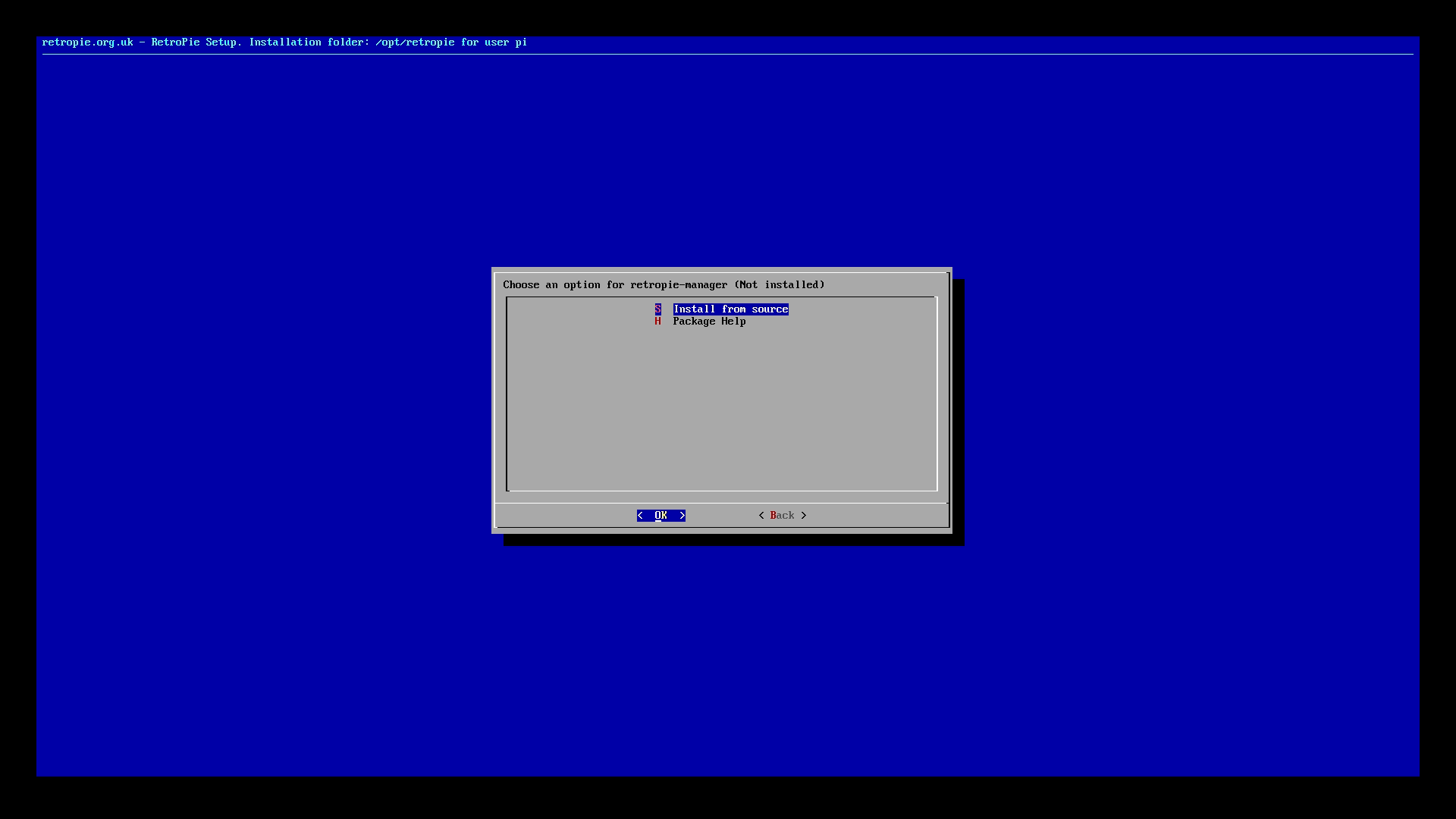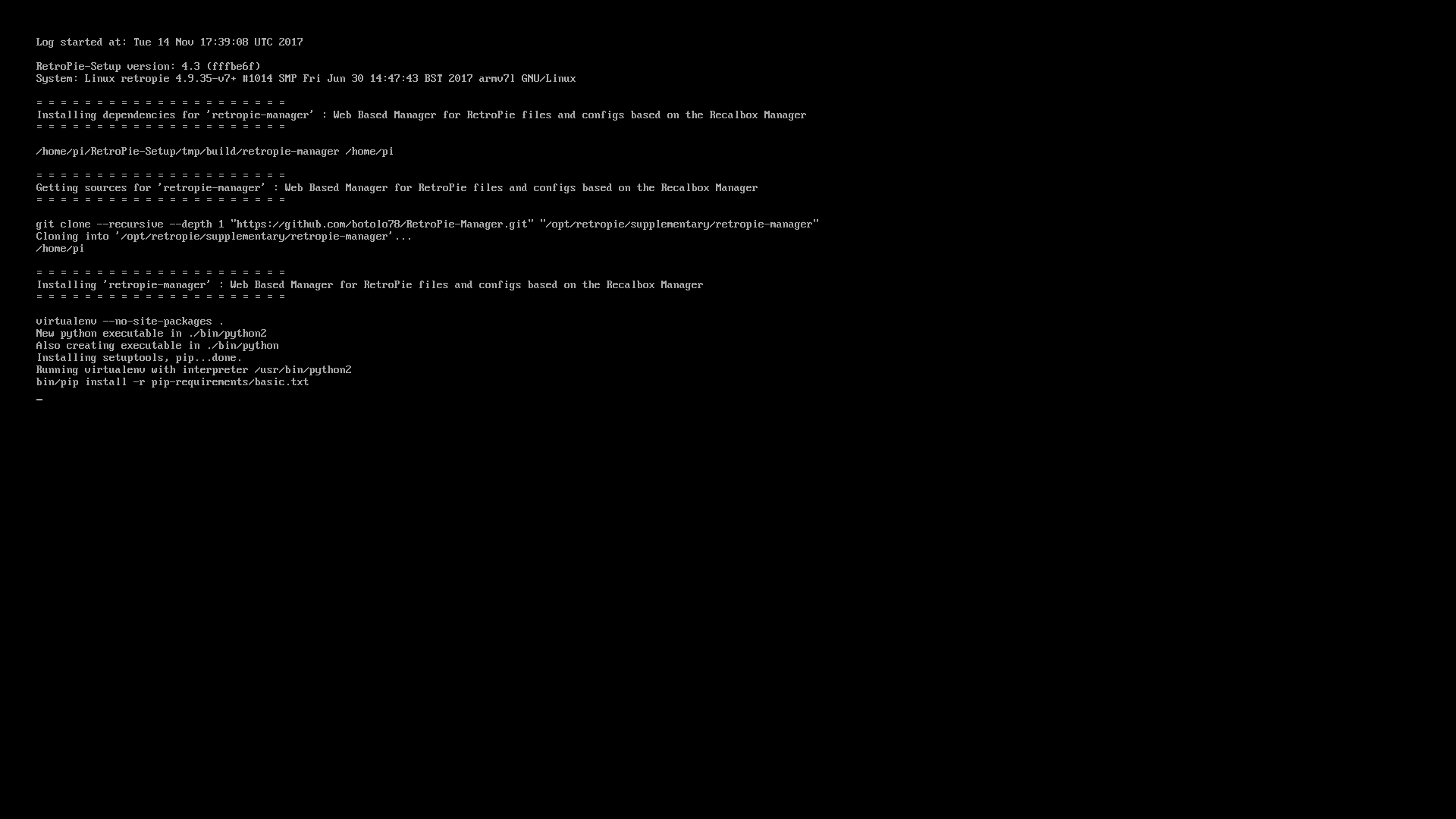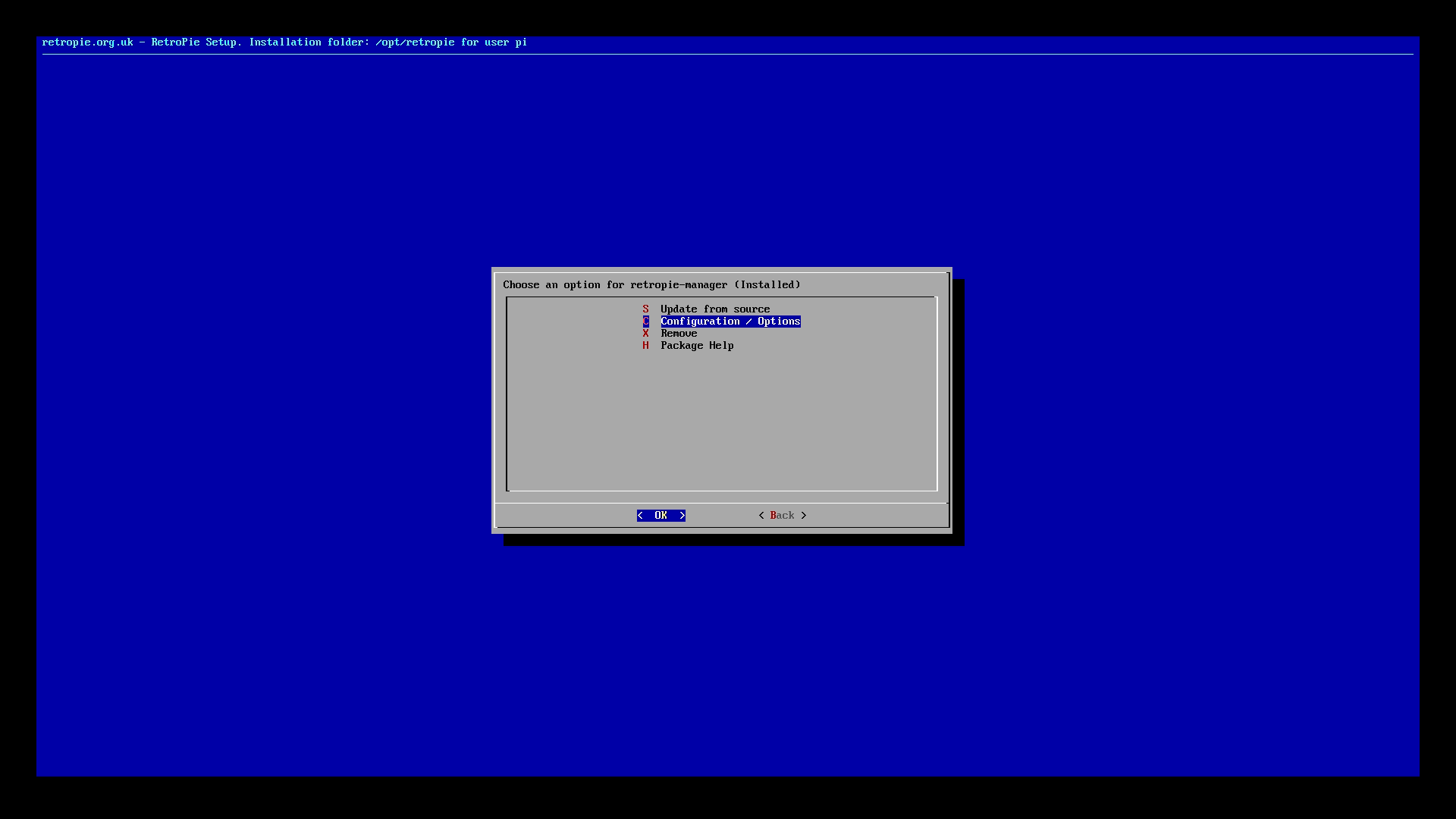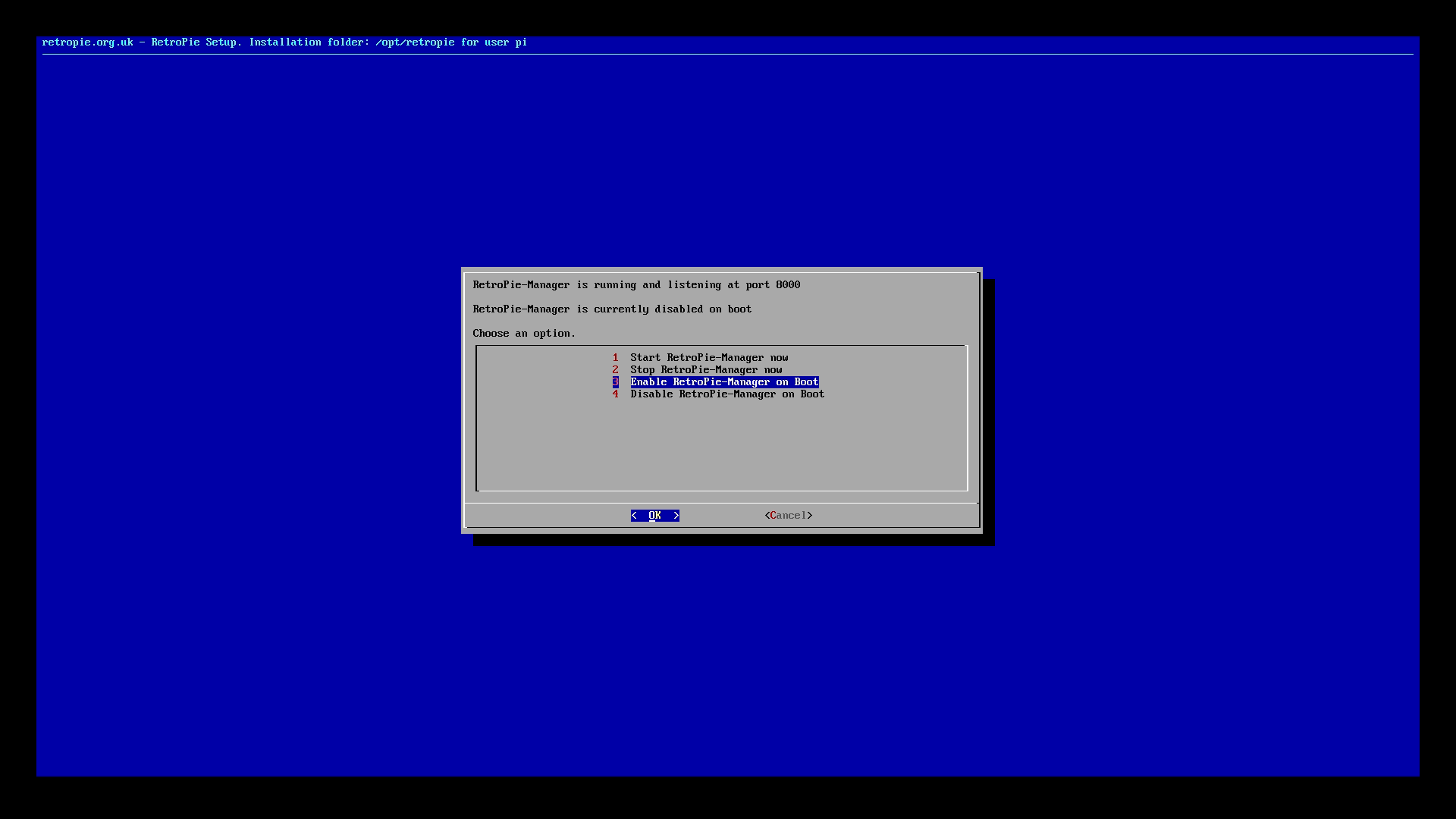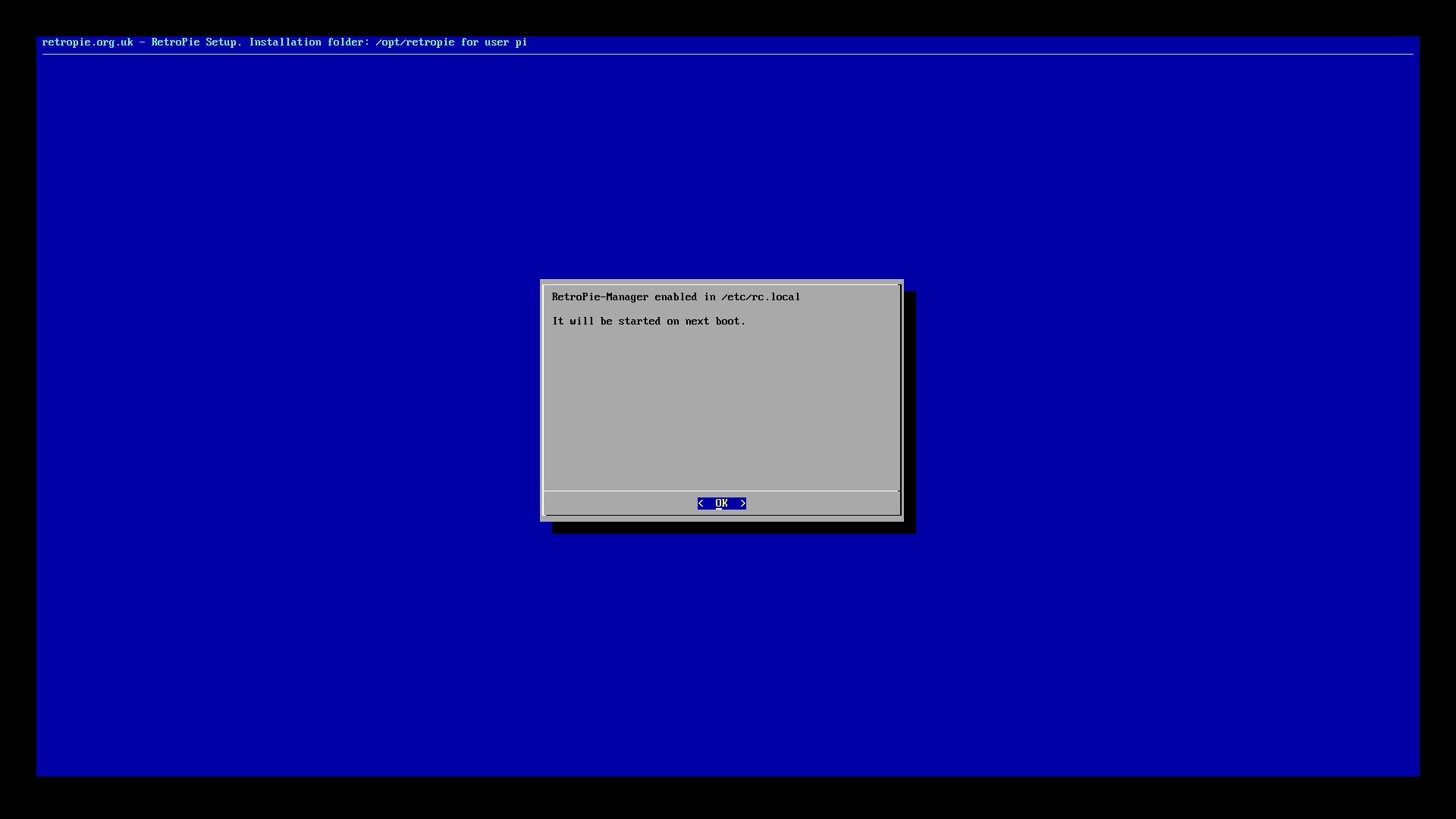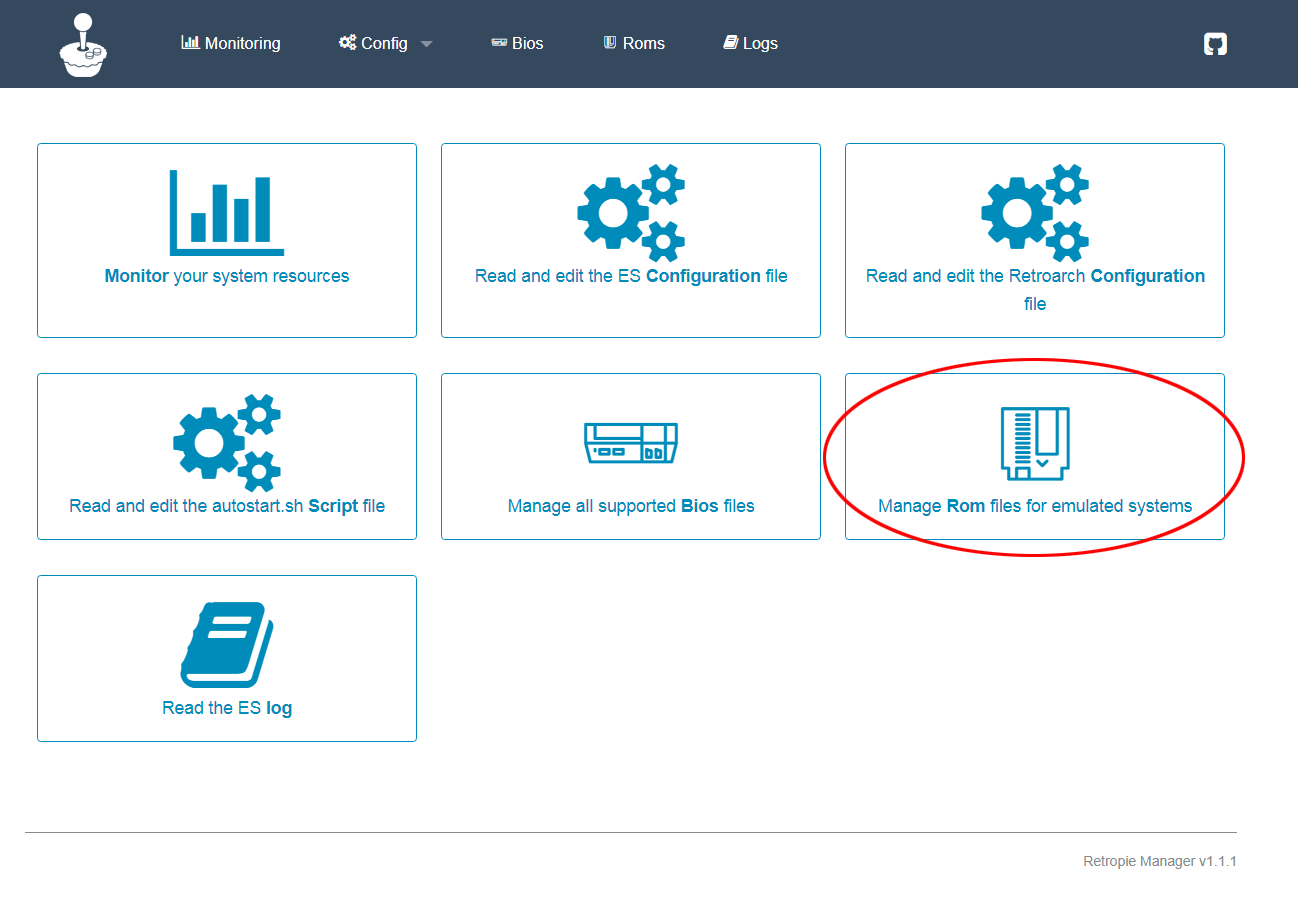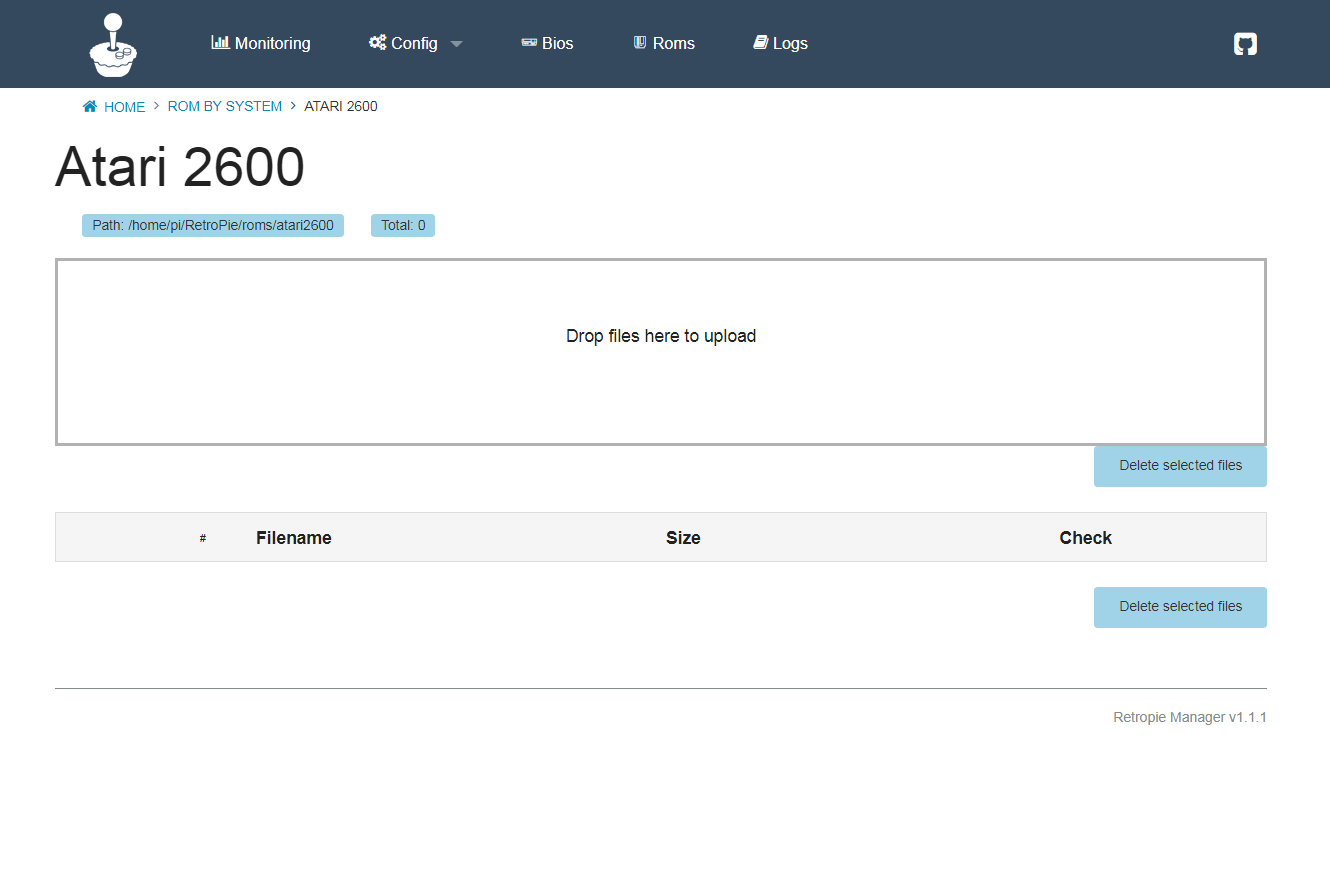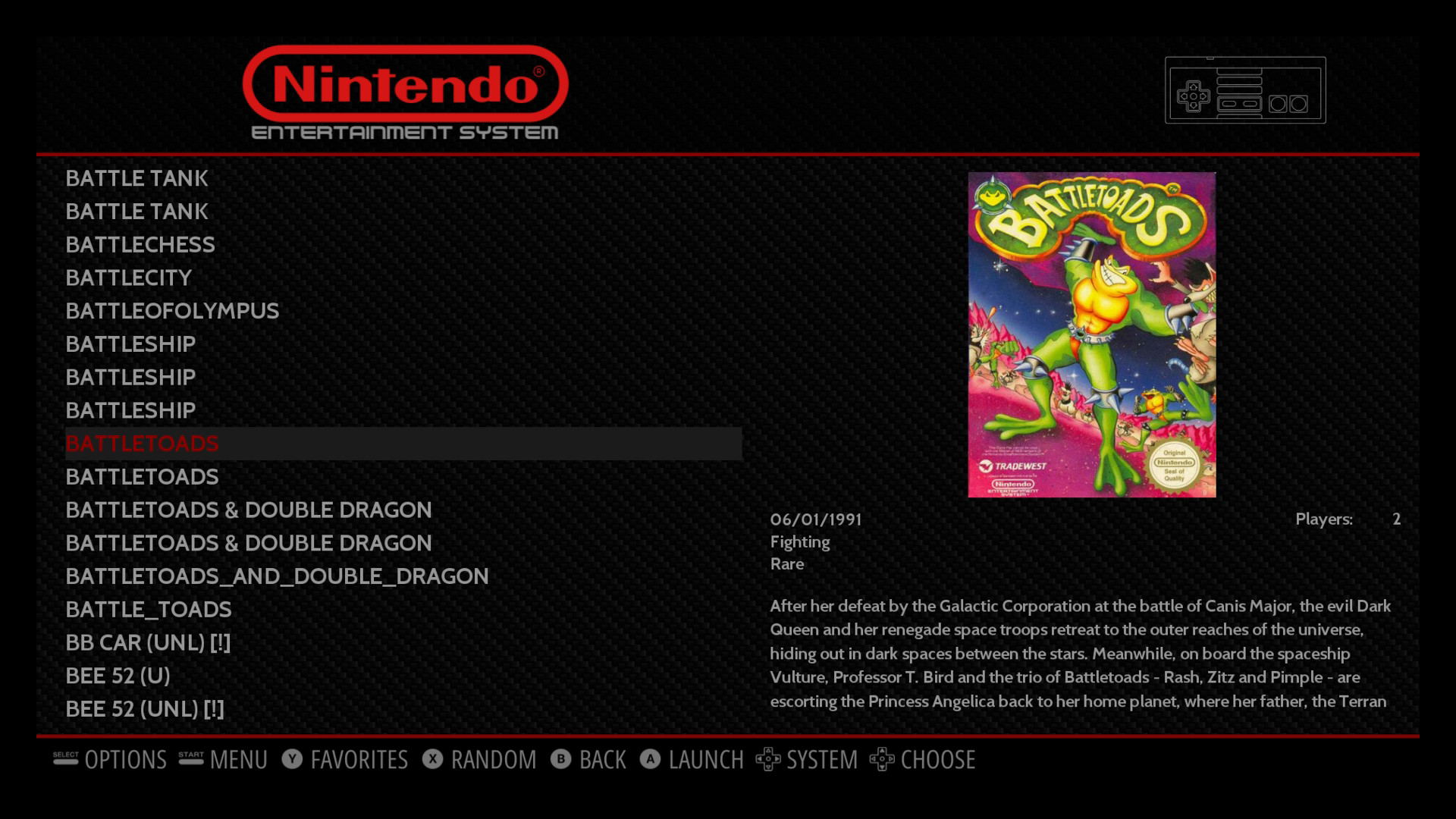Don't run out of games to play when you're stuck at home make your own retro gaming console. For less than the cost of a Nintendo classic system, you can build a Raspberry Pi system that'll play all the retro games your heart could possibly desire. I built my own and slapped that puppy in an old NES case, and it's everything I hoped it would be and more. I have it loaded with every NES, SNES, Master System, and TurboGrafx game ever released. Quite simply, I love this handcrafted retro gaming powerhouse, and you can have one as well.
The following article hopes to help guide you down the path to your first Raspberry Pi retro emulation system.
Products used in this guide
- The brains of the machine: Raspberry Pi 4 B ($42 at Amazon)
- Storage for your games: 32GB SanDisk Micro SD card ($8 at Amazon)
- Power supply: Enokay Power Supply for Raspberry Pi ($9 at Amazon)
- A quality HDMI cable: MonoPrice Certified Premium HDMI Cable ($7 at Amazon)
- A keyboard for initial setup: AmazonBasics Wired Keyboard ($14 at Amazon)
- A retro controller: Buffalo Classic USB Gamepad ($37 at Amazon)
- A really cool looking case: Retroflag Raspberry Pi case ($21 at Amazon)
On your computer: Setting up the image on the SD card
- Go to https://retropie.org.uk/download and download the "Raspberry Pi 2/3" image. Make sure to remember where you save it!
- Go to https://www.balena.io/etcher// and download the correct version for your system, then install. I prefer Etcher for its simple interface and compatibility with Windows, Mac, and Linux.Source: iMore
- Open up Etcher and click Select image.
- Navigate to where you saved your RetroPie image and select it.Source: iMore
- Next click Select drive.
- Choose your SD card (Make sure you select the correct drive letter. You don't want to write your OS drive with an image of Retropie!) Then click continue.Source: iMore
- Click the flash button. Source: iMore
It will take a few moments, but once it's done writing, you will have an SD card that's ready to roll!
On the Raspberry Pi: Initial setup for your RetroPie
- Insert your newly flashed micro SD card into your Raspberry Pi.
- Connect the network cable to your Raspberry Pi.
- Plug an HDMI cable to your Raspberry Pi and then to a TV or monitor.
- Plug your USB controller into your Raspberry Pi.
- Finally, plug your micro USB power supply into a wall outlet and to your Raspberry Pi. Your Raspberry will now begin its first boot.Source: iMore
- Follow the on-screen instructions to configure your USB controller.Source: iMore
On the Raspberry Pi: Setting up your Wi-Fi connection
If you are not going to hardwire your system to the internet, now is the time to set up your WiFi. You are going to need a USB keyboard to do that, so go ahead and plug your keyboard into your Raspberry Pi.
- Navigate to the Retro Pie configuration page.
- Scroll all the way down to the bottom and select the Wi-Fi option.Source: iMore
- Next select Connect to Wi-Fi Network.
- Now select the network you wish to connect to.Source: iMore
- You will then be prompted to enter your Wi-Fi password. This is where you will need that USB keyboard.
- Once you have connected to your network, be sure to take note of your IP address.Source: iMore
Adding the games
Your new Raspberry Pi/RetroPie system comes with all the emulators you could need pre-installed. Emulators use things called ROMs to boot and play games. Think of ROMs as the modern-day equivalent of a game cartridge. No cartridge, no games, so you are going to have to load up your system with all the ROMs you want to play. Now, I can't tell you exactly where to pick up ROMs, but if you have at least marginal google-fu skills, you should have no problem finding a resource that'll fulfill all your needs.
There are a few different methods of moving ROMs onto your system. My favorite method is to use RetroPie Manager. It allows you to move ROMs from the computer you downloaded them directly onto your Raspberry Pi using your computer's browser.
On the Raspberry Pi: Enabling RetroPie Manager
The first thing you are going to need to do is to enable RetroPie Manager on your Raspberry Pi.
iMore offers spot-on advice and guidance from our team of experts, with decades of Apple device experience to lean on. Learn more with iMore!
- Navigate to your settings menu on your Raspberry Pi and select Retropie Setup.
- Select Manage Packages.Source: iMore
- Select Manage experimental packages.
- Scroll almost to the bottom and select Retropie manager.Source: iMore
- Select Install from source. Your system will now run a script which will download and install Retropie manager for you.Source: iMore
- Once it has completed select Configuration/Options.
- Select Enable Retropie Manager on boot.Source: iMore
- Finally, reboot your system.
Back on your computer: Moving the ROMs
The computer you are going to be using needs to have all your ROMs, and it needs to be on the same network as your Raspberry Pi.
- Open the internet browser of your choice. In the address bar, enter the IP address of the Raspberry Pi, which you noted earlier followed by ":8000". The address should look something like; 192.168.X.XXX:8000. This will take you to the RetroPie Manager page. There are all sorts of interesting and helpful data here, but for now, all you need to do is…
- Click on Manage Rom files for emulated systems.
- Here you will find all the emulated systems on your Raspberry Pi. Select the system you would like to add ROMs for and click on it.
- Now all you have to do is drag and drop your ROMs into this window. Easy Breezy!Source: iMore
- Once you have all your ROMs loaded onto your system, give your Raspberry Pi a reboot and you're all ready for a retro gaming party to beat the band.
While other mini-computers on the market could do the job, the Raspberry Pi is just the simplest and most inefficient machine for making a retro gaming system in this method.
When you're talking about storing your retro games, you don't need a ton of space, because the game files are very small in size. A fast, inexpensive, but reliable micro SD card will do the trick!
We especially love that this one comes with an external power button n the cable, giving you the ability to cut off to your Raspberry Pi whenever you want.
Additional Equipment
The Raspberry Pi itself is a pretty simple machine to use and set up, but here are some additional product you may need, if you don't have any lying around, that will ensure your building process goes off without a hitch.

MonoPrice Certified Premium HDMI Cable ($7 at Amazon)
A simple, high-quality HDMI cable will ensure you can hook your new retro gaming system up to your favorite TV or monitor.

AmazonBasics Wired Keyboard ($14 at Amazon)
You can use any USB keyboard to get the job done, but if you don't' have an extra laying around the house, this basic one will help you out.

Buffalo Classic USB Gamepad ($37 at Amazon)
If you're going to make a retro gaming system, your controller should look the part! The Classic USB Gamepad has all the buttons you need and that retro look and feel you've been craving!

Buffalo Classic USB Gamepad ($21 at Amazon)
If you want you can wrap your Raspberry Pi up into this neat little case that looks like an NES — perfect for completing that retro look