How to hard reset your iPhone and iPad
Your first port of call!

Every so often, your iPhone needs a hard reset or reboot in order to give it a new lease of life. It shouldn't happen all the time, but doing a quick hard reset is a great first step in troubleshooting a range of issues on your iPhone including sluggish performance, connectivity issues, 5G problems, and more.
Maybe an app crashed and bricked up your phone, or your iPad had a little meltdown when launching Stage Manager in iPadOS 16. No need to stress too much; these things can happen and they're easy to fix.
Of course, one of the most effective ways of troubleshooting software issues like this is to reboot, or hard reset your device, in the same way you'd turn your computer off and on again. Here's how to hard reset and reboot every iPhone and iPad model, so you can get back to doing what matters on your devices.
How to hard reset your iPhone
How to hard reset your iPhone
A hard reset is best if your device is frozen or unresponsive, while simply rebooting the device can be used for less serious problems. Here's how to do it from Apple's official guidance:
- Press and quickly release the volume up button
- Press and quickly release the volume down button
- Press and hold the side button
- When the Apple logo appears, release the side button
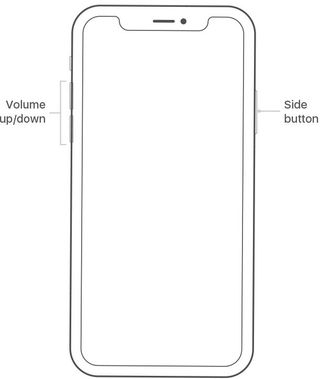
These steps work on any iPhone from the iPhone X, XS, and XR onwards, so it includes the best iPhones on the market like the iPhone 14 Pro. The steps also work for the iPhone 8 and iPhone SE.
To hard reset the iPhone 7, press and hold the volume down and the Sleep/Wake/Lock button simultaneously until the Apple logo appears.
On the iPhone 6s or iPhone SE, you must simultaneously press and hold the Sleep/Wake button and the Home Button.
How to reboot your iPhone
If your iPhone or iPad stops responding and you can't force quit apps or turn it off by holding down the power button, you may need to reboot your device.
If you're iPhone has Face ID, like the iPhone 14, then follow these steps to reboot your device.
Master your iPhone in minutes
iMore offers spot-on advice and guidance from our team of experts, with decades of Apple device experience to lean on. Learn more with iMore!
How to reboot iPhone with Face ID
- Press and hold the On/Off button on the right side of the device
- While still holding the On/Off button, press and hold either of the volume buttons on the left side until the power off slider appears on the screen
- Drag the slider from left to right to turn your device off
- To turn your device back on, hold the On/Off button again until you see the Apple logo appear
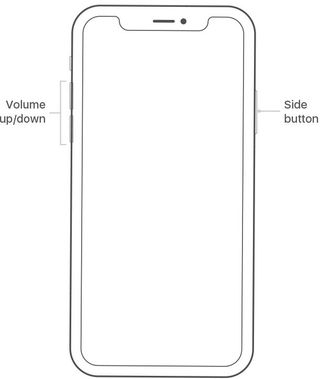
How to reboot iPhone 8 or earlier, including iPod touch
- Press and hold the Top (or Side) button on your mobile device until the power off slider appears.
- Drag the slider from left to right to turn your device off.
- To turn your device back on, hold the Top (or Side) button again until you see the Apple logo appear.
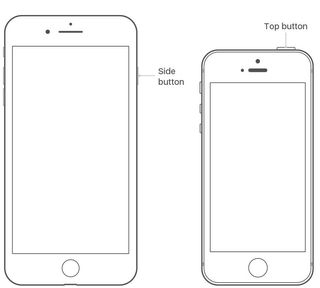
How to reboot an iPad without a Home button (iPad Pro, iPad Air 4/5, and iPad mini 6)
- Press and hold the Top button on the device
- While still holding the Top button, press and hold either of the volume buttons until the power off slider appears on the screen
- Drag the slider from left to right to turn your device off
- To turn your device back on, hold the Top button again until you see the Apple logo appear
How to reboot iPad with a Home button
- Press and hold the Top (or Side) button on the device until the power off slider appears on the screen
- Drag the slider from left to right to turn your device off
- To turn your device back on, hold the Top (or Side) button again until you see the Apple logo appear
How to turn off your device using the Settings app
On all Apple mobile devices with iOS 11 or later, you can also turn off your device using these steps:
- Tap on the Settings app on your iPhone screen.
- Select General.
- Tap Shut Down.
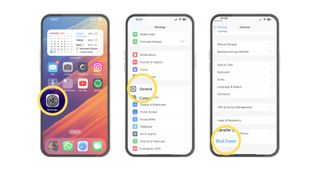
That's all there is to it
As you can see, there are two relatively simple ways to get your Apple device back on safe ground. You can either reboot or reset the device, depending on the situation. If these don't work for you, however, you may need to get in touch with Apple Support.

Bryan M. Wolfe has written about technology for over a decade on various websites, including TechRadar, AppAdvice, and many more. Before this, he worked in the technology field across different industries, including healthcare and education. He’s currently iMore’s lead on all things Mac and macOS, although he also loves covering iPhone, iPad, and Apple Watch. Bryan enjoys watching his favorite sports teams, traveling, and driving around his teenage daughter to her latest stage show, audition, or school event in his spare time. He also keeps busy walking his black and white cocker spaniel, Izzy, and trying new coffees and liquid grapes.
- John-Anthony DisottoHow To Editor
Most Popular



