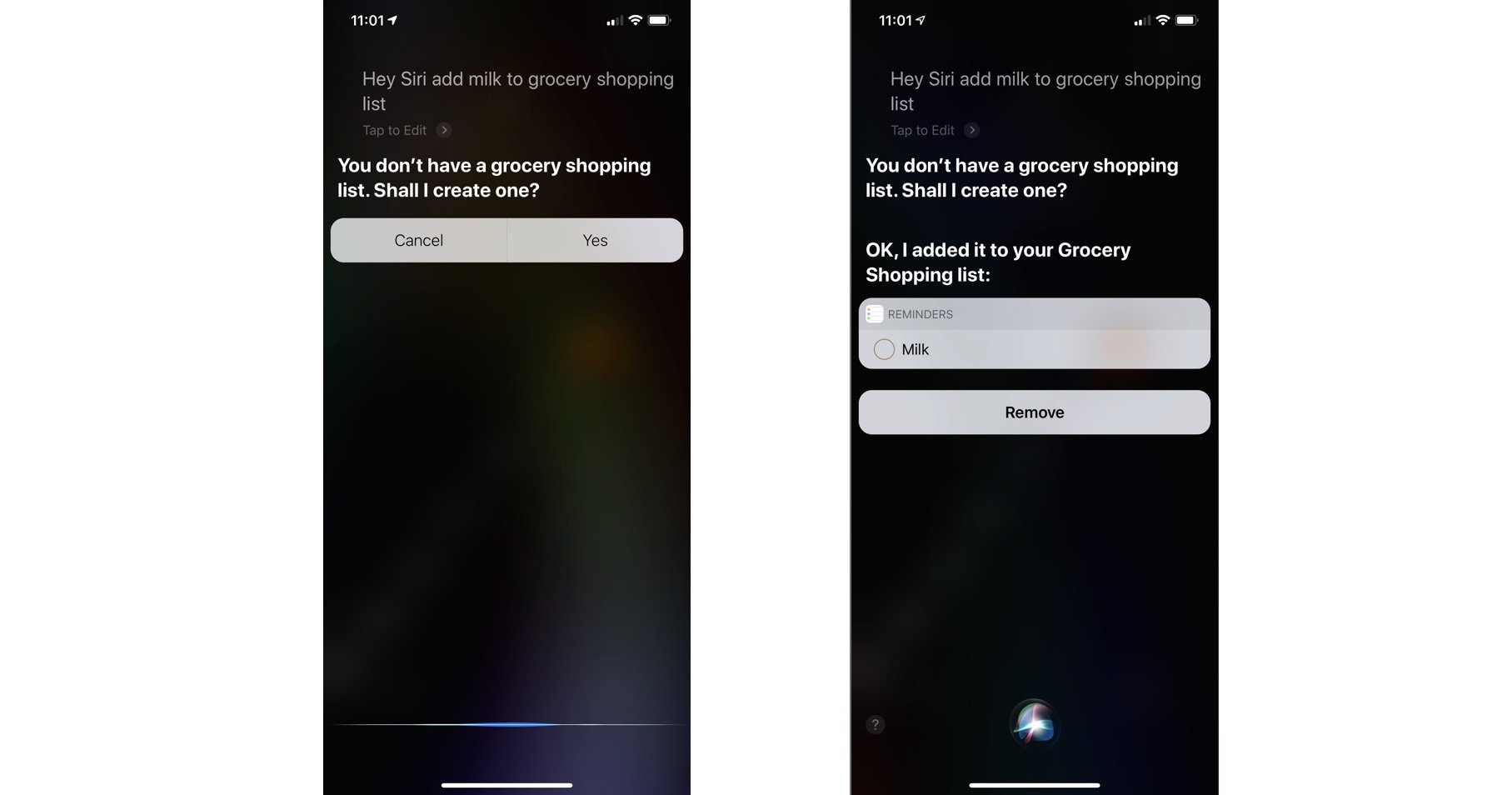How to set and share reminders with Siri
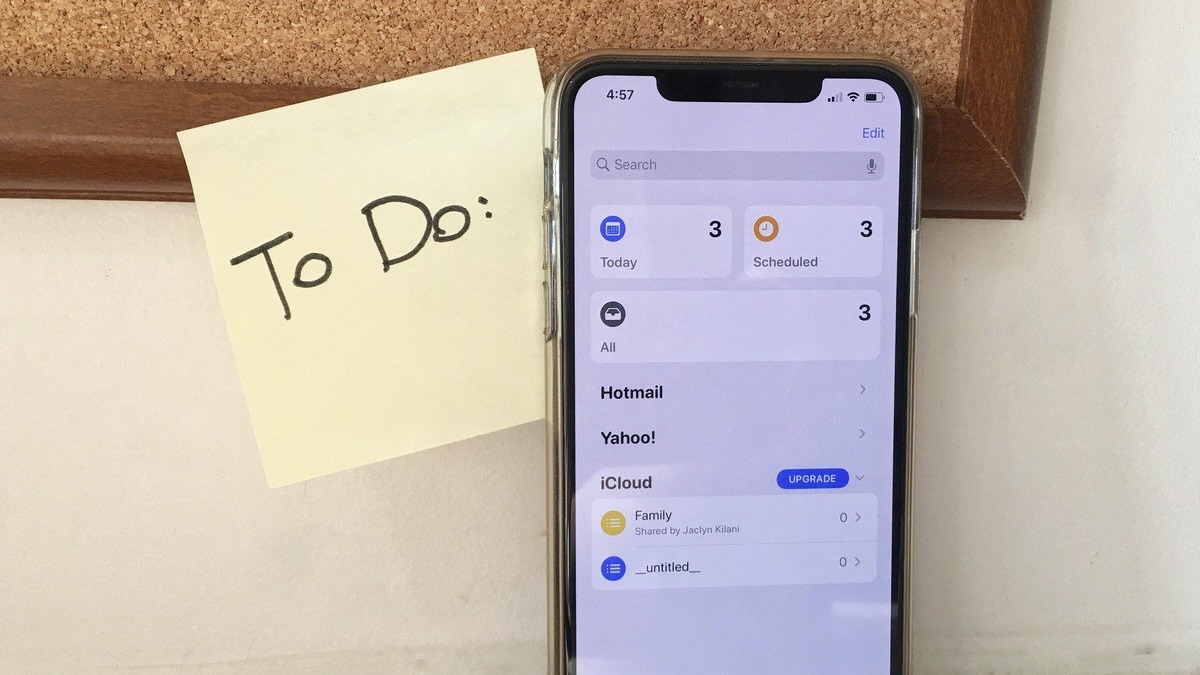
Siri was designed to help you get things done, and part of that job description is creating and updating your Reminders. If you need to be prodded to pick up milk on the way home, order that present in time for the big party, or set up that lunch meeting before the end of the day, Siri is always there to help.
Siri works on all the best iPhones and you'll be getting the most from your virtual assistant in no time with this quick guide.
How to create a time-based reminder with Siri
One of the easiest things to do with Siri is to have it set up a quick Reminder. Siri is so quick, in fact, that it's almost always faster to use Siri than to tap your way through the Reminders app.
- Say "Hey, Siri" to activate Siri
- Say aloud what you want to be reminded about and when. For example: "Remind me to call Chris at 9 pm"
- Tap Remove to cancel the reminder
The Reminder will go into the default Reminders list. This will be "Reminders" or whichever list you set as the default list in Settings.
How to create a location-based reminder with Siri
Because your iOS 16 device knows where you are, you can set up Reminders based on location as well.
- Say "Hey, Siri" to activate Siri
- Say your reminder and be sure to say where you want to be reminded. For example: "Remind me to feed the dog when I get home" or "remind me to chat with Lory when I get to work"
- Tap Remove to cancel the reminder
Just like standard Reminders, the location Reminder will go into the default Reminders list. If you made a mistake or want to revise something immediately, you can tell Siri to "change the time to", "change the title (of the appointment/event)", or "cancel" it entirely.
How to create a Reminder in a specific List with Siri
If you have multiple lists in Reminders, like a packing list, a party list, etc., you can tell Siri to create a to-do item specifically for one of those lists.
iMore offers spot-on advice and guidance from our team of experts, with decades of Apple device experience to lean on. Learn more with iMore!
- Say "Hey, Siri" to activate Siri
- Say aloud what you want to be reminded about and in which List you want it to go. For example: "Add milk to the grocery shopping list." If the list doesn't exist, Siri will ask if you would like to create one
- Tap Remove to cancel the Reminder
The Reminder will then be placed in the List you specified.
How to use Siri to remember things from apps
Siri can remind you of "this" where "this" is almost anything you're looking at when you invoke Siri.
- Navigate to the content you want to remember, like a web link or a song
- Say "Hey, Siri" to activate Siri
- Say "Remind me of this"
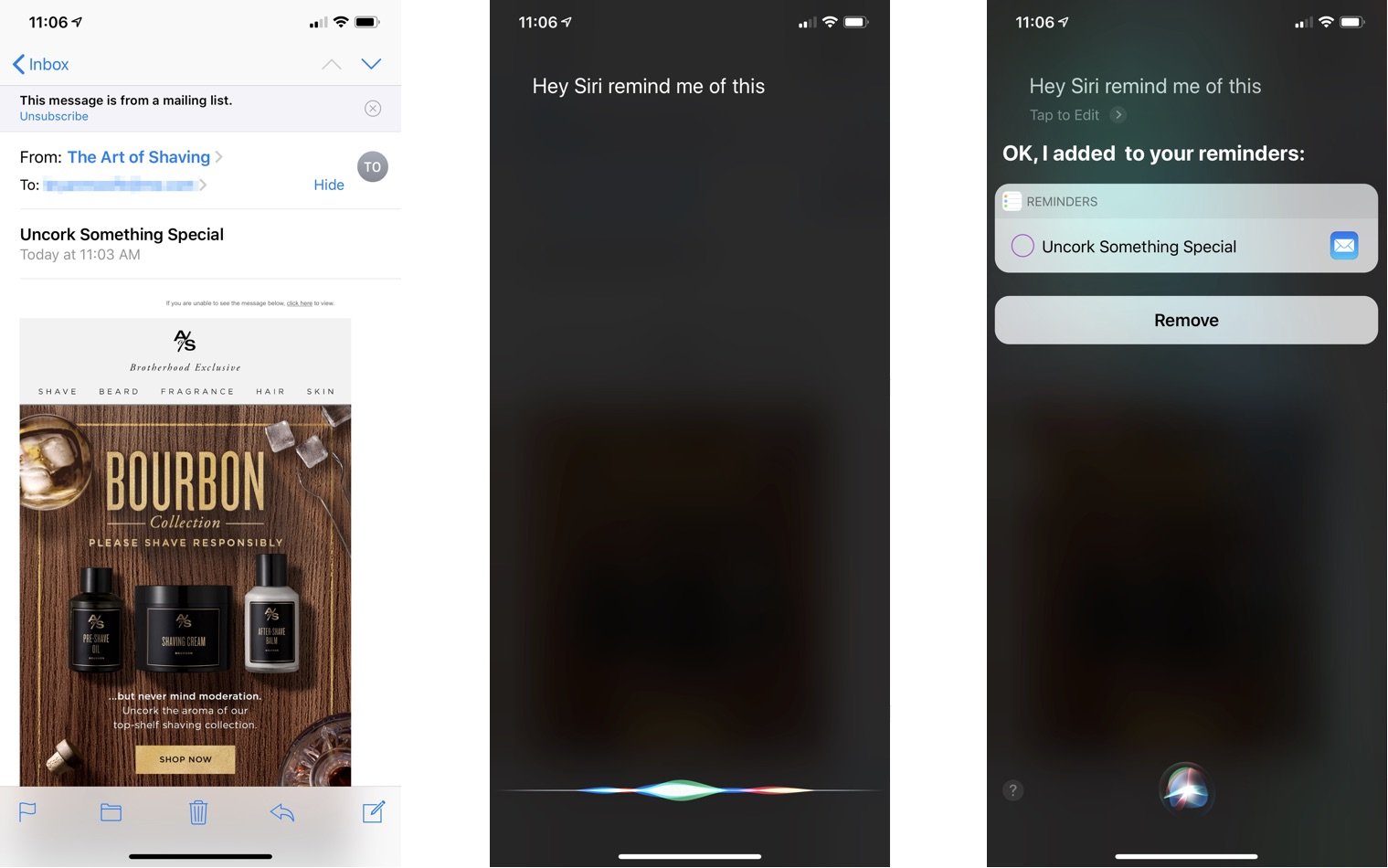
Siri will add it to Reminders with a link back to the app and also the specific content.
A lot you can do
As you can see, Siri has a lot of tricks up its digital sleeve! The next time you need to remember something, simply say, "Hey, Siri."

Bryan M. Wolfe has written about technology for over a decade on various websites, including TechRadar, AppAdvice, and many more. Before this, he worked in the technology field across different industries, including healthcare and education. He’s currently iMore’s lead on all things Mac and macOS, although he also loves covering iPhone, iPad, and Apple Watch. Bryan enjoys watching his favorite sports teams, traveling, and driving around his teenage daughter to her latest stage show, audition, or school event in his spare time. He also keeps busy walking his black and white cocker spaniel, Izzy, and trying new coffees and liquid grapes.
- John-Anthony DisottoHow To Editor