How to transfer data from an Android to an iPhone with Move to iOS
Want to transfer data from Android to iPhone? Here's how with the Move to iOS app.
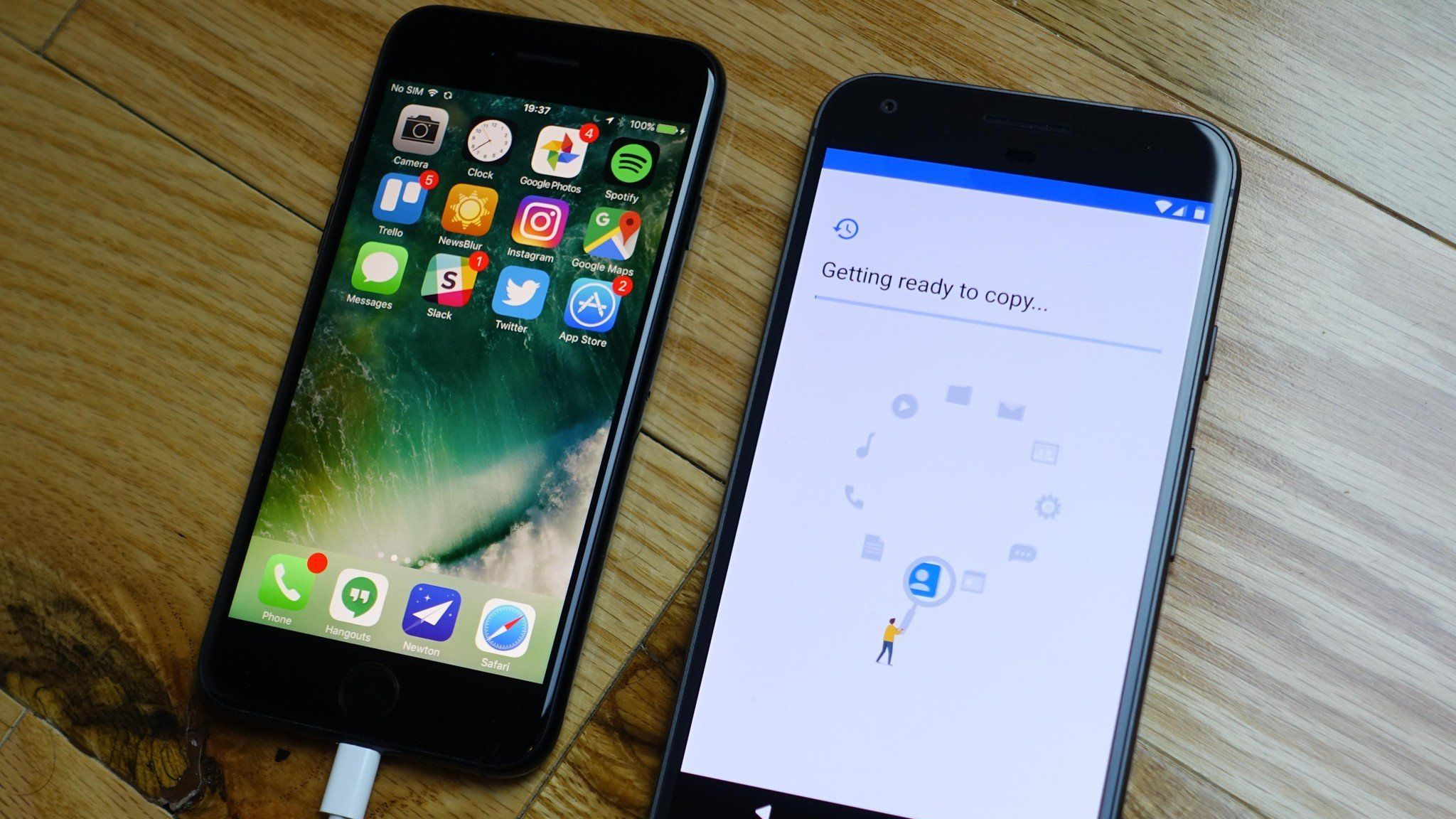

- Compatibility: iPhone XR and later
- Release date: September 18
- How to download and install iOS 17
- How to make iOS 17 Contact Posters
- How to leave a FaceTime video message on iOS 17
Have you just purchased a new iPhone? Or are you gifting an iPhone 15 for the holidays? This simple guide will show you how to transfer your most important data from Android to iPhone without breaking a sweat.
Move to iOS is an app made by Apple that is available on the Google Play Store and makes moving to iOS from another smartphone incredibly simple.
Follow this guide and you'll be using iOS and your new iPhone in no time at all. Here's how to get all your data from Android to iPhone.

"The barrier to entry preventing users from moving between Android and iPhone has never been so low. Move to iOS is a brilliant app that will help you get started with iPhone far quicker than ever before."
How to transfer data from Android to iPhone with the Move to iOS app
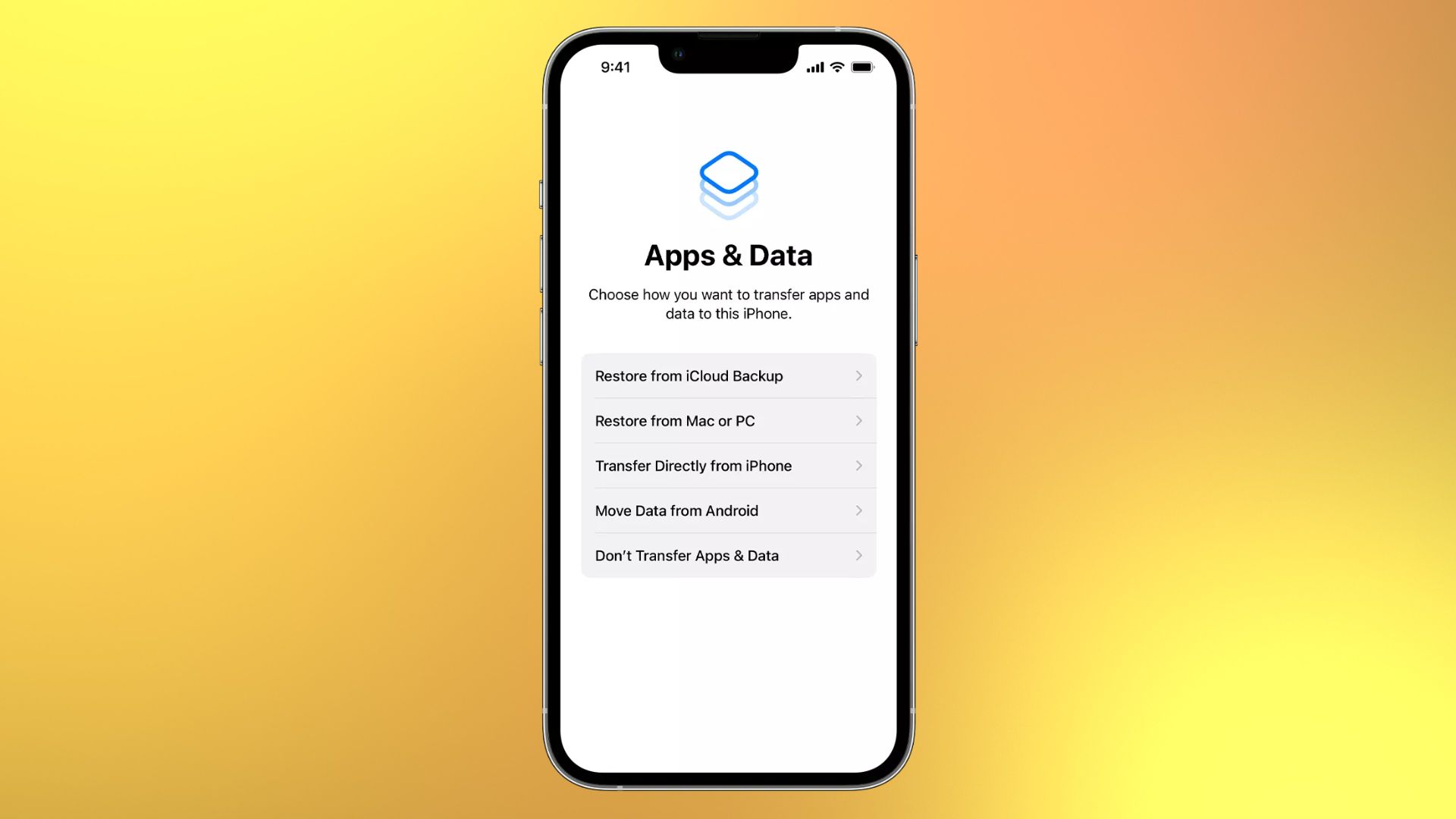
NOTE: While the Move to iOS app transfers a lot of your data, it doesn't transfer your apps, music, or any of your passwords as they are not compatible between operating systems.
- Follow the prompts to set up your new iPhone or iPad until you reach the screen titled "Apps & Data"
- Tap the "Move Data from Android" option
- On your Android phone or tablet, open the Google Play Store and search for Move to iOS
Move to iOS
Use this app on your Android-based device to move your information to iPhone or iPad.
Download from: Google Play Store
- Open the Move to iOS app listing
- Tap Install
- Choose Open after installation

- Tap Continue on both devices.
- On your Android device, enter the six-digit code displayed on the iPhone or iPad
- After entering the code, the Android device will connect with your iPhone or iPad over a peer-to-peer Wi-Fi connection and determine what data will be transferred. Press Continue on the Android Device to continue
- Keep the phones next to each other and then select Connect
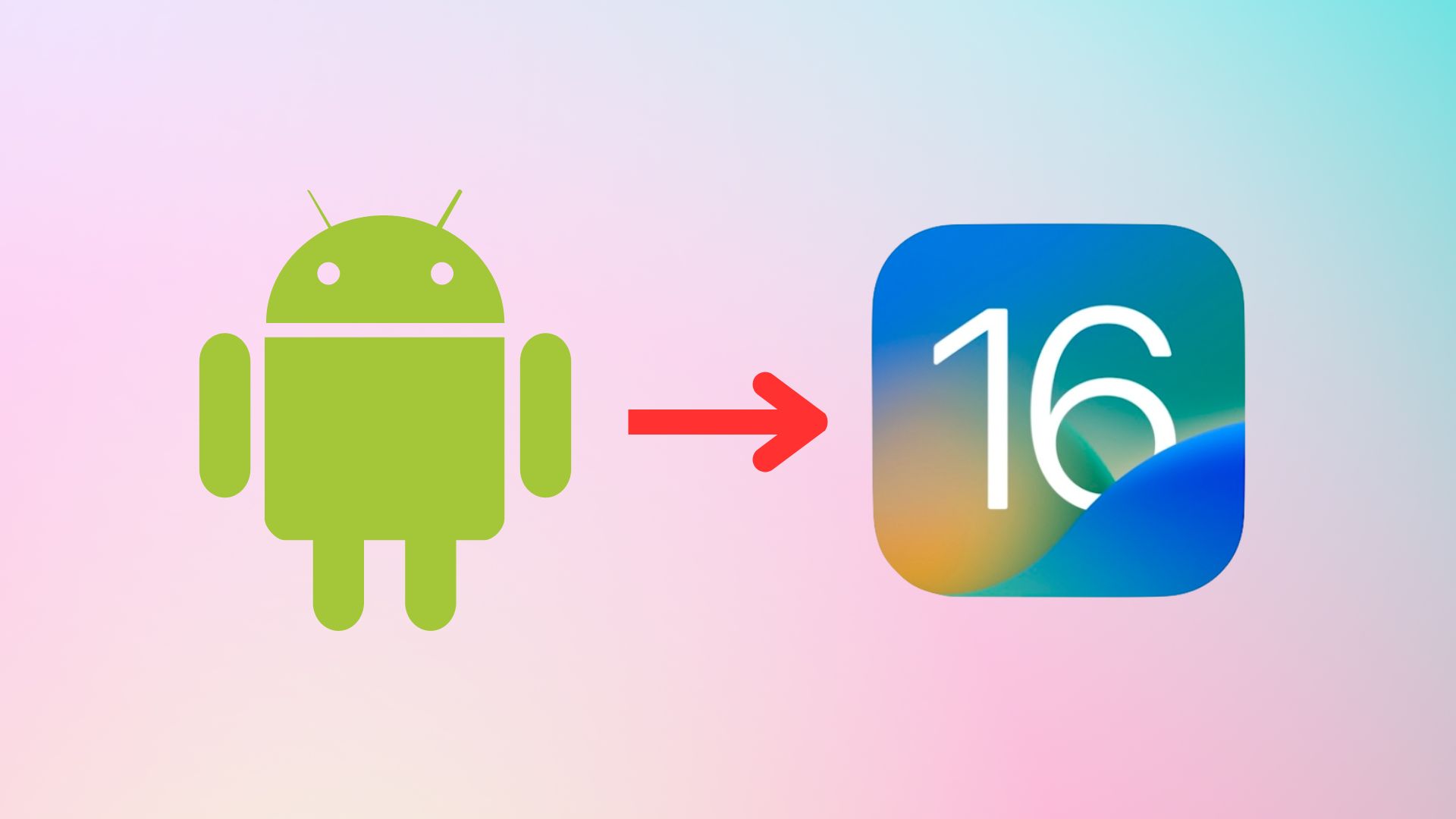
- The app will ask you what data you want to be transferred over so that you can quickly log in on your new Apple device. This includes things like contacts, calendar, Google Account, Camera Roll, and more. Select everything you want to move over, then tap Continue
- It will take time to transfer your data so keep the phones near each other and leave them alone. The more data you have to transfer, the longer it will take. Press Done once the transfer completes
- Now move over to the iPhone and press Continue Setting up iPhone
- Continue to follow the iPhone prompts to finish setting up your phone
The length of the transfer process varies depending on how much data you're transferring — especially if you were storing a lot of photos and videos on your Android device. We transferred roughly 400MB of files, and it took about 8 minutes from starting the setup process on iPhone to entering your account passwords.
One more thing... transferring from Android to iPhone has never been so easy

For a long time transferring data from Android to iPhone felt overwhelming and deterred a lot of smartphone users from making the jump. Thanks to the Move to iOS app, you can start your life as an iPhone owner in the Apple ecosystem without starting completely from scratch.
The app is very easy to use and guides you through the whole process, so you don't need to worry about using your new iPhone. You do lose app data, and the app won't transfer over apps from one operating system to another, but that's not necessarily a bad thing.
iMore offers spot-on advice and guidance from our team of experts, with decades of Apple device experience to lean on. Learn more with iMore!
Every year when I upgrade my iPhone to the best iPhone available, I always start fresh and manually download apps to make sure my device feels fresh and decluttered. Whether you're getting your first iPhone or have used Apple devices for years, starting fresh with apps can be far more of a benefit than it might seem to begin with
If this is your first iPhone, there has never been a better time to jump on board. iOS 17, which allegedly releases next month, brings some fantastic new features to iPhone, including Contact Posters, StandBy mode, and FaceTime video messages. Before you know it, you'll have adapted to your iPhone as if you've used one your whole life.

John-Anthony Disotto is the How To Editor of iMore, ensuring you can get the most from your Apple products and helping fix things when your technology isn’t behaving itself.
Living in Scotland, where he worked for Apple as a technician focused on iOS and iPhone repairs at the Genius Bar, John-Anthony has used the Apple ecosystem for over a decade and prides himself in his ability to complete his Apple Watch activity rings.
John-Anthony has previously worked in editorial for collectable TCG websites and graduated from The University of Strathclyde where he won the Scottish Student Journalism Award for Website of the Year as Editor-in-Chief of his university paper. He is also an avid film geek, having previously written film reviews and received the Edinburgh International Film Festival Student Critics award in 2019.
John-Anthony also loves to tinker with other non-Apple technology and enjoys playing around with game emulation and Linux on his Steam Deck.
In his spare time, John-Anthony can be found watching any sport under the sun from football to darts, taking the term “Lego house” far too literally as he runs out of space to display any more plastic bricks, or chilling on the couch with his French Bulldog, Kermit.

