Notes app for iPhone and iPad: The ultimate guide

- How to sync Notes
- How to share and collaborate with others
- How to create, edit, and delete Notes
- How to lock Notes with password or Touch/Face ID
- How to format Notes
- How to add photos, sketches, links, locations, and more
- How to sketch in Notes
- How to take Notes with Siri
- How to use Quick Note on iPad
We've all been in that situation — there's important information that we need to jot down, but we don't have pen or paper on us. I mean, who still carries pen and paper with them nowadays, right? Thankfully, your favorite iPhone and iPad come equipped with a native Notes app, which acts as a great scratchpad, allowing you to write down anything that you may need to reference later.
But did you know that the Notes app can do more than just basic text notes? You can even do things like add photos and video, files, sketches, links, and so much more. Here's everything you need to know about how to use the Notes app on your best iPhone and iPad.
How to sync Notes

To get the most out of Notes, you'll want to make sure to sync your Notes with iCloud so that everything is available across all of your devices, including the best iPhone and iPad and your favorite Mac.
While iCloud syncing is the way to go if you want the most versatility with embeds, attachments, and formatting; you can also sync notes with your Google or Microsoft Exchange accounts as well. Keep in mind that doing it this way only supports plain text notes.
How to share and collaborate with others in Notes
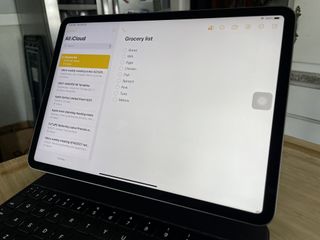
The Notes app also lets you share and collaborate with others in Notes. This is perfect when you need to share checklists with your significant other or when you need to work together with a coworker on project notes. New features in iOS 15 and iPadOS 15 allow you to even do things like mention specific users to get their attention, as well as a new Activity view that lets you see all edits and changes at a glance.
How to create, edit, and delete Notes
Now that you have set up your Notes app to sync with your preferred service, it's time to get started with creating notes! It's a rather simple affair, and once a note is created, it's just as easy to edit, delete, or move them to another folder too! And if you accidentally deleted a note but changed your mind, it's actually possible to recover it before it's permanently deleted.
How to lock Notes with password or Touch/Face ID
Sometimes you may have sensitive information in the Notes app that you don't want others to be able to access. This can include stuff like credit card info, passwords, medical data, or other personal information. For situations like that, it's best to lock your note with a password or even use Touch ID or Face ID, depending on the model of iPhone or iPad you have.
Master your iPhone in minutes
iMore offers spot-on advice and guidance from our team of experts, with decades of Apple device experience to lean on. Learn more with iMore!
Unfortunately, there is no way to lock down an entire folder or the Notes app itself, so you'll need to selectively choose which notes to lock. But once you create your Notes password, it becomes your global Notes password — this means it works on your iOS devices as well as on the Mac version of Notes. So any note that you lock will require this single password to unlock. For faster access, we recommend adding Touch ID or Face ID.
How to format Notes
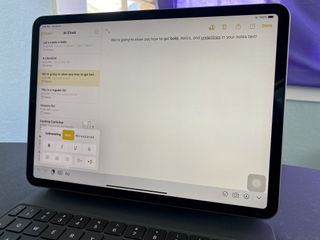
You can add a little pizazz to your notes by adding rich formatting to the text in Notes. Formatting includes titles and headings, bold/italicize/underline/strikethrough, checklists, and even tables. However, as I mentioned earlier, to get the benefit out of all of these formatting options, you'll want to make sure that you're using iCloud for syncing. Otherwise, Google and Microsoft Exchange accounts only support plain text with no formatting.
How to add photos, sketches, links, locations, and more to Notes

The Notes app on iPhone and iPad can do so much more than just text, too. In fact, you can add photos, videos, document scans, and sketches in a single note. Additionally, you can also add other attachments like web links, Maps locations, and even snippets of text from mobile Safari or your web browser of choice to Notes.
With the ability to add all kinds of attachments to Notes, it's your one-stop shop for remembering pretty much anything you need.
How to sketch in Notes

Earlier I mentioned that you can add sketches right in Notes. But you may be wondering, "How can I sketch in a text-based Note app?" Not a problem! Once you find the sketch pad in the Notes app, you may find it better to use than just typing your notes out. After all, some people are more visual, and sketching out diagrams and doodles is more productive for them. This is just another layer of flexibility to making Notes work for you!
How to take Notes with Siri
Sometimes you may be too busy to pull out your iPhone or iPad to take a note down. Fortunately, you can also use Siri to take down a note, which is especially handy if you have the best Apple Watch too.
With Siri, she can help you take down a new note, and you can even find and view certain notes. So no matter what life throws at you, the Notes app is always there for you, ready to help you write things down for later!
How to use Quick Note on iPad

A new feature in iPadOS 15 is Quick Note. This feature allows you to invoke a Notes' scratchpad at any time, while you're in any app (or no app), on your best iPad. This is a very useful new tool, because you can jot down little bits of information while working in other apps, and even drag-and-drop text, images, and web links in to your note too.
Quick Note works best with a stylus like an Apple Pencil, but you can also use your finger if you don't have one.
Jot everything down!
As you can see, the Notes app on your iPhone and iPad is one of the most useful apps around, and it's already installed on your device. It can save not only text but pretty much any kind of attachment you need. And if you have an iPad, the Quick Note feature is incredibly handy as you work and multitask in other apps.
Updated February 2022: With new updates for iOS 15 and iPadOS 15.
Christine Romero-Chan was formerly a Senior Editor for iMore. She has been writing about technology, specifically Apple, for over a decade at a variety of websites. She is currently part of the Digital Trends team, and has been using Apple’s smartphone since the original iPhone back in 2007. While her main speciality is the iPhone, she also covers Apple Watch, iPad, and Mac when needed. When she isn’t writing about Apple, Christine can often be found at Disneyland in Anaheim, California, as she is a passholder and obsessed with all things Disney, especially Star Wars. Christine also enjoys coffee, food, photography, mechanical keyboards, and spending as much time with her new daughter as possible.
Most Popular





