How to master Safari for iOS: Top 5 tips for better, faster browsing
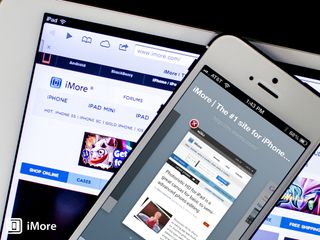
Master Safari for iPhone and iPad with these tips and tricks to help you browse better, find data faster, and more!
Whether you're brand new to iOS or a seasoned pro looking for that extra edge, there's a lot of functionality in Apple's Safari web browser for iOS that's hidden just below the surface. Here are some of our favorite tips, tricks, and full-on how-tos to help get you surfing faster, better, and more conveniently than ever. And hey, if you know them already, simply share them with a friend. We'll do the heavy tech-support lifting so you don't have to!
1. How to enable and use private browsing
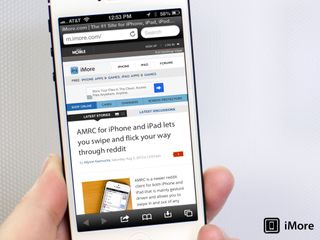
There are lots of reasons why we may not want people to see our browsing history. Whether it's because you have small children that have access to your iPhone or iPad or you don't want sites that contain sensitive information falling into the wrong hands, what we browse is our own private business, and hey, we aren't here to judge. Instead of having to clear out the browsing history each and every time you use Safari, you can enable private browsing sessions instead.
(Spoiler: With iOS 7, switching to private browsing will get even easier!)
2. How to quickly access your Safari browsing history
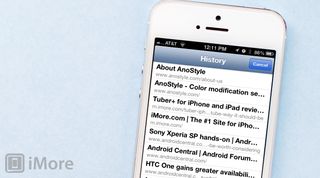
Going through the menus of Safari and drilling down through them will get you to your browsing history just fine. While that works great, there's actually a faster way to get there in just a single tap and hold. If you have a tendency to visit a lot of the same sites, this is definitely a tip you don't want to pass up.
3. How to search for text on a webpage with Safari
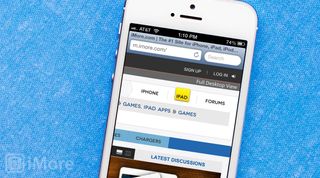
Our iPhones and iPads make for a great tool when it comes to looking up information quickly. Safari is probably the tool most of use most often in order to obtain information. Sometimes the search results and articles we come across are wordy and lengthy. If you're looking for something specific, you can easily search for strings of words or specific keywords within a webpage. Safari will then highlight them for you so you can pick them out easily.
4. How to access and use iCloud tabs in Safari
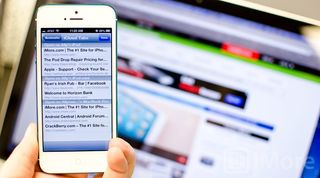
If you use more than one Apple product, specifically and iPhone, iPad, or Mac, you have the option of using iCloud in order to access any open Safari tab in any instance of Safari. That means if you left the house for the grocery store and don't remember what site you were browsing on your Mac that gave you that great recipe, you can find out by using iCloud tabs. As long as you left the web page open and both of your devices are linked to the same iCloud account, just a few taps will get you the information you need.
5. How to add bookmarks to your Home screen and customize their icons

If there are certain sites that you visit frequently that don't have native apps, adding a bookmark to the Home page of your iPhone or iPad is the next best option. You get an icon to tap on that launches that site, no URL or extra steps needed. Unfortunately, if the creators of sites don't create a bookmark icon for their page, the icon may be ugly and unpleasant to look at. Luckily, there are ways to customize what icons look like on your Home screen for a better viewing experience. We can help you not only learn to bookmark web pages but make them look more appealing on your Home screen as well.
Master your iPhone in minutes
iMore offers spot-on advice and guidance from our team of experts, with decades of Apple device experience to lean on. Learn more with iMore!
- How to bookmark a web page to your iPhone or iPad Home screen
- How to improve the look of bookmark icons on the Home screen of your iPhone or iPad
Bonus tip: iOS 7 Safari preview
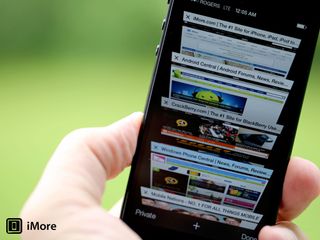
Safari is one of the most important apps on iOS, and so it's not surprising it gets one of the biggest redesigns in iOS 7. The gateway to the web on iPhone, iPod touch, and iPad, Apple finally gives it a unified search bar, along with some slick new social features, a better reading list, and an all-new, all awesome new tab interface that really shows off the objectification, gamification, and general dynamism of iOS 7.
Your favorite Safari tip?
We know we have some ninja-level iPhone and iPad readers here on iMore, so if you've found any other tips or tricks, or just have a favorite go-to how-to we didn't cover, let us know!
iMore senior editor from 2011 to 2015.
Most Popular





