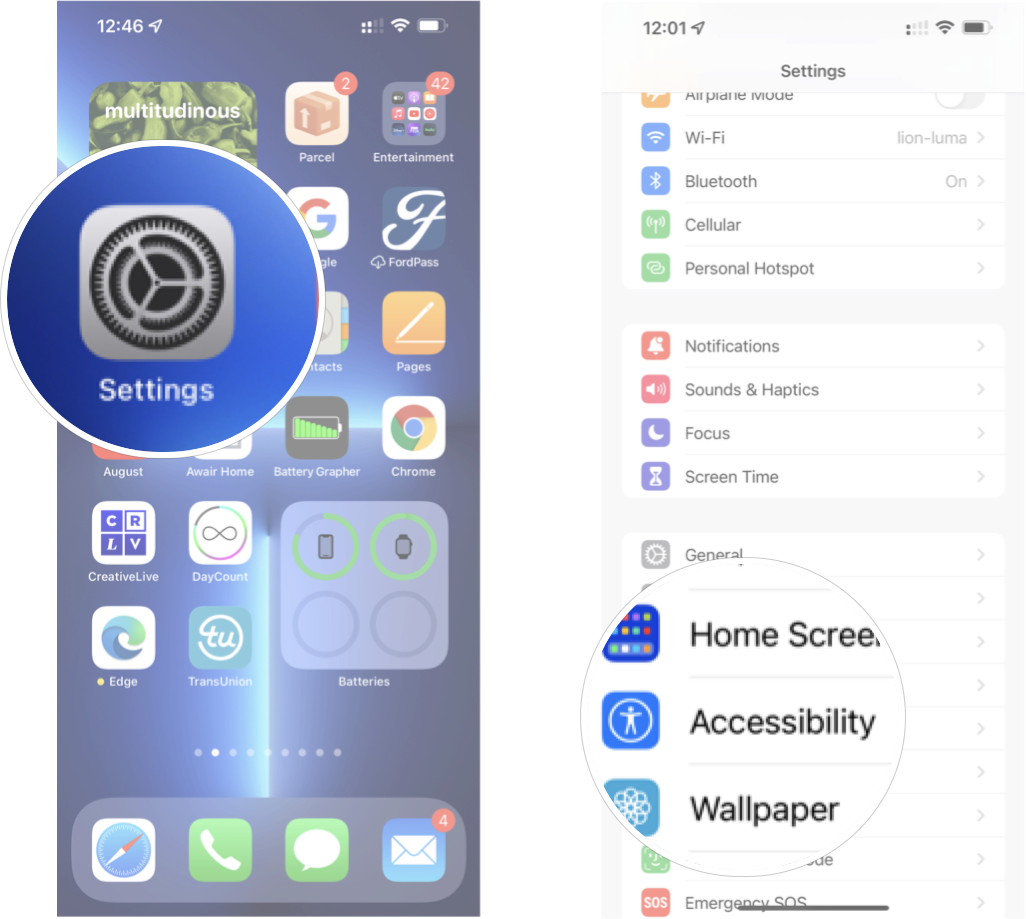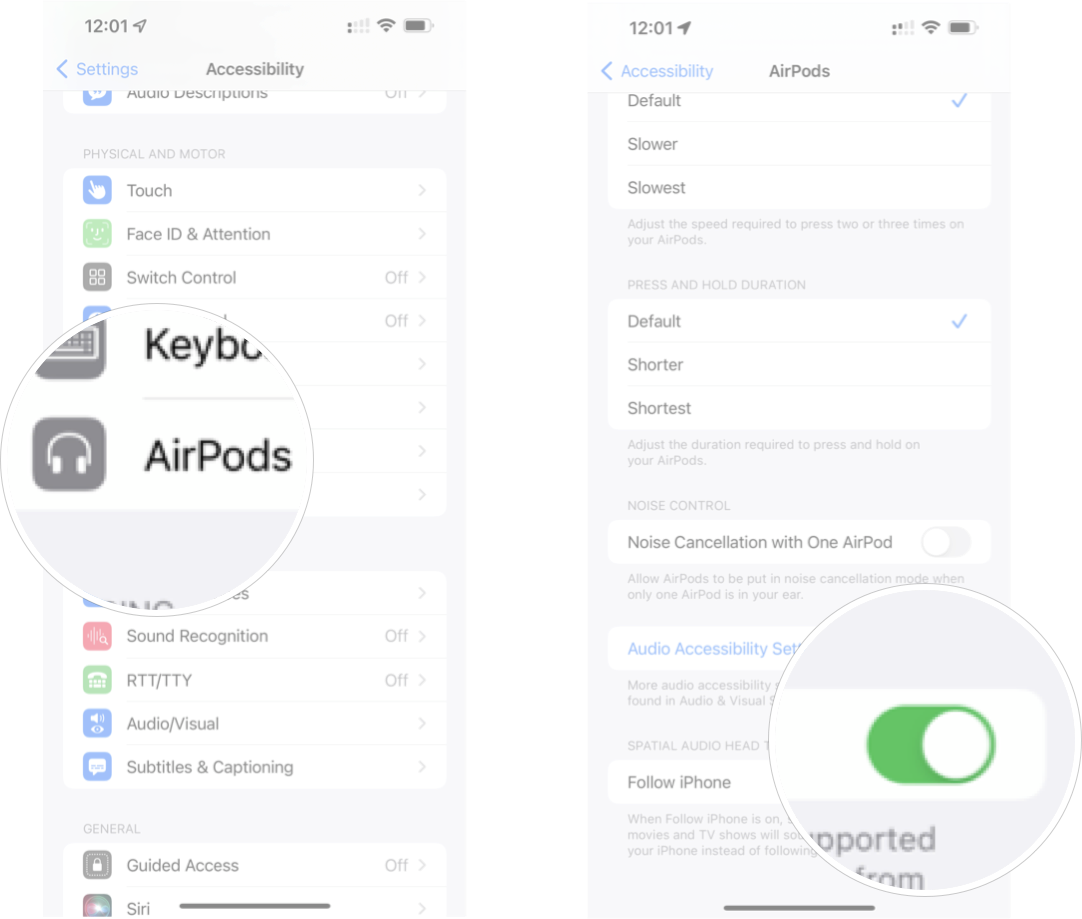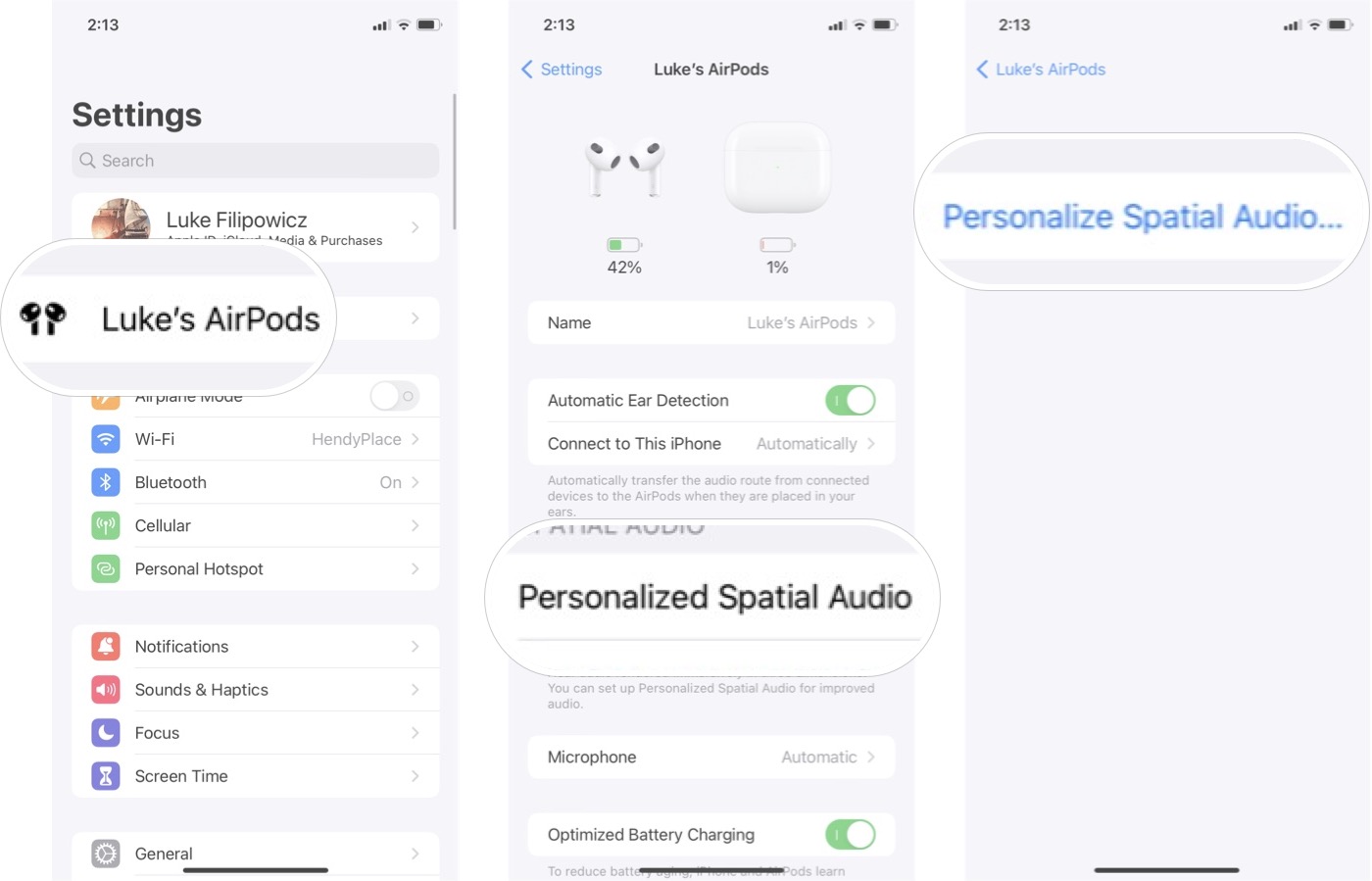How to use Spatial Audio with AirPods

Apple's Spatial Audio marketing leans heavily on the feature's ability to make your favorite music, movies, and TV shows sound better than ever before. For anyone who owns a pair of AirPods, Spatial Audio needs to be heard!
Whether you have the AirPods 3, AirPods Pro, or AirPods Max, you can take advantage of Spatial Audio; you can even turn it off if you don't like the way it sounds!
What is Spatial Audio?
Spatial Audio is 3D audio that is intended to make what you're listening to sound like it is coming from all directions.
In basic terms, Apple uses Spatial Audio to turn surround sound signals — like 5.1, 7.1, and Dolby Atmos — into directional audio so that your ears can hear noises from around you. So instead of just hearing things from the left or right like a stereo signal, you can hear sounds from behind or above you making your listening experience more immersive.
Directional audio can sound really cool when implemented well, but it can also sound a little weird to some people's ears. The good news is you can turn it on or off whenever you want.
How to turn on and off Spatial Audio
By default, Spatial Audio should be on whenever you connect your AirPods to your iPhone or iPad and ypu can turn it off at any point via Control Center. Remember to ensure your AirPods are connected to your iPhone or iPad before you begin.
How to turn on/off Spatial Audio via Control Center

- Open Control Center on your supported device
- Touch and hold the volume control
- Tap the Spatial Audio icon to turn it on/off. When the feature is on, the icon is blue
How to turn on and off Spatial Audio head tracking
On top of normal Spatial Audio on your AirPods, Apple has added a head tracking feature that can be a little odd to get used to.
The idea behind head tracking is to allow the music to stay the same in the soundscape your headphones create, even if you move your head. This means, if you turn your head to the right or left, the music pans accordingly, so all the sounds stay in the same place.
Neat, huh? But, if you find it more distracting than enjoyable, you can turn it off in the Accessibility settings on your iPhone. Here's how you turn off head tracking for Spatial Audio on iPhone.
How to turn on/off Spatial Audio head tracking via settings
- Launch Settings from your Home screen
- Tap Accessibility
- Tap AirPods
- Tap the Follow iPhone On/Off Switch. The switch will turn gray when the feature is disabled
Voila! Now you can enjoy your Spatial Audio without head tracking. Of course, if you ever want to turn the feature back on, you can follow the same steps listed above.
How to use personalized Spatial Audio in iOS 16
In iOS 16, Apple released a new optional enhancement for Spatial Audio on AirPods called Personalized Spatial Audio. This is meant to tune the Spatial Audio experience to your specifications to maximize its effectiveness.
How to set up Personalized Spatial Audio on iOS 16
- Launch Settings from your Home screen with your AirPods connected to your iPhone
- Tap your AirPods which should show up right under your Apple ID
- Tap Personalized Spatial Audio
- Tap Personalize Spatial Audio
From here, you'll need to follow the instructions on your iPhone. It will instruct you to move your iPhone around your head in various ways so the camera can capture your ears and head.
This only takes a minute or two and then you'll be off to the races with Personalized Spatial Audio.
iMore offers spot-on advice and guidance from our team of experts, with decades of Apple device experience to lean on. Learn more with iMore!
Spatial Audio can improve your listening experience
There's no doubt that Spatial Audio can be one of the best ways to improve the sound of your AirPods. However, if you do not like how Spatial Audio sounds when you're listening to certain music or watching videos, remember you have the option to modify it or turn it off any time you want.

John-Anthony Disotto is the How To Editor of iMore, ensuring you can get the most from your Apple products and helping fix things when your technology isn’t behaving itself.
Living in Scotland, where he worked for Apple as a technician focused on iOS and iPhone repairs at the Genius Bar, John-Anthony has used the Apple ecosystem for over a decade and prides himself in his ability to complete his Apple Watch activity rings.
John-Anthony has previously worked in editorial for collectable TCG websites and graduated from The University of Strathclyde where he won the Scottish Student Journalism Award for Website of the Year as Editor-in-Chief of his university paper. He is also an avid film geek, having previously written film reviews and received the Edinburgh International Film Festival Student Critics award in 2019.
John-Anthony also loves to tinker with other non-Apple technology and enjoys playing around with game emulation and Linux on his Steam Deck.
In his spare time, John-Anthony can be found watching any sport under the sun from football to darts, taking the term “Lego house” far too literally as he runs out of space to display any more plastic bricks, or chilling on the couch with his French Bulldog, Kermit.