Five ways to use the Action Button on your brand new iPhone 15 Pro

The iPhone 15 Pro is finally here, and there are many things to love: the tetraprism Telephoto lens, USB-C Charger, and even the grade 5 titanium chassis. While these features are all great, perhaps my favorite function so far is that tiny little Action Button, which replaces the mute switch, allowing for programmable Shortcuts from the side button. After initially leaving it in its default mode, I started to get so much more out of it when I consciously chose to use it.
Because I can’t settle on just one Action Button use, I regularly flit between a handful. Here are the many ways you should be using your iPhone 15 Pro Action Button.
How to find the Action Button settings
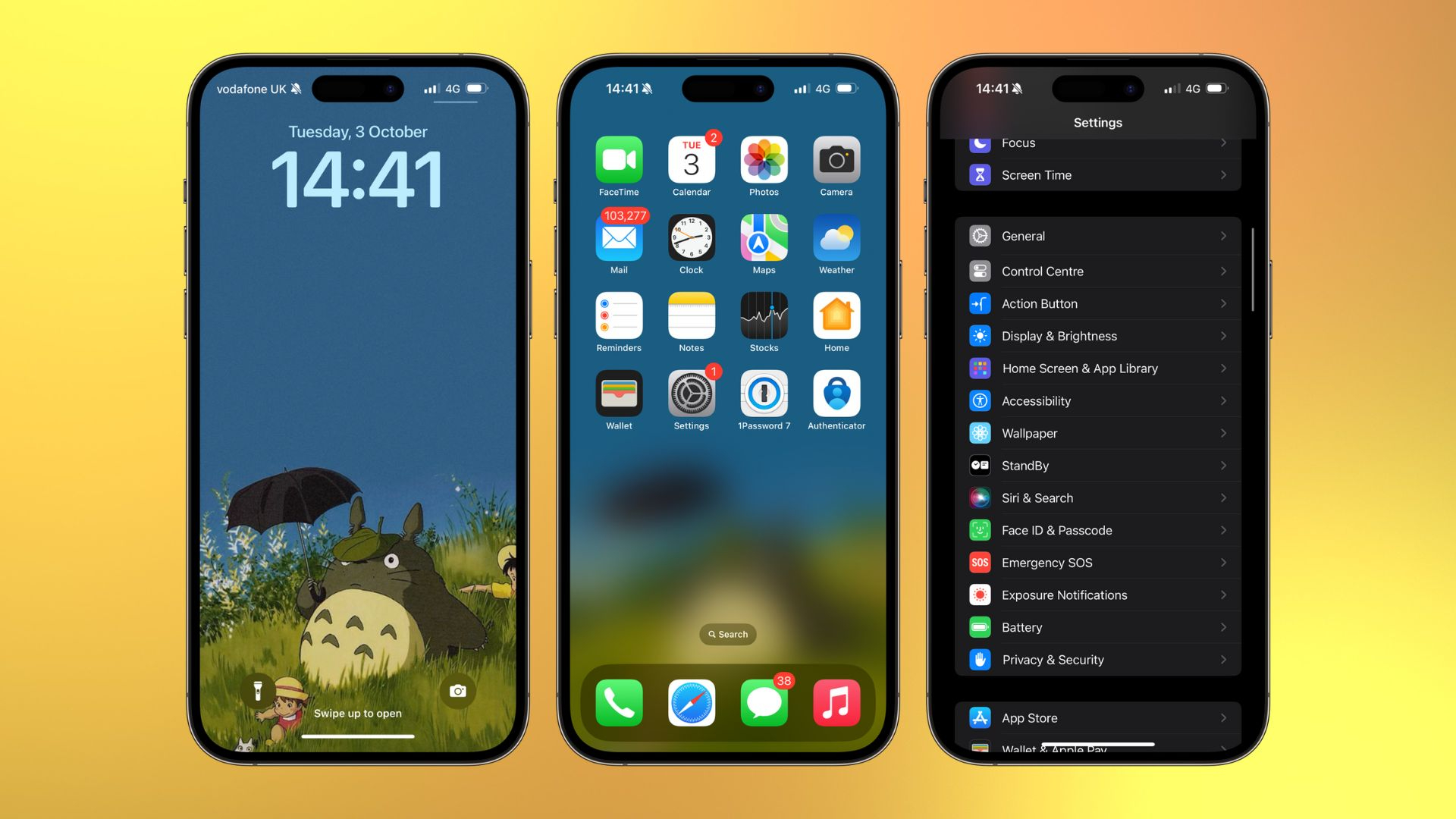
Before settling on the best Action Button use, you will need to know how to access the Action Button settings:
- From the home screen, go into Settings
- Scroll down until you find Action Button
- Click here for a handful of shortcuts.
Now that you know how to use the Action Button, there are a handful of great ways to use it.
Silent mode

The default option for the Action Button is a silent mode toggle. If you are moving to the iPhone 15 Pro or iPhone 15 Pro Max from another Apple phone, you’ll be comfortable turning off notifications as the Action Button replaces the old mute switch.
Fundamentally, if you are used to the regular old mute switch, this is the best shortcut for you to use. It is safe, functional, and you can guarantee it will be used regularly. Whereas other uses of the Action Button may start to feel a tad gimmicky, this won’t.
Camera
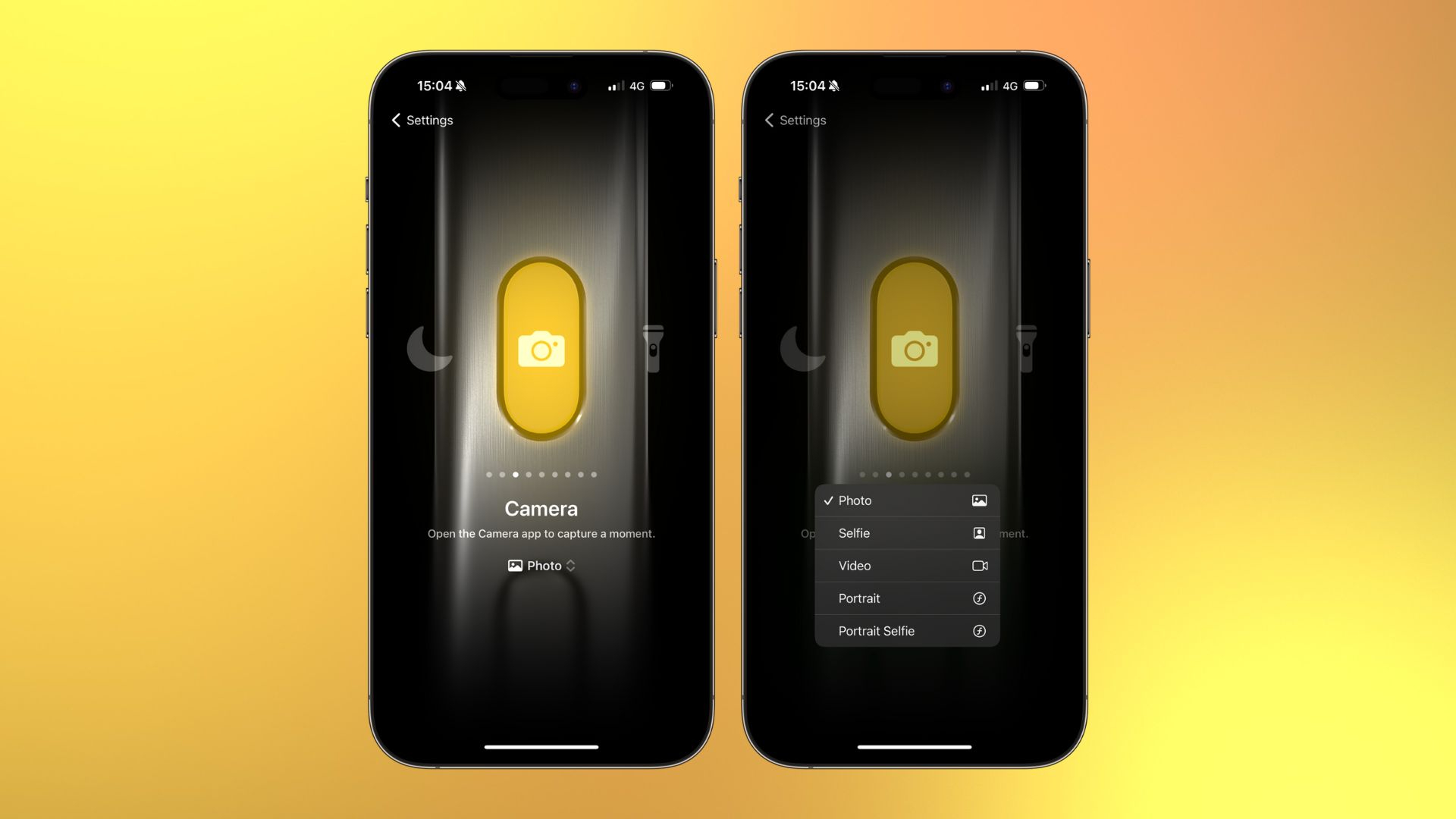
A no-brainer if you are fond of your camera, setting it to your Action Button allows you to start shooting in just a few seconds. While the camera is a shortcut on your Lock Screen by default, what sets this apart is the ability to make the camera open in your choice of shooting mode. You can make the Action Button go straight to recording a video or a selfie by selecting your chosen option in the Action Button settings.
iMore offers spot-on advice and guidance from our team of experts, with decades of Apple device experience to lean on. Learn more with iMore!
This means you can access your rear camera using the Lock Screen shortcut and set a different camera mode for your Action Button giving you quick access to two different camera modes. As so many of the best shots are taken in the moment, this will ensure you don’t miss out on that one unique shot you’ve always wanted to capture.
Voice Memos
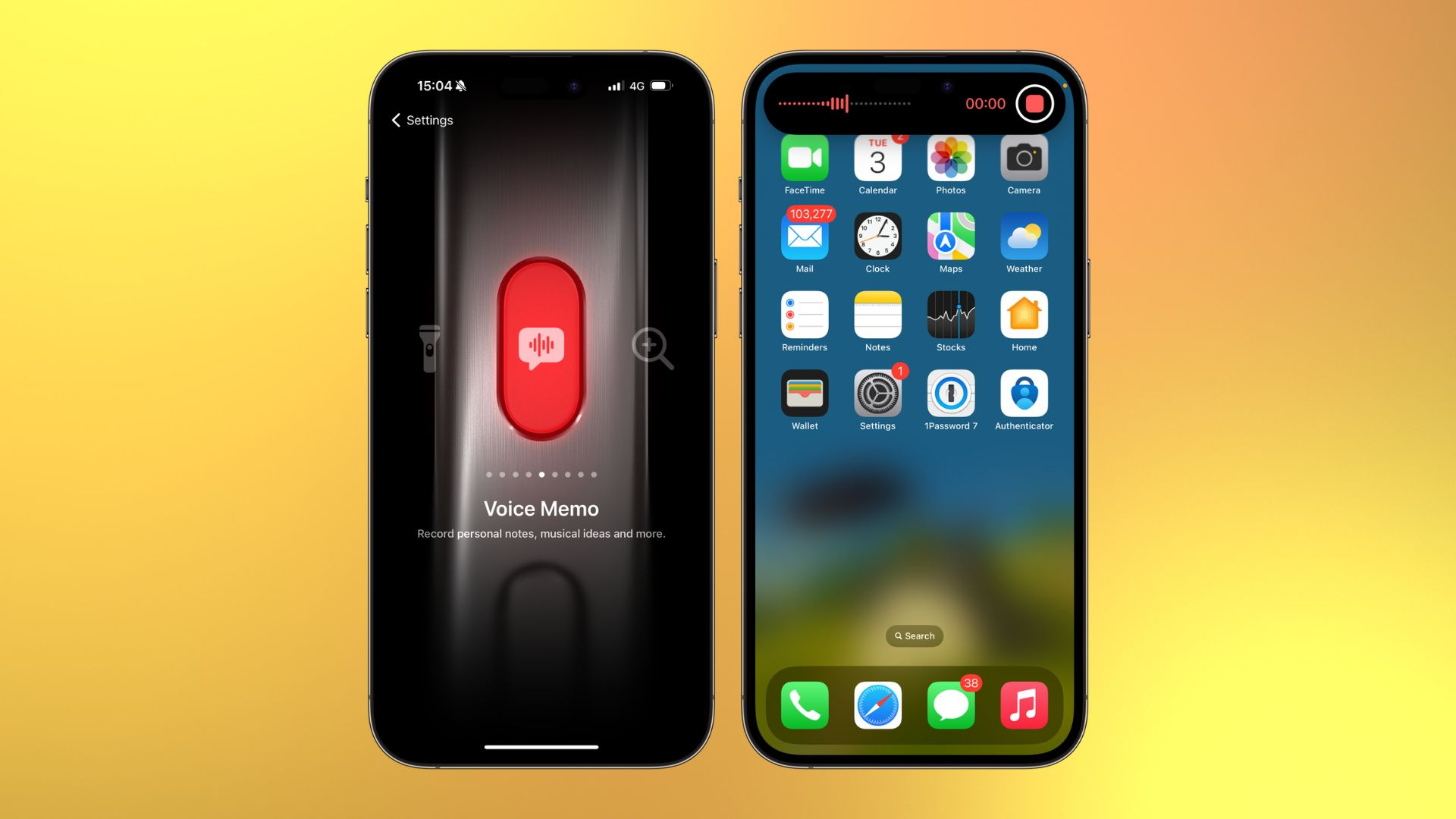
As someone who writes music and articles, I am incredibly fond of the Voice Memos app as it allows me to quickly jot something down without paper and the ability to quickly access the recording feature has been a game-changer. Just hold it down to start recording and press it once more to stop. You don’t even have to open up the app to know they are stored away for the future.
It can sometimes be a little tedious to boot up the Voice Memos app for a three-second memo so using this shortcut takes away some of that effort and allows you to be creative in short bursts without having to think about it. It also sits snugly in the Dynamic Island notifying you of how long you have been recording — a nice touch
Torch

Simple but effective, having a torch that is accessible in just one click is more helpful than you might think. You can opt to use the shortcut on the Lock Screen but it can be a little slow to get up your lock screen and hold down the button, especially if you weren’t already looking at the screen.
It would be nice to have some more customizability options here like being able to set the brightness of the flashlight but it’s still worth giving a try if you find yourself using your flashlight a lot.
Shazam
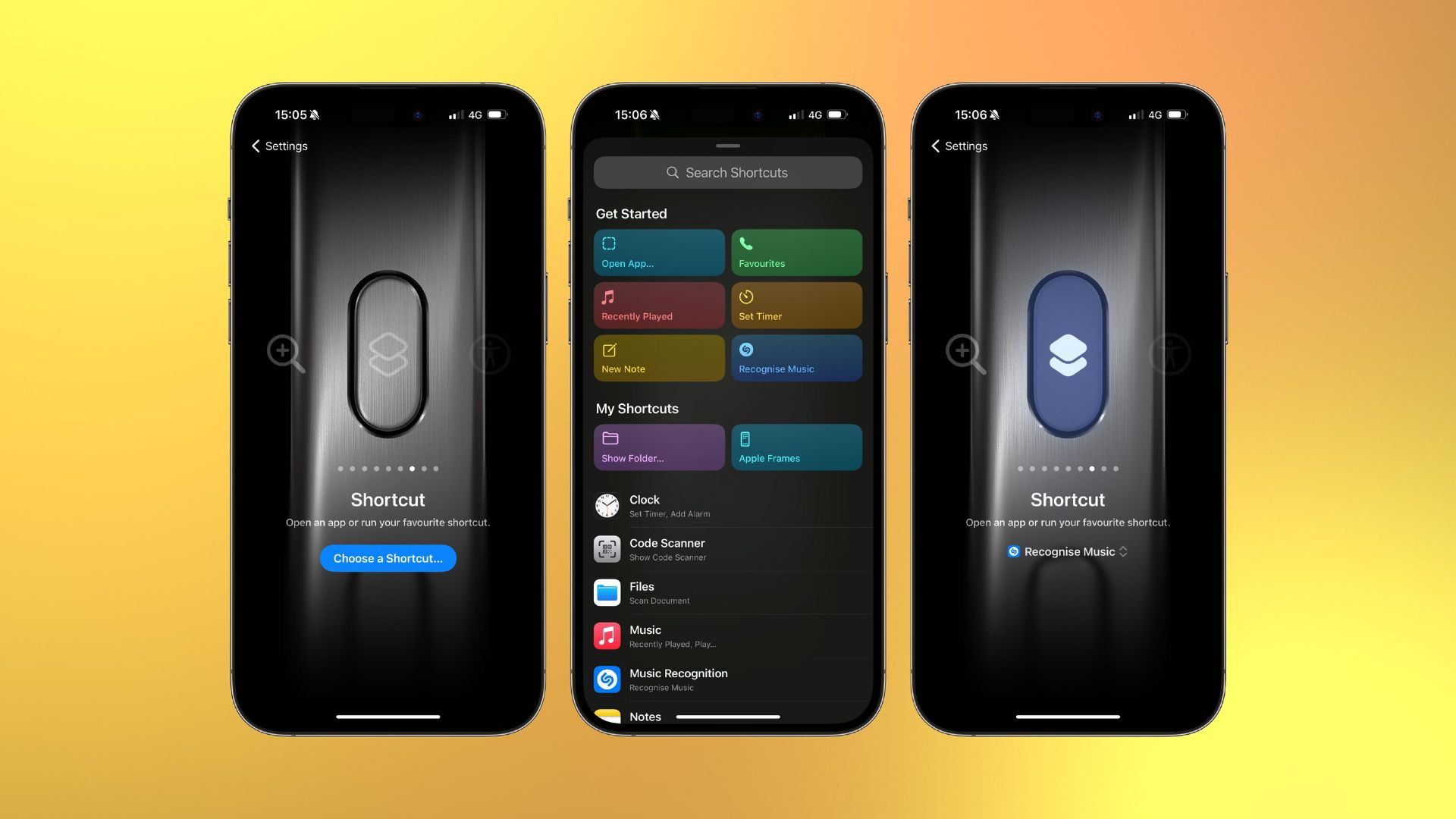
Shazam is one of those apps where you don’t quite realize how useful it is until you need to open it up. Being able to detect music and tell you what song is playing, it automatically saves that song in the app, to make playlists and listen to later. I have many times heard a song I’ve liked at a party or bar but decided it’s not worth the embarrassment of unlocking my phone, searching through my apps, and waiting for it to pick up the song.
In order to set Shazam as a function, you have to go to the Shortcut tab in the Action Button menu. From here, click apps and search for Shazam. It will only work if you already have Shazam installed but it’s very easy to set up.
With Shazam set as a function on the Action Button, you get a small notification on the Dynamic Island and that’s it. There’s no fanfare — no app taking up your screen informing your friends you are searching for the song playing in the background of a football game in a pub at 8 PM on a Tuesday. If that’s not the purpose of the Action Button then I don’t know what is.
One more thing… No need to pick just one
One of the things I’ve realized in my short time with the iPhone 15 Pro Max is that swapping your Action Button function regularly is more viable than you may think. If I’m going out to a new place and feel like I will take lots of photos on the fly, I may set the Action Button to launch the Camera app. If I’m heading out to a social gathering, I may swap to Shazam.
When I’m settled in for a night by myself, I’ll set it to Voice Memos to enable a bit more creativity so I don’t lose my train of thought too quickly. The Action Button will work just fine as a default mute switch but it’s worth playing around with. Get creative with it and customize it to truly fit your lifestyle.

James is a staff writer and general Jack of all trades at iMore. With news, features, reviews, and guides under his belt, he has always liked Apple for its unique branding and distinctive style. Originally buying a Macbook for music and video production, he has since gone on to join the Apple ecosystem with as many devices as he can fit on his person.
With a degree in Law and Media and being a little too young to move onto the next step of his law career, James started writing from his bedroom about games, movies, tech, and anything else he could think of. Within months, this turned into a fully-fledged career as a freelance journalist. Before joining iMore, he was a staff writer at Gfinity and saw himself published at sites like TechRadar, NME, and Eurogamer.
As his extensive portfolio implies, James was predominantly a games journalist before joining iMore and brings with him a unique perspective on Apple itself. When not working, he is trying to catch up with the movies and albums of the year, as well as finally finishing the Yakuza series. If you like Midwest emo music or pretentious indie games that will make you cry, he’ll talk your ear off.
