The 4 most important steps to preorder games on Nintendo Switch
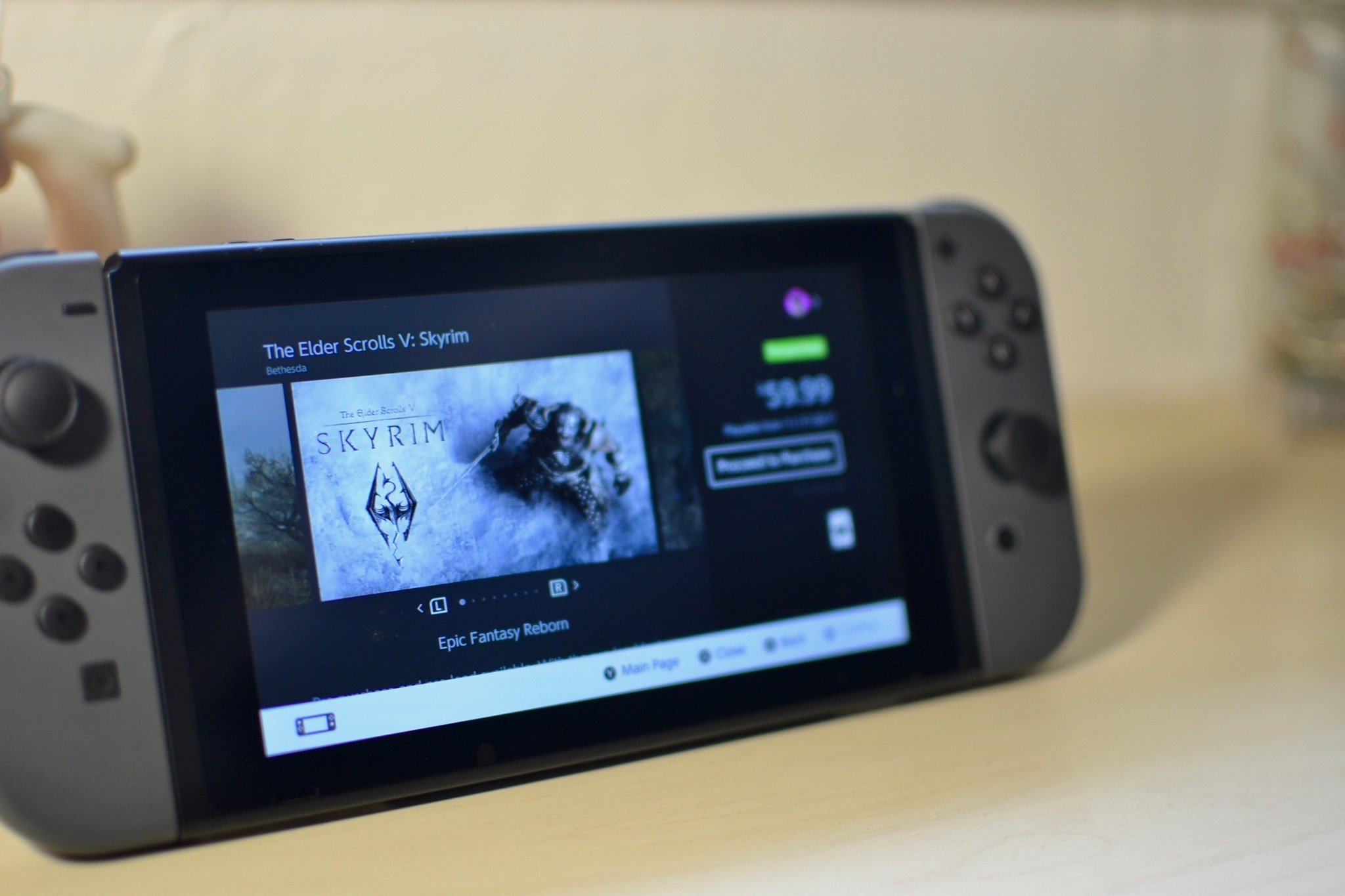
There are some games that you just can't wait to play. You want to be one of the first to run through courses, level your character, or practice your aim. If you're going to download a game on your Nintendo Switch instead of buying a physical copy, some of the biggest titles are available to prepurchase, which downloads and installs content to your Switch immediately so it's ready to play just after midnight on launch day. Here's how.
Step 1: Find out the size of the download.
Some games you can download from the eShop are just a few gigabytes and don't do much damage to your storage. Others are huge and will fill up your entire system or microSD card. The first thing you should check is the size of the game to see if it's going to fit into your storage capacity.
- Select the Nintendo eShop from the Home screen on your Nintendo Switch.
- Find the game you want to download.
- Scroll down and check Required Space under Software Details.
The required space is what your Switch or SD card will need in order to be able to download and install the game.
Step 2: Check your storage space
Before you even decide to download a game from Nintendo's eShop on your Switch, you should make sure you have enough storage space to fit it. Otherwise, you're not going to be able to download the game at all, which will make you very sad when you're expecting to wake up in the morning and play.
- Select System Settings from the Home screen on your Nintendo Switch.
- Select Data Management from the menu on the left.
- Check your System Memory for free space.
- Check your microSD Card (if you have one) for free space.
Step 3: Archive games or delete save data and screenshots you don't want
You can free up space on your Switch or SD card by archiving games or deleting games, game save data and screenshots and videos. There are three ways you can do this.
Quick Archive
You can free up space quickly by archiving software for specific games. Archiving software means the file will be deleted from your device or microSD card. You can redownload the software by selecting the game's icon on your Home screen. Your save data will remain in your storage so you won't lose anything.
- Select System Settings from the Home screen on your Nintendo Switch.
- Select Data Management from the menu on the left.
- Select Quick Archive.
- Select the game or games you want to archive.
- Select Archive Data or press the A button on your controller.
- Select Archive to confirm that you want to archive the games.
Manage Software
You can delete games or saved game data from your Switch entirely if you also want to purge some extra data. You can re-download the games from the eShop at no charge, but your game data won't be saved. It'll be like starting the game from scratch.
iMore offers spot-on advice and guidance from our team of experts, with decades of Apple device experience to lean on. Learn more with iMore!
- Select System Settings from the Home screen on your Nintendo Switch.
- Select Data Management from the menu on the left.
- Select Manage Software.
- Select the game or game saved data you want to delete.
- Select Delete Software.
- Select Delete to confirm that you want to delete the software.
Remember, when you delete a game, you lose your saved data. You can get the game back without having to pay for it again, but you'll lose all of your game's progress.
Delete screenshots and videos
If you were trying to get that perfect screenshot of the moment you flipped your car in Mario Kart 8 Deluxe and took a bunch of screenshots or videos, you can probably delete that to free up storage space.
- Select System Settings from the Home screen on your Nintendo Switch.
- Select Data Management from the menu on the left.
- Select Manage Save Data/Screenshots and Videos.
- Select Manage Screenshots and Videos.
- Select System Memory.
- Select Delete All Screenshots and Videos on System.
- Select Delete screenshots and Videos to confirm that you want to delete the files.
- Select OK when finished.
- Select microSD Card.
- Select Delete All Screenshots and Videos on microSD Card.
- Select Delete screenshots and Videos to confirm that you want to delete the files.
- Select OK when finished.
Step 4: Preorder your game!
Once you've determined that you have enough space to download your game, you're ready to prepurchase it.
- Select the Nintendo eShop from the Home screen on your Nintendo Switch.
- Select the game that you want to prepurchase (you can find it in the Coming Soon section).If a game is available to prepurchase, there will be a green banner next to it that reads Pre-purchase. If you don't see that banner, you can't preorder the game.
- Select Proceed to Purchase.
- Follow the same procedure you would to purchase a game in the Nintendo eShop.
The game will pre-load onto your Nintendo Switch right when you prepurchase it. You will be able to access and start playing the game at 12:01 am ET on the day the game launches (If you're on the West Coast, that's 9:01 pm!).
Any questions?
Do you have any questions about how to preorder a digital game from the eShop on Nintendo Switch? Put them in the comments and we'll help you out!
Lory is a renaissance woman, writing news, reviews, and how-to guides for iMore. She also fancies herself a bit of a rock star in her town and spends too much time reading comic books. If she's not typing away at her keyboard, you can probably find her at Disneyland or watching Star Wars (or both).


