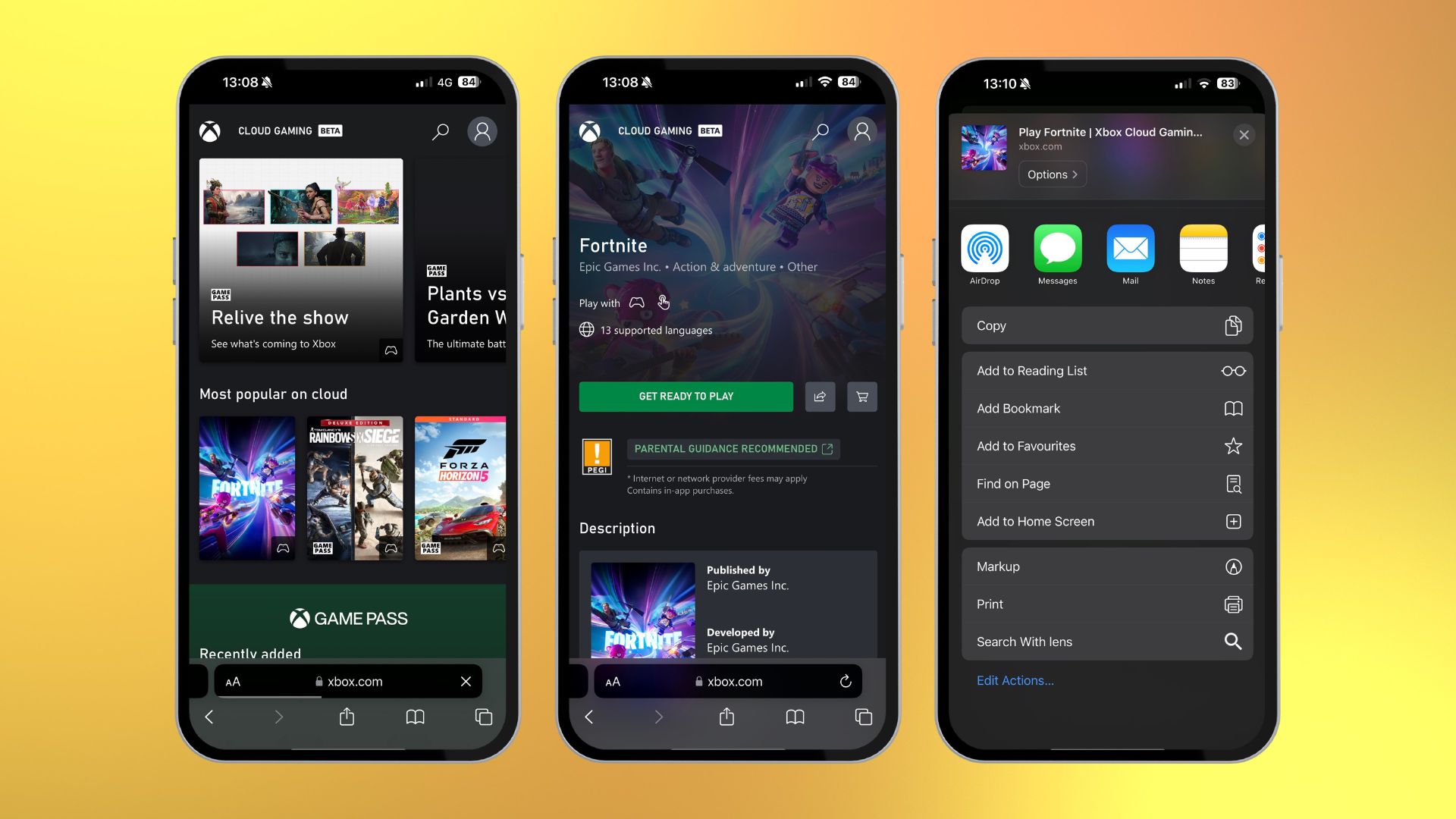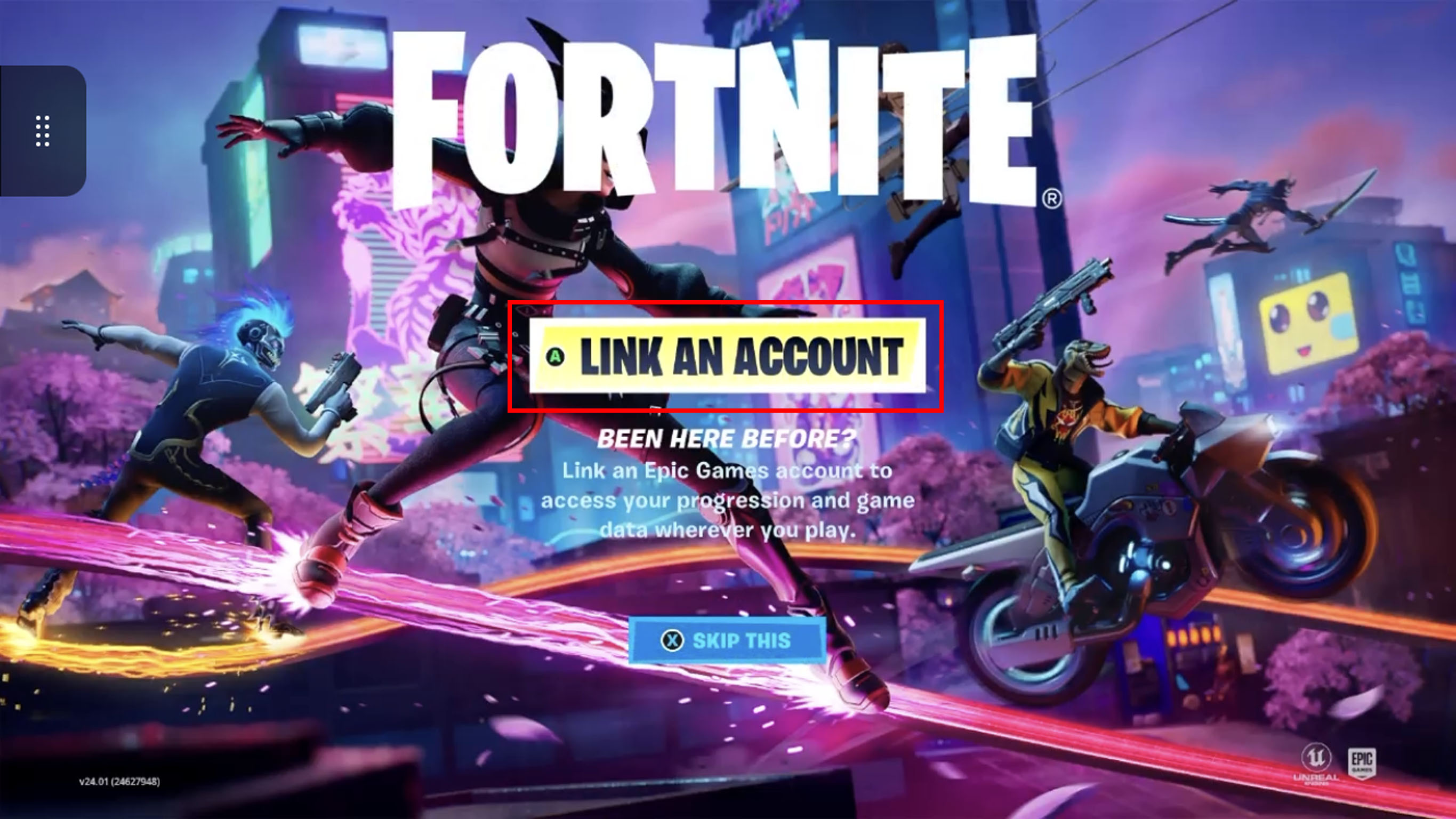How to play Fortnite on iPhone, iPad, and Mac — join just in time for the Fallout crossover

If you're wondering how to play Fortnite on iPhone, iPad, and Mac, you're probably excited to check out Chapter 5 Season 3, which adds a whole host of Fallout cosmetics and some interesting quests. However, since Apple took Fortnite off the App Store, playing it on Apple devices is a bit of an ordeal.
Luckily, despite Fortnite being removed and triggering the Epic Games vs Apple lawsuit, there are some quick and easy workarounds worth looking into if you have the internet connection to handle it.
Regardless of if you're playing on the the best iPhones and best iPads, or just an old hand-me-down, here's how to play Fortnite on iPhone, iPad, and Mac
How to play Fortnite on iPhone, iPad, and Mac
How to play Fortnite on iPhone with Xbox Cloud Gaming
To use this Fortnite on iOS workaround, you will need a Microsoft account such as the one used for an Outlook account or Xbox account. You can make a Microsoft account for free if you don't already have one.
- Open Safari, navigate to xbox.com/play, and tap on the Xbox Cloud Gaming icon
- While on Xbox's website, click on the Fortnite icon, which should be at the top of the screen (type it in the search if it's not)
- Select Get Ready to Play
- Next, tap the Share icon (box with an arrow in it) at the bottom of the screen
- A new window will pop up. Scroll down and select Add to Home Screen
- Return to your iPhone's home screen and open the Xbox Cloud Gaming app
- Select Fortnite again
- Enter your Microsoft account information and select Next.
- Then enter your password and tap Sign In.
- You'll be brought back to the Fortnite screen. Tap Play to launch the game.
How to play Fortnite on iPhone with Amazon Luna
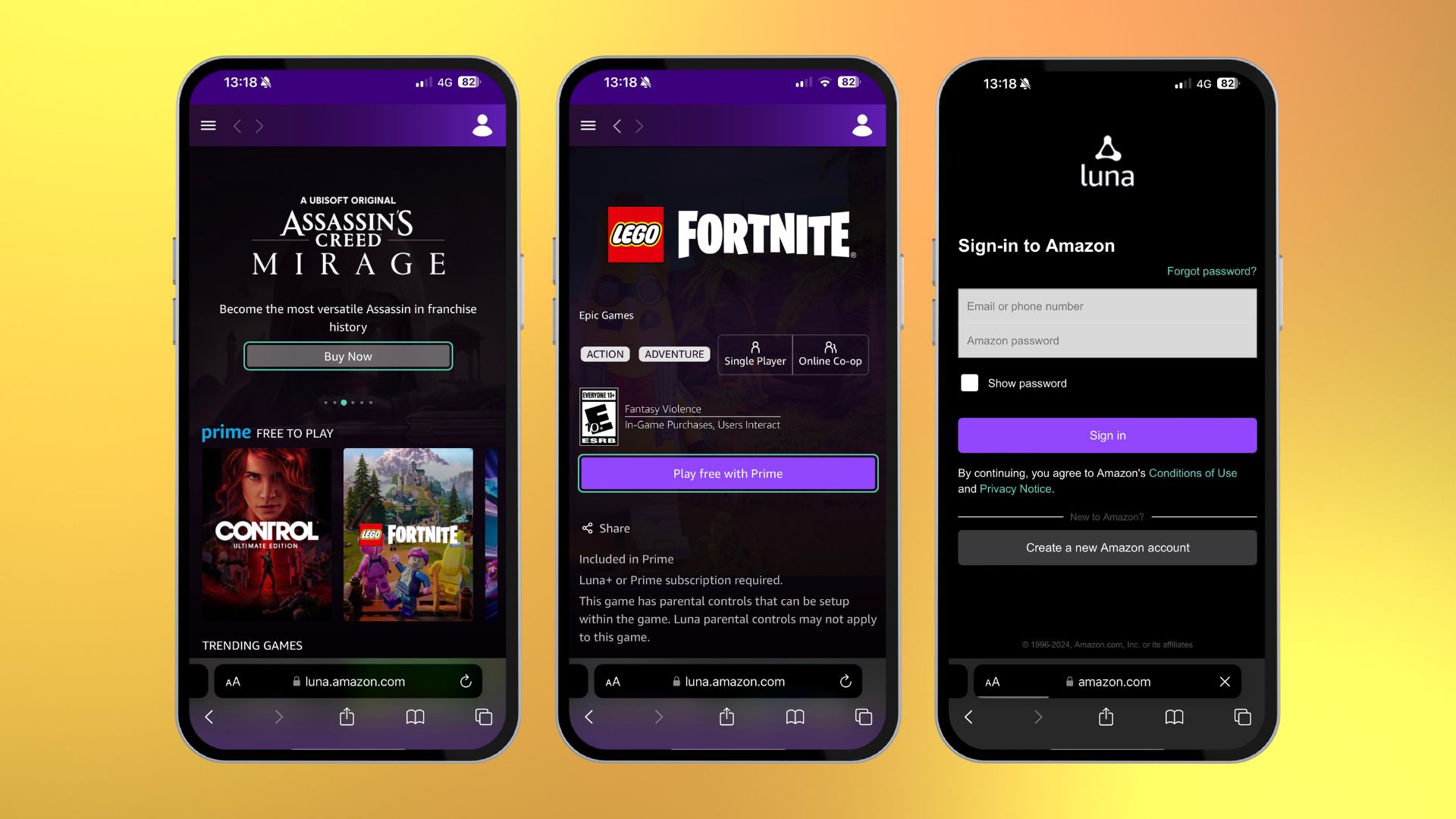
For this method, you will either need an Amazon Prime account or an Amazon Luna account. Once you have that, follow the steps below:
- Go to the Amazon Luna website
- Click on Fortnite
- Sign into your Amazon account
- Grab a compatible controller
- Click Play
How to play Fortnite on iPhone with GeForce Now
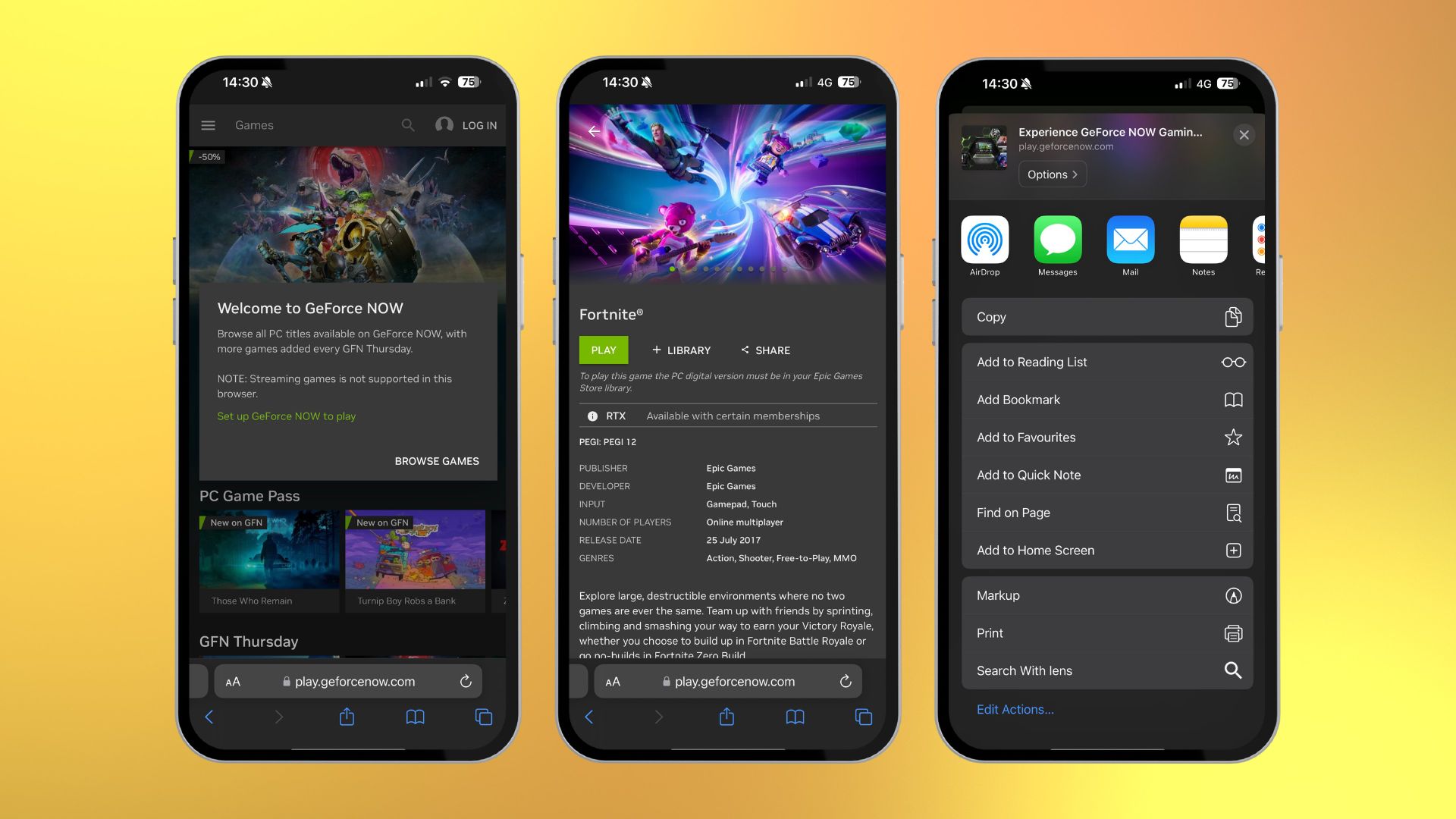
In order to play on GeForce Now, you need to have an account. For free, you get access to standard game streaming servers and can only play an hour at a time. As of the time of writing, you cannot sign up to the free plan as it is at capacity. Therefore, you will need a paid plan to use it.
- Open up the GeForce Now website
- Make an account by clicking on the top right and adding details
- Find Fortnite by typing it into the search
- Add Geforce Now to your home page by clicking share
- Open up Geforce Now
- Click Play on Fortnite
How to link your Fortnite account on iPhone
- If you already have an account you'll need to select Link an Account. Then you'll need to enter the code Fortnite gives you at https://www.epicgames.com/activate before you sign in with your account info.
- The User License Agreement will appear. Read through it and select Accept.
- Once the game loads up, tap the play icon at the bottom left of the screen.
Will Fortnite come back to Apple's App Store?
As of right now, Fortnite has not been confirmed to be coming back to Apple App Store. However, Epic is currently working on a version of its Epic Games Store that users in the EU can download. An official workaround is in the works, which means you may be able to play it off device, rather than relying on cloud services.
One more thing... a few drawbacks
Although no longer on The App Store nor the Google Play Store, Fortnite continues to be a popular multiplayer game on mobile. Fortunately for battle royale fans, there are ways to play Fortnite without using Apple's digital store. The easiest workaround so far involves downloading the Xbox Cloud Gaming app and playing the game there.
iMore offers spot-on advice and guidance from our team of experts, with decades of Apple device experience to lean on. Learn more with iMore!
There are no added fees or payments necessary for accessing Fortnite through Xbox Cloud Gaming. So, you can jump in on iOS and play with your friends without opening your wallet. Best of all, Fortnite has cross-platform play, so you can join matches with friends regardless of what platform they are playing on. However, it is worth pointing out you may be hit with latency if your connection isn't good enough, as these methods rely on cloud gaming.
Fortnite is an online game so you need a connection but your connection needs to be even stronger to competently run online games while cloud streaming them.

James is a staff writer and general Jack of all trades at iMore. With news, features, reviews, and guides under his belt, he has always liked Apple for its unique branding and distinctive style. Originally buying a Macbook for music and video production, he has since gone on to join the Apple ecosystem with as many devices as he can fit on his person.
With a degree in Law and Media and being a little too young to move onto the next step of his law career, James started writing from his bedroom about games, movies, tech, and anything else he could think of. Within months, this turned into a fully-fledged career as a freelance journalist. Before joining iMore, he was a staff writer at Gfinity and saw himself published at sites like TechRadar, NME, and Eurogamer.
As his extensive portfolio implies, James was predominantly a games journalist before joining iMore and brings with him a unique perspective on Apple itself. When not working, he is trying to catch up with the movies and albums of the year, as well as finally finishing the Yakuza series. If you like Midwest emo music or pretentious indie games that will make you cry, he’ll talk your ear off.
- John-Anthony DisottoHow To Editor