How to use filters, emoji, sketches, and lenses in Snapchat

So you know how to use Snapchat, take your photos and selfies, and shoot your videos, but now you want more. You're looking to add some emojis and Bitmojis, play around with filters, add captions, maybe even draw sketches. Here's how you do all that!
- How to add emoji and stickers in Snapchat
- How to add filters in Snapchat
- How to adjust text in Snapchat
- How to draw sketches in Snapchat
- How to uses lenses in Snapchat
How to add emoji and stickers in Snapchat
You can add emoji in the caption box by switching to the emoji keyboard. But you can also add resizable emoji and Bitmoji and loads of other illustrated stickers.
- Tap on the stickers icon in the top right corner of the screen to bring up the stickers palette.
- Tap the sticker you want to add.
- Tap and drag the sticker to move it around the photo.
- Pinch to make the sticker bigger or smaller.
- Turn your fingers to rotate the sticker.
- Tap and drag the sticker to the trash if you want to remove it.
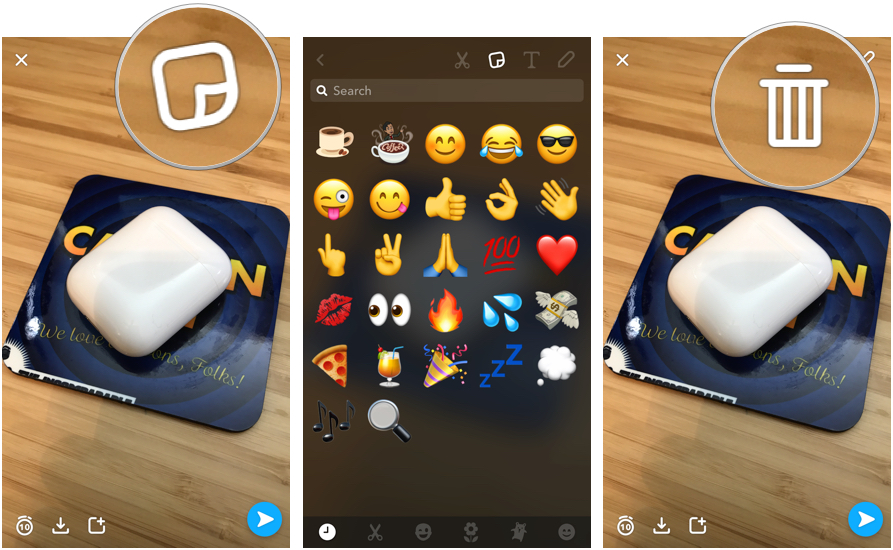
Geostickers
Geostickers are sets of stickers related to your location. So depending on where you are, you'll see a different set of stickers themed according to the area.
First thing's first: You'll need to have your location services enabled if you want to use Geostickers. They only show up in certain locations, so the app needs to know where you are.
You can enable location services within the Snapchat settings menu (looks like a gear).
- Head to Snapchat's Settings menu.
- Scroll down to Additional Services and tap Manage Preferences.
- Tap Permissions.
- Tap Edit Permissions.
- Make sure Location is set to While Using Snapchat.
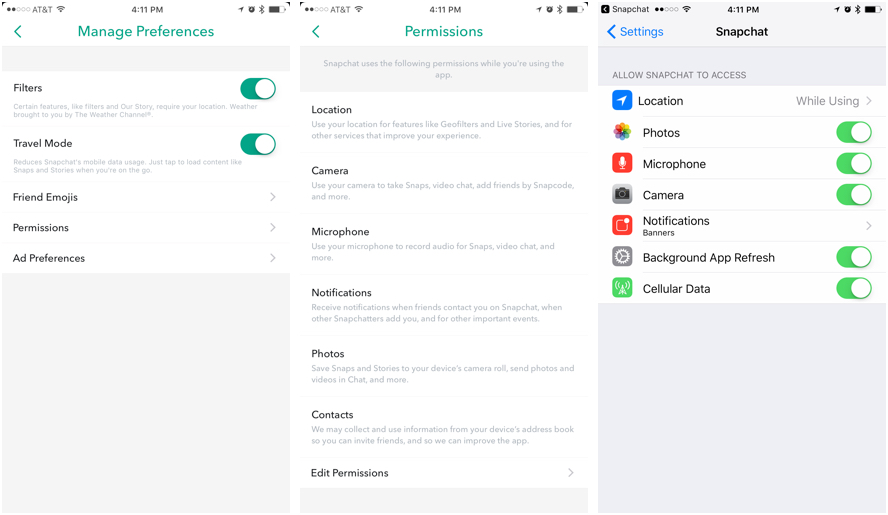
If your location permissions are all squared away, all that's left is tapping the right buttons.
- Take a photo.
- Tap the sticker button (looks like a peeling sticker).
- Swipe over to the location category (looks like a map pin).
- Choose your sticker!

How to add filters in Snapchat
Snapchat has two different types of filters — the first adds information and context to your photo, the second changes the appearance of your photo à la Instagram.
iMore offers spot-on advice and guidance from our team of experts, with decades of Apple device experience to lean on. Learn more with iMore!
If you give Snapchat your location, you can access special filters called Geofilters that feature artwork related to a specific location.
- Swipe right to access the Geofilters and information filters (like time, temperature, etc.).
- Continue to swipe until you find the filter of your choice.
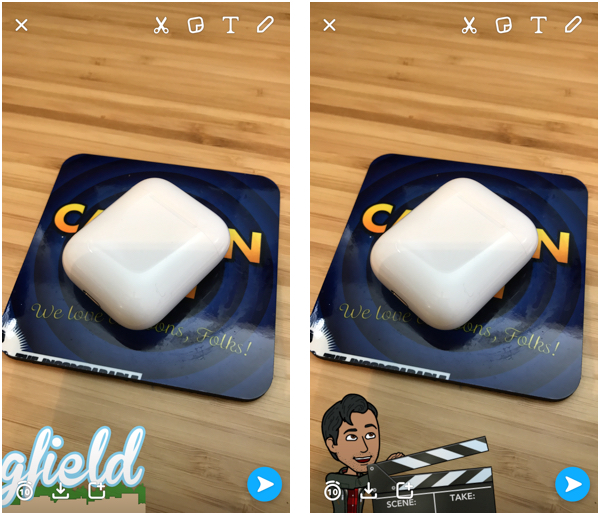
- Swipe left to access photo filters.
- Continue to swipe until you find the filter of your choice.
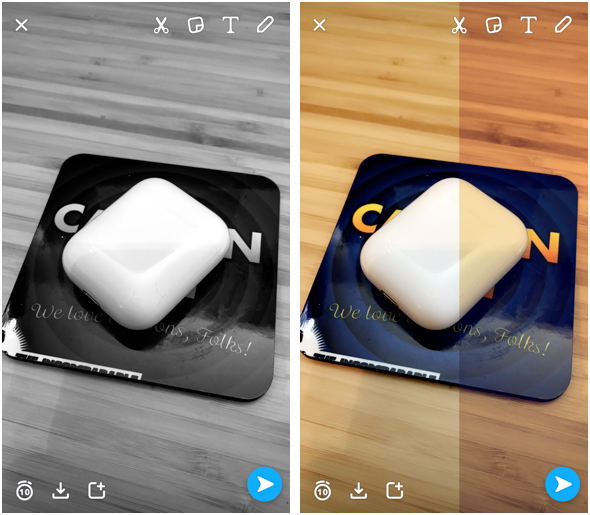
How to adjust text in Snapchat
If you find the caption box is too small to really convey the message you're sending, you can adjust it.
- Tap the text icon in the top right corner of the screen.
- Tap once to left align text.
- Tap twice to center it.
- Tap three times to return to the default text bar.
- Tap and drag the text to move it around.
- Pinch to make the text bigger or smaller.
- Turn your fingers to rotate the test.
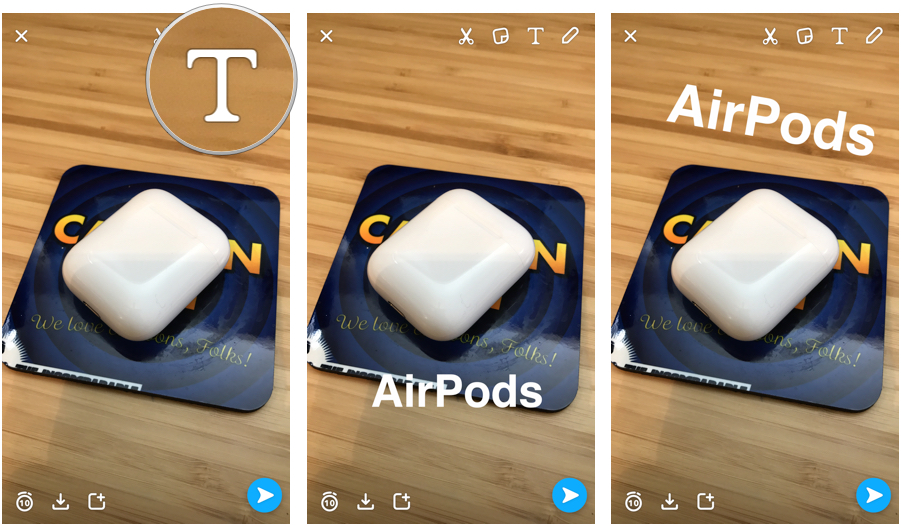
How to draw sketches in Snapchat
Sketches let you doodle right on top of your snaps.
- Tap the pencil icon at the top right.
- Tap and drag on the palette bar to change colors.
- Doodle with your finger to sketch.
- Tap undo to the left of the pencil icon to remove any mistakes.

How to use Snapchat lenses
Snapchat Lenses are live effects that actually track your face as you move — it can add a fun, dynamic look to a video or photo. Best of all, Snapchat updates them regularly so there are almost always a few new Lenses to try out.
- With your profile in frame, tap in the middle of the screen until you see a series of white lines appear over your face — this is the face-tracking software at work.
- If Snapchat was able to recognize your face, you should see a row of circles appear at the bottom of the screen — these are lenses. Swipe left to switch between them. (Tap the "X" below the shutter button to turn off lenses.)
- Lenses have certain movements tied to them (raise your eyebrows, open your mouth, etc.). Performing these movements will trigger an animation or sound.
- Tap the shutter button to snap a photo or hold it down to record a video — either way, you've got a hilarious (or frightening) image to send to a friend.

- How to face swap with Snapchat
- These are all the 2-person Snapchat lenses you need to know!
- Check out Snapchat's latest exciting Easter eggs
- Snapchat's secret filter: double the dogs, double the fun
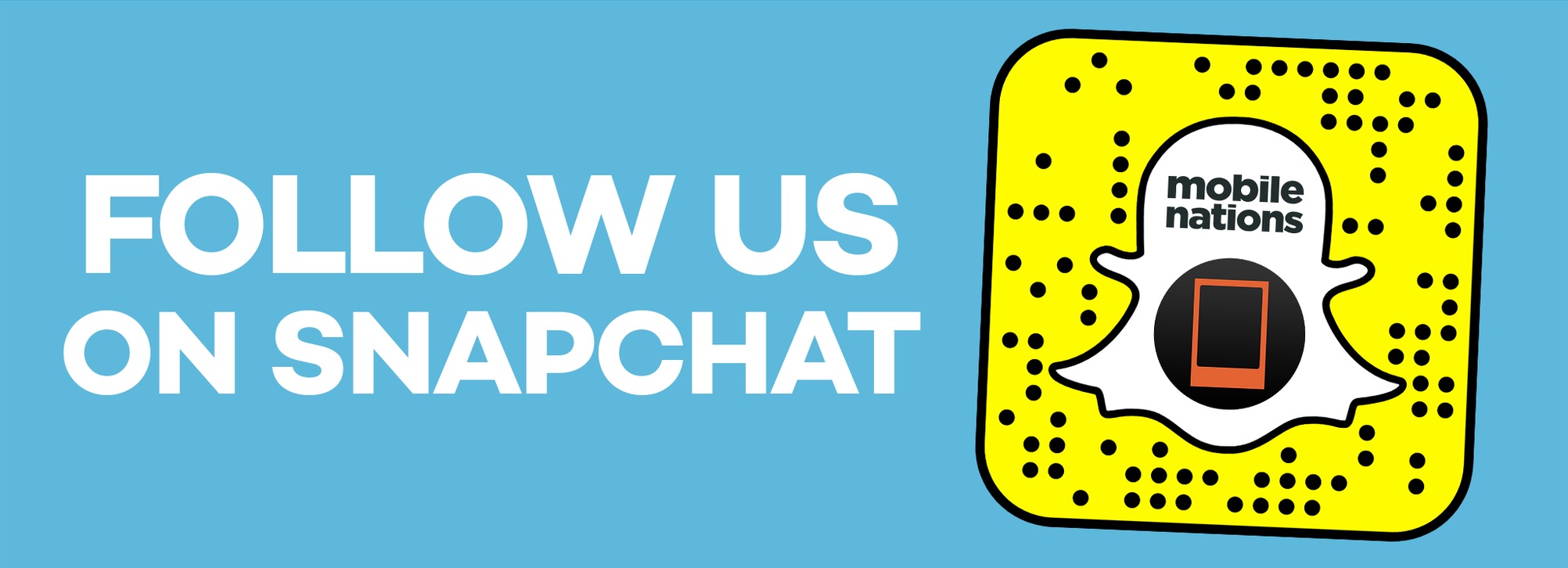
○ Download Snapchat
○ How to use Snapchat for iPhone
○ How to delete your Snapchat account
○ Snapchat help
○ Shapchat news
Mikah Sargent is Senior Editor at Mobile Nations. When he's not bothering his chihuahuas, Mikah spends entirely too much time and money on HomeKit products. You can follow him on Twitter at @mikahsargent if you're so inclined.

