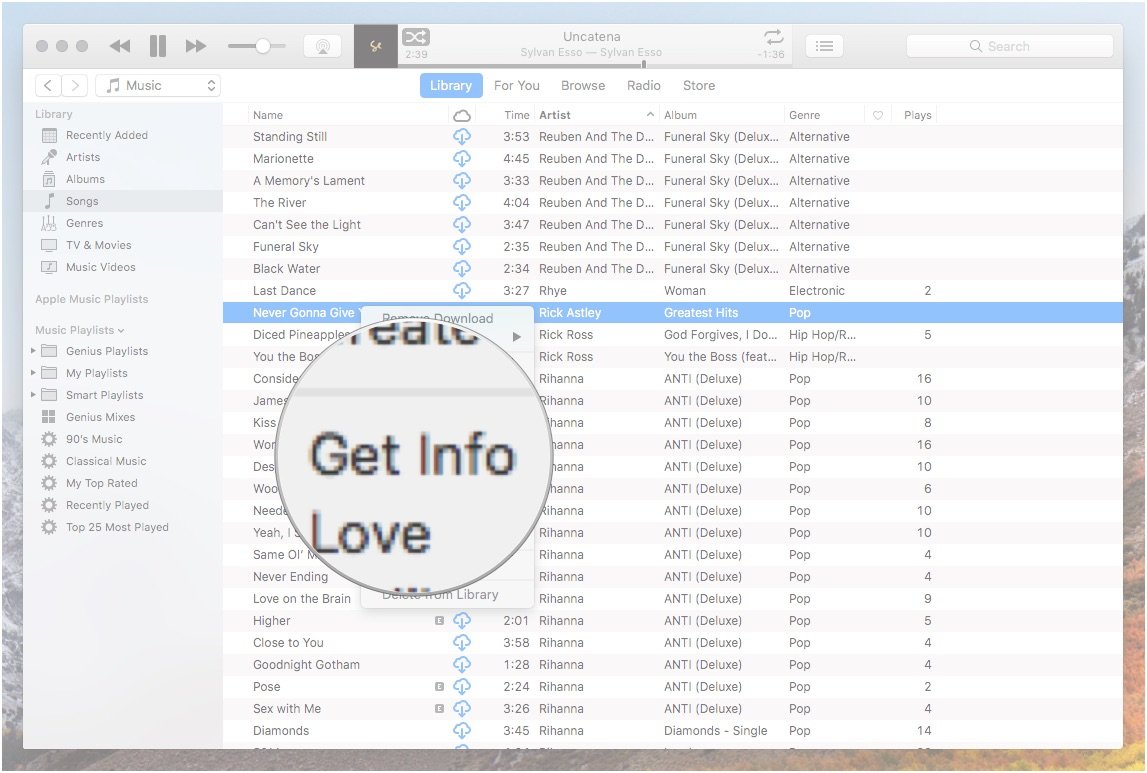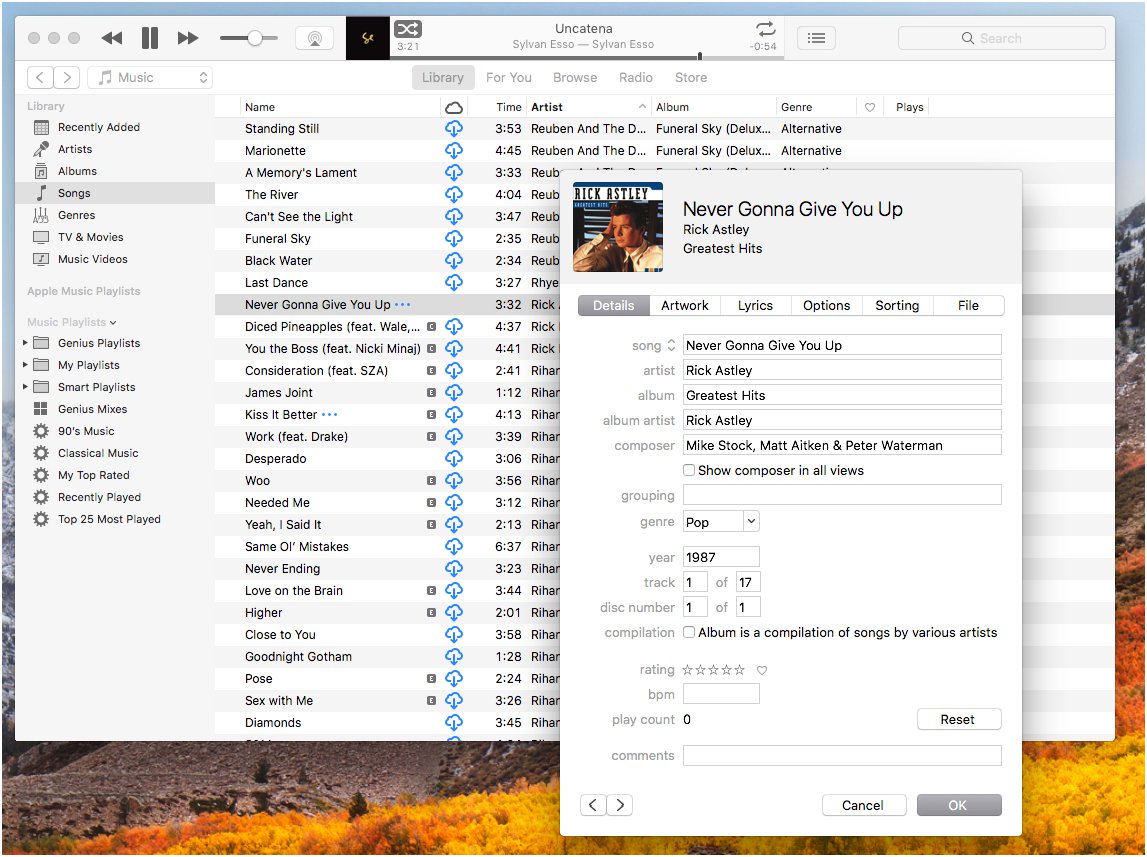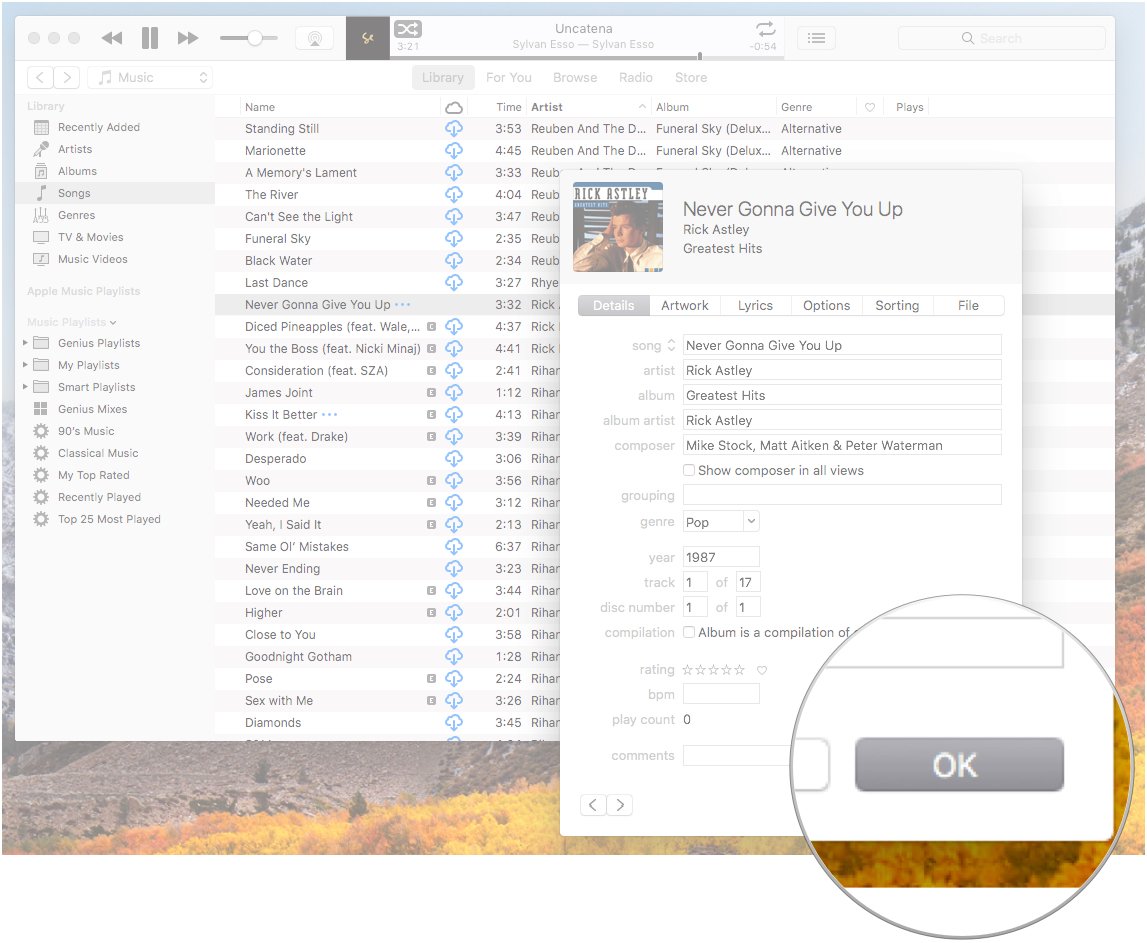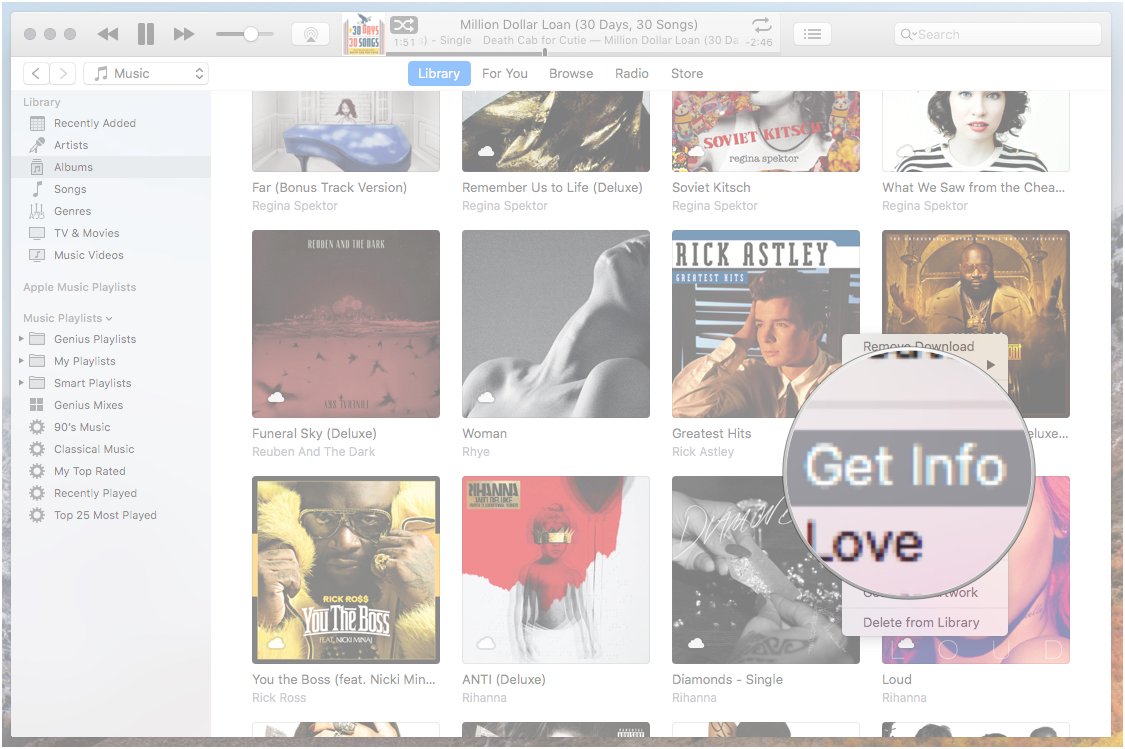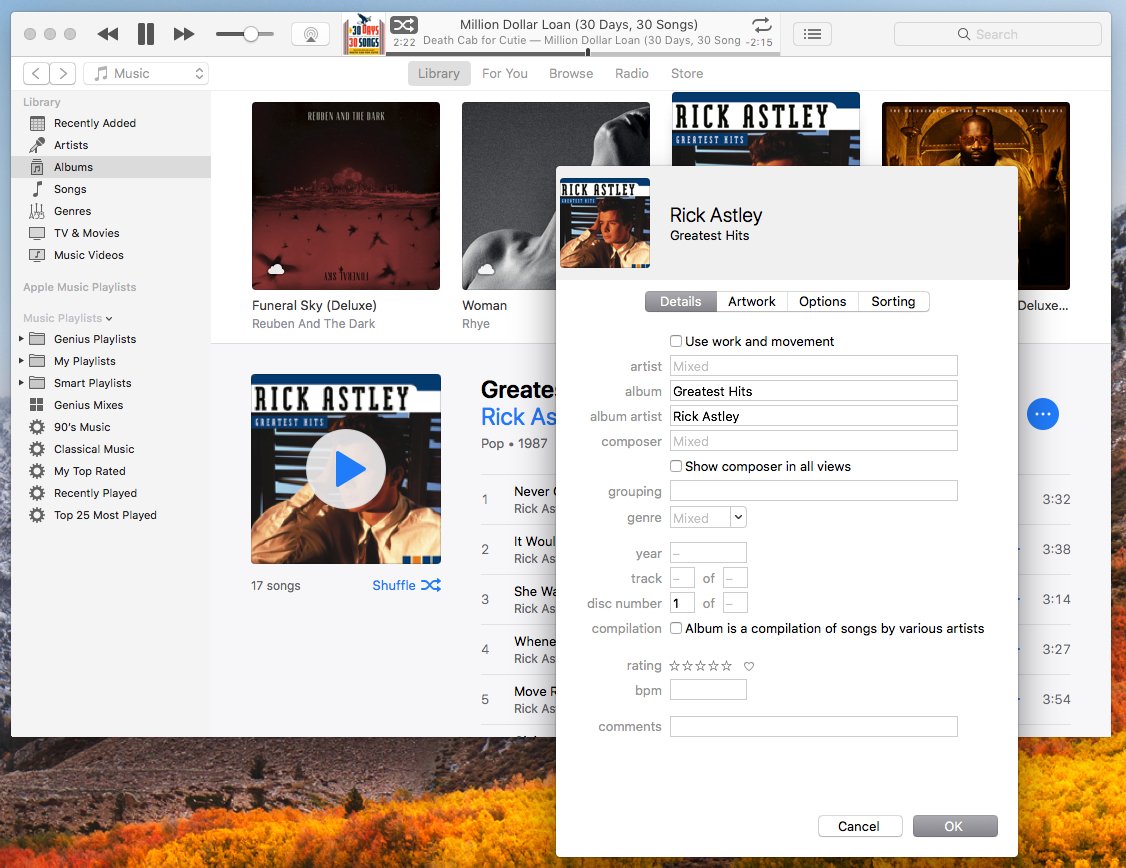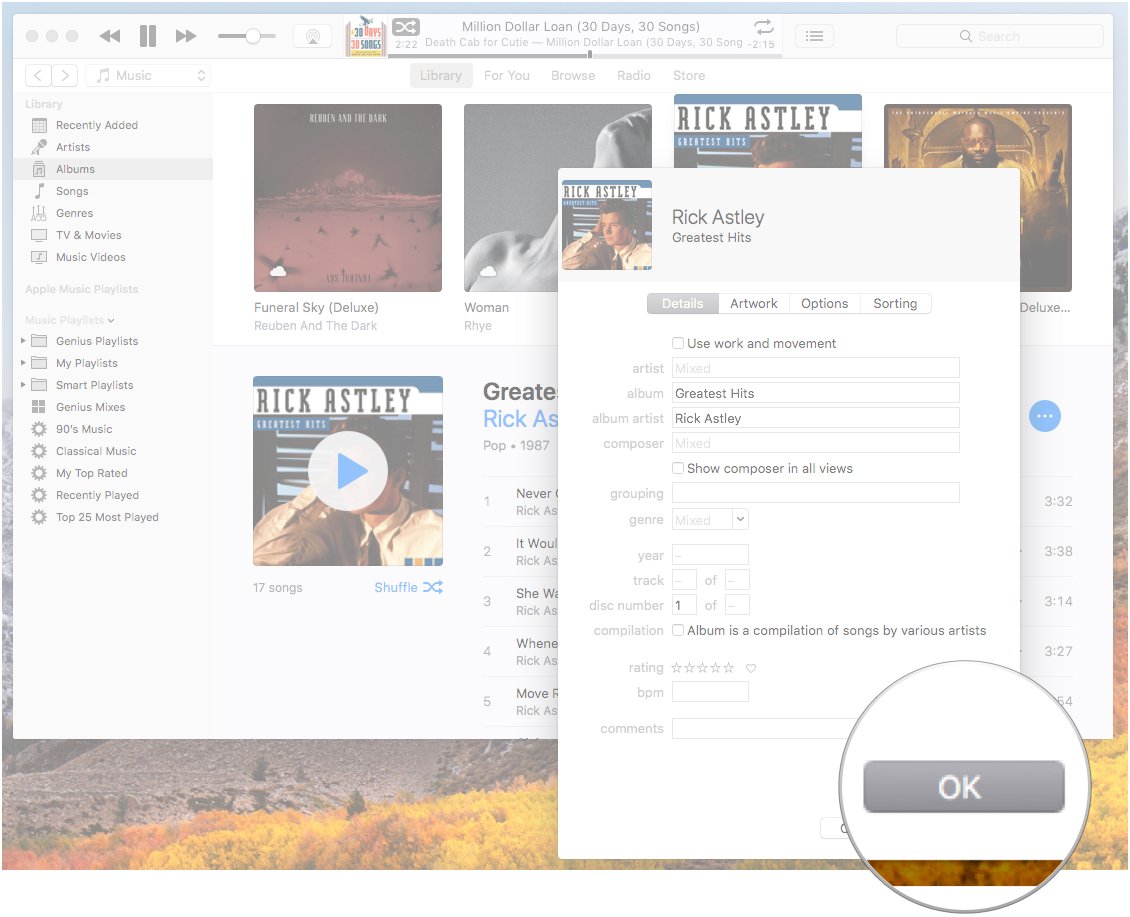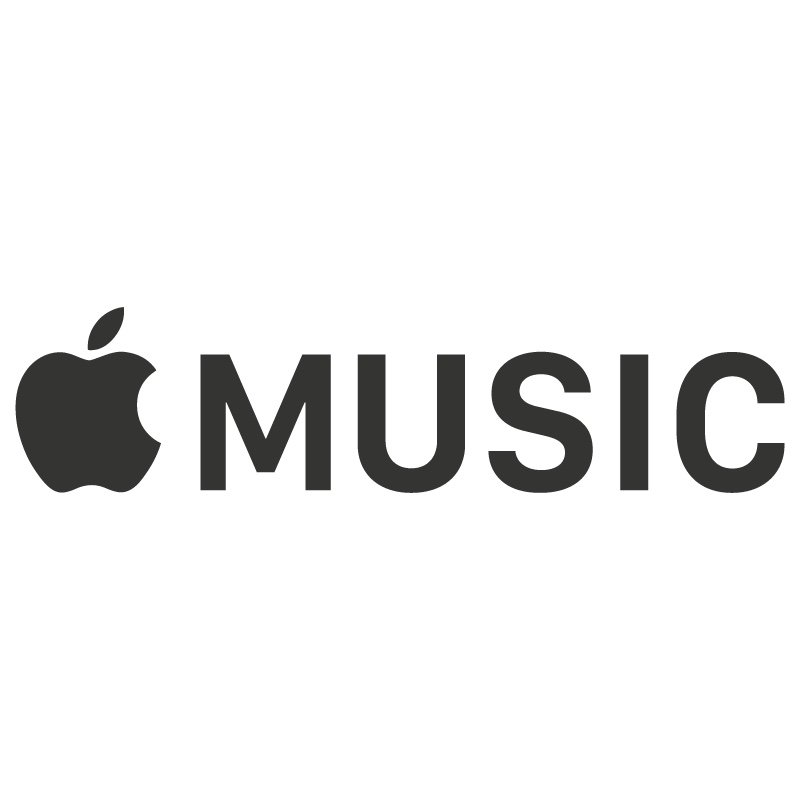How to edit music metadata through iTunes on your Mac
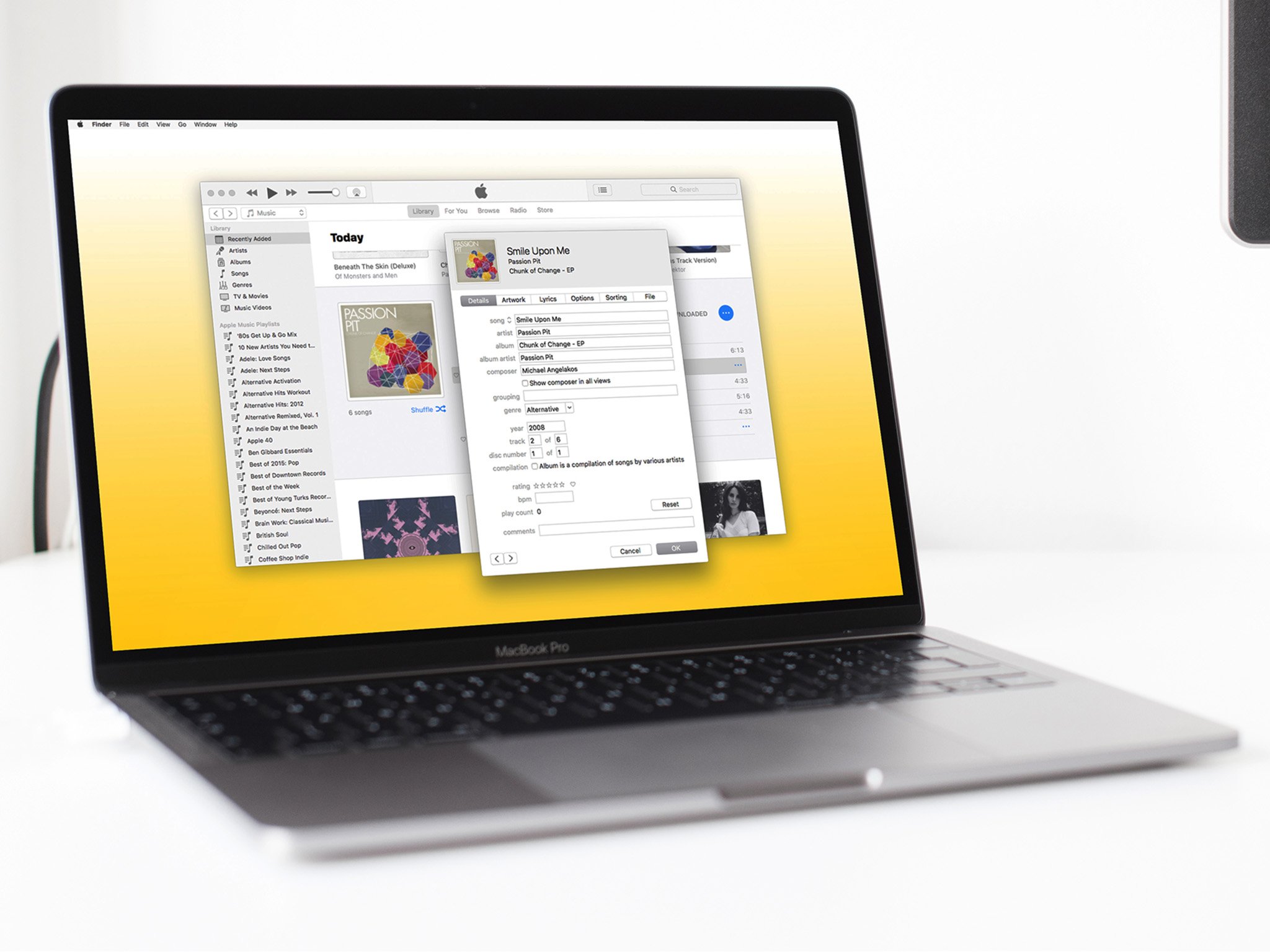
The good thing about subscribing to a streaming service or purchasing digital music is that, for the most part, you can count on the service to provide you with all the necessary (and correct) metadata for a given track. Sometimes, however, things can get wonky and your music can get labeled incorrectly; same goes for ripped music, bootlegs, personal music, and more. If, for whatever reason, your music library falls into disarray, you can fix things up by editing your music's metadata in iTunes on your Mac. Follow along to learn how!
- How to edit a song's metadata in iTunes for macOS
- How to edit an album's metadata in iTunes for macOS
How to edit a song's metadata in iTunes for macOS
- Launch iTunes.
- Find the song you want to edit in your iTunes Library.
- Right-click on the Track Name and click Get Info.
- Click an option in the window that appears that shows all of the metadata included with the track:
- Details: The Details tab contains all the basic information about the track — the name of the song, the artist, the year it was published, etc.
- Artwork: The Artwork tab contains the album artwork associated with the track. If you'd like to change the album artwork, you can drag a new photo onto the Artwork tab to change it.
- Lyrics: The Lyrics tab contains the song's lyrics. If no lyrics are included, you can add them here.
- Options: The Options tab lets you change the type of media associated with the track. You can also adjust the song's start and end times, playback details, volume, and change its equalizer options.
- Sorting: The Sorting tab shows you the info related to how iTunes sorts the track in your music library. If changing metadata in the Details tab doesn't fix your problem, check to make sure the Sorting metadata has been updated.
- File: The File tab gives you information about the file on your computer. It shows you where the file is located on your computer, what kind of file it is, how big it is, etc.
- Adjust the metadata as needed.
- Click OK to save your changes or Cancel to cancel your changes.
How to edit an album's metadata in iTunes for macOS
- Launch iTunes.
- Find the album you want to edit in your iTunes Library.
- Right-click on the Album and click Get Info.
- Click an option in the window that appears that shows all of the metadata included with the album:
- Details: The Details tab contains all the basic information about the album — the name of the album, the artist, the year it was published, etc.
- Artwork: The Artwork tab contains an image file of the album artwork. If you'd like to change the album artwork, you can drag a new photo onto the Artwork tab to change it.
- Options: The Options tab lets you change the type of media associated with the album. You can also adjust playback details, volume, and change its equalizer options.
- Sorting: The Sorting tab shows you the info related to how iTunes sorts the album in your music library. If changing metadata in the Details tab doesn't fix your problem, check to make sure the Sorting metadata has been updated.
- Adjust the metadata as needed.
- Click OK to save your changes or Cancel to cancel your changes.
Note: Adjusting an album's metadata will also adjust the metadata of any tracks within that album. While it can help you quickly address an organizational issue, it can also make potentially unwanted sweeping changes.
Questions?
Were you able to get your song edited and back in its proper place in your music library? Run into trouble? Give us a shout in the comments and we'll try to help troubleshoot!
iMore offers spot-on advice and guidance from our team of experts, with decades of Apple device experience to lean on. Learn more with iMore!
Mikah Sargent is Senior Editor at Mobile Nations. When he's not bothering his chihuahuas, Mikah spends entirely too much time and money on HomeKit products. You can follow him on Twitter at @mikahsargent if you're so inclined.