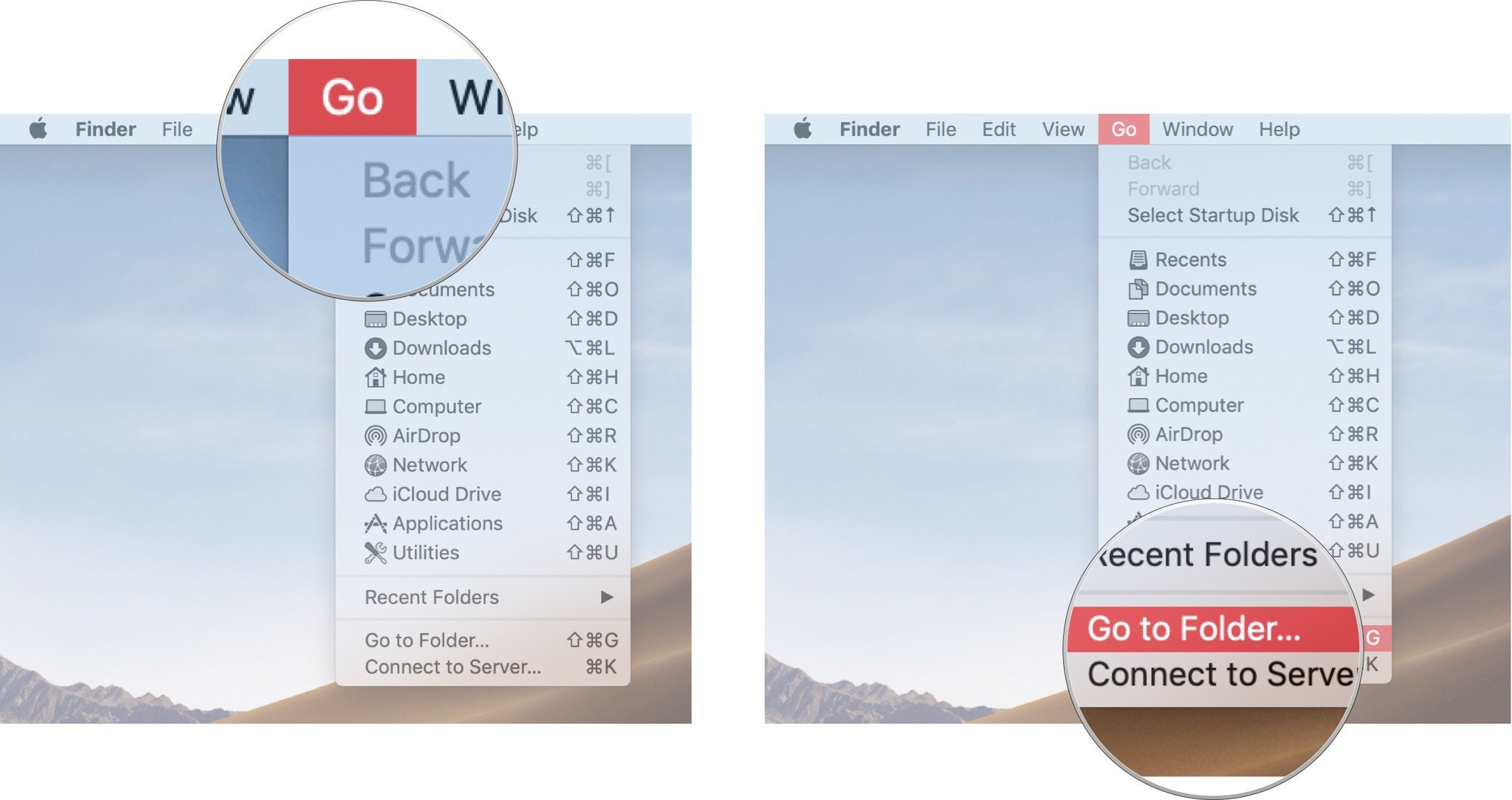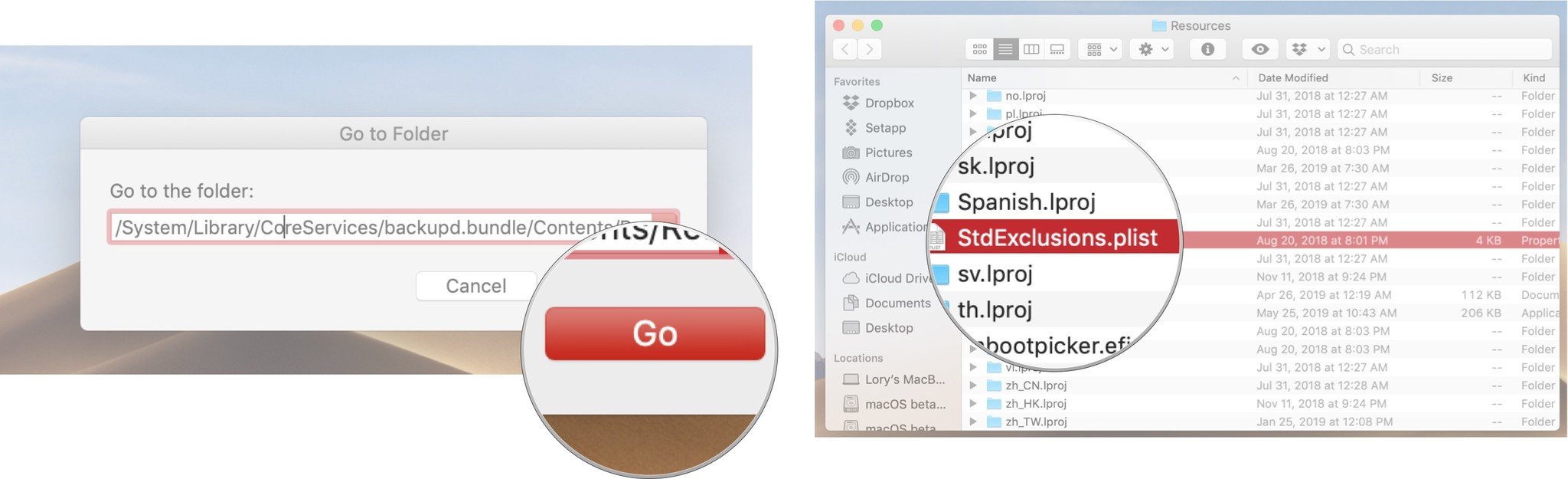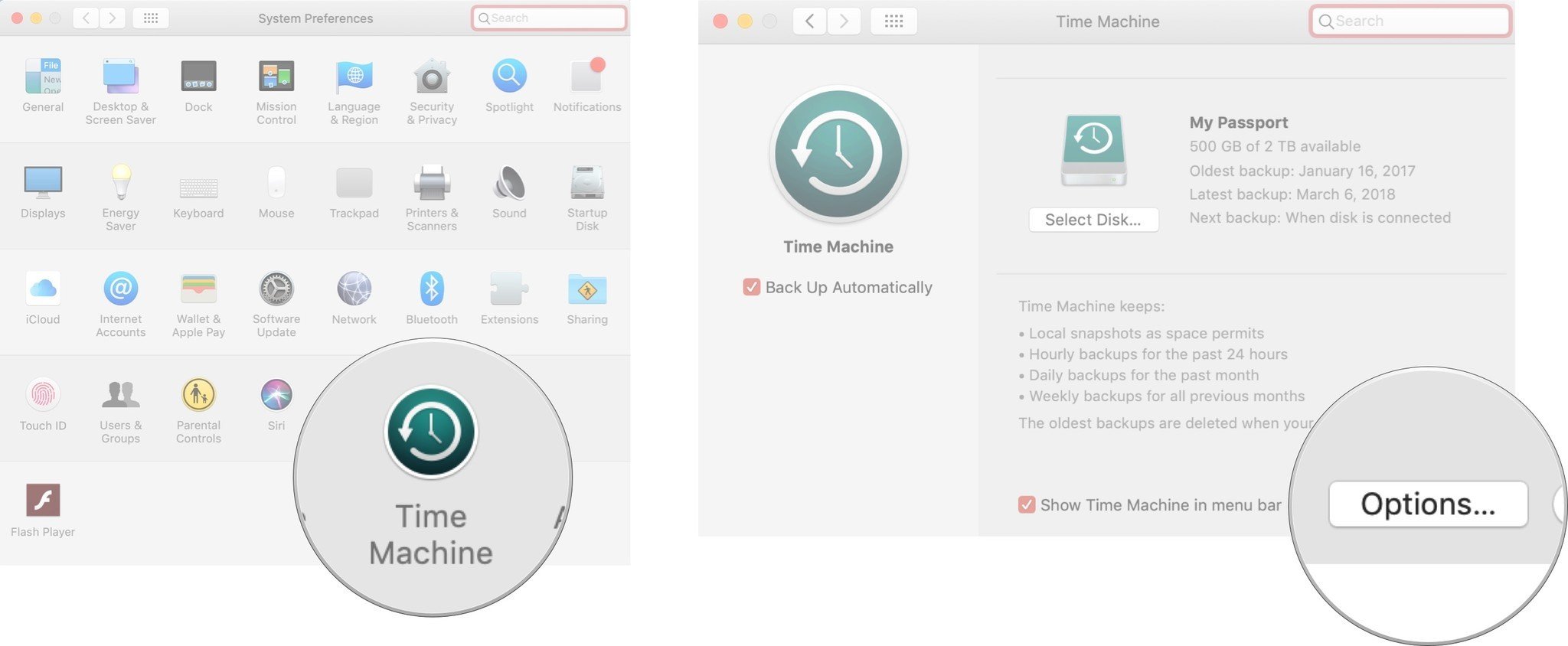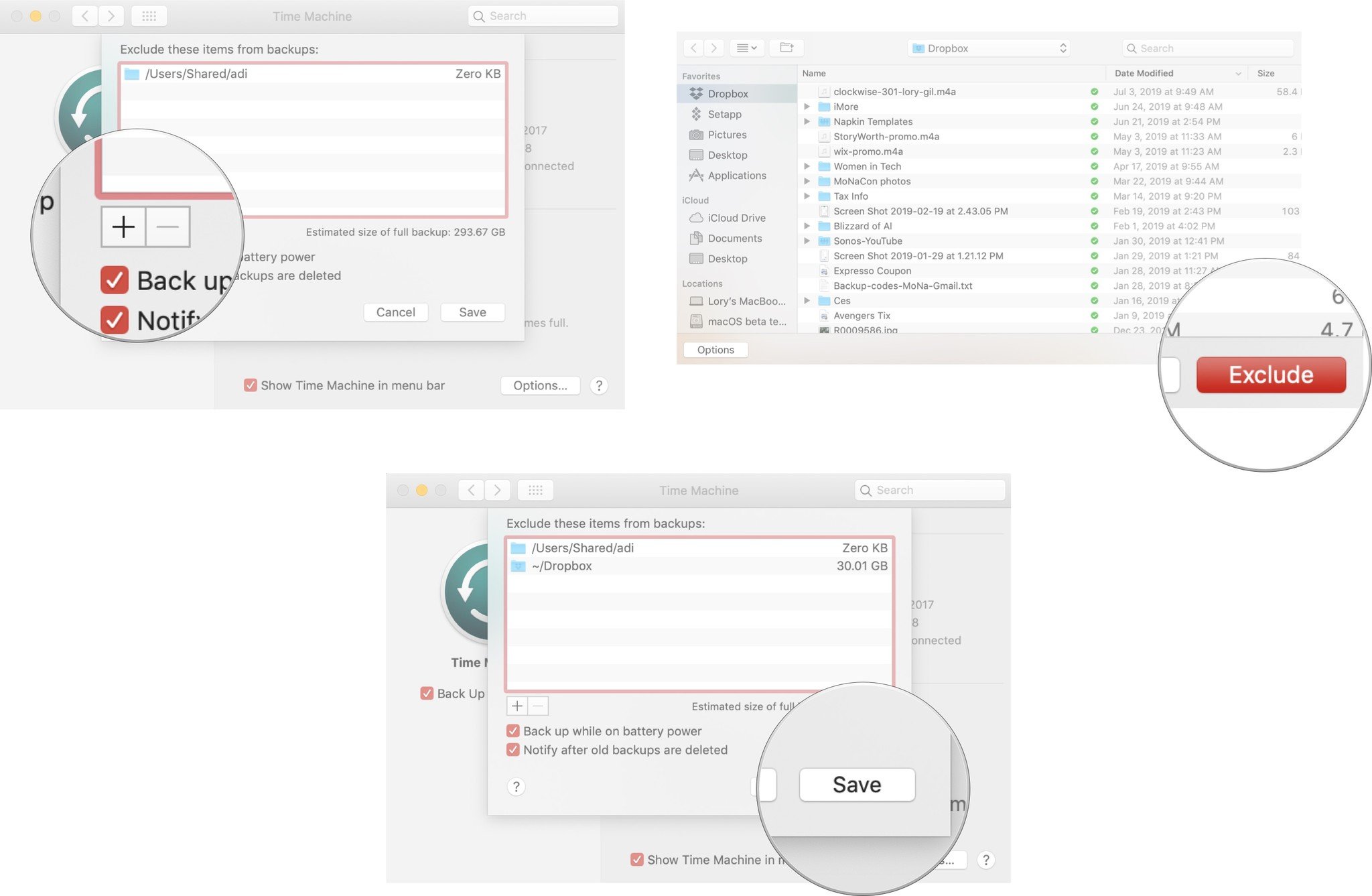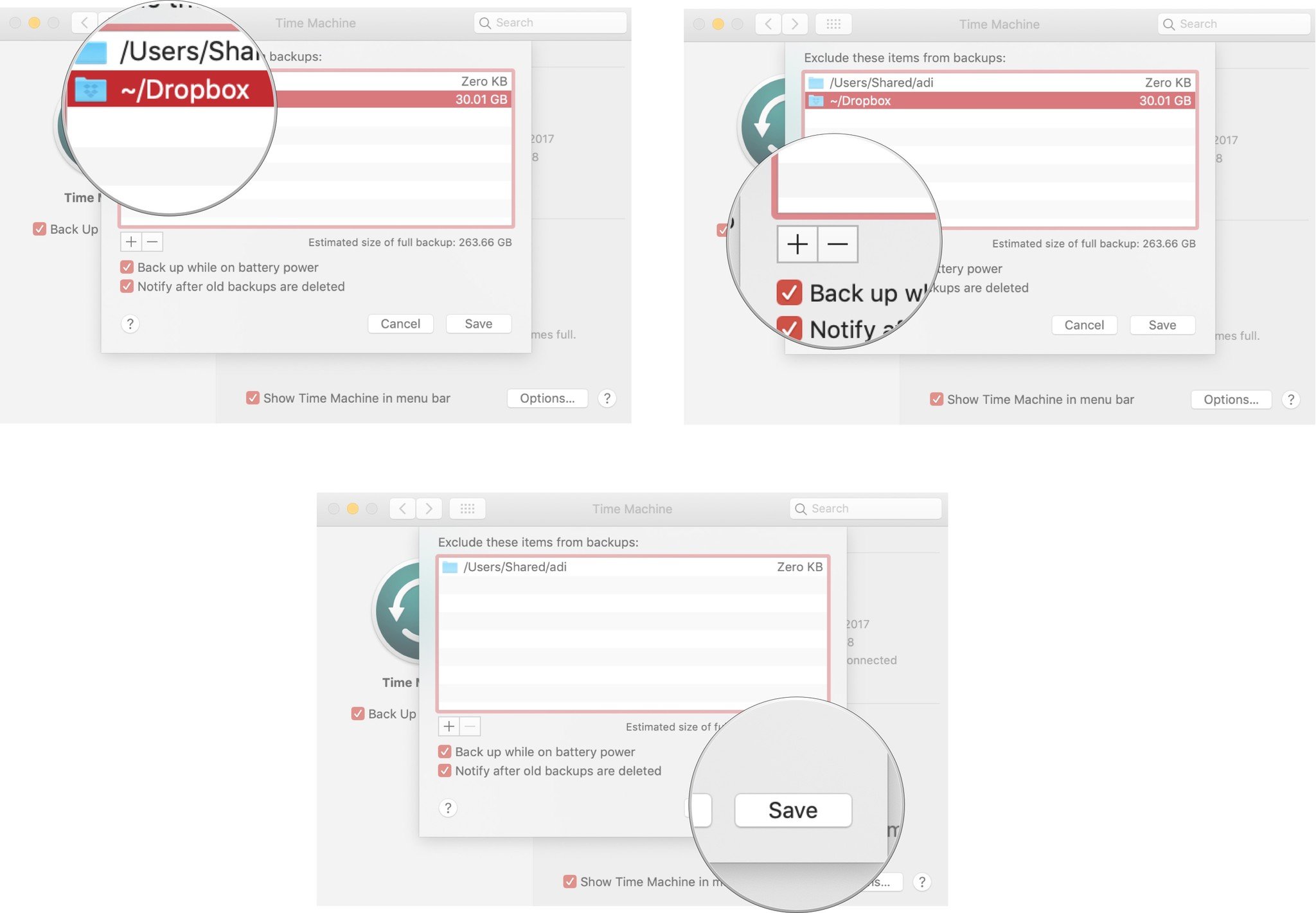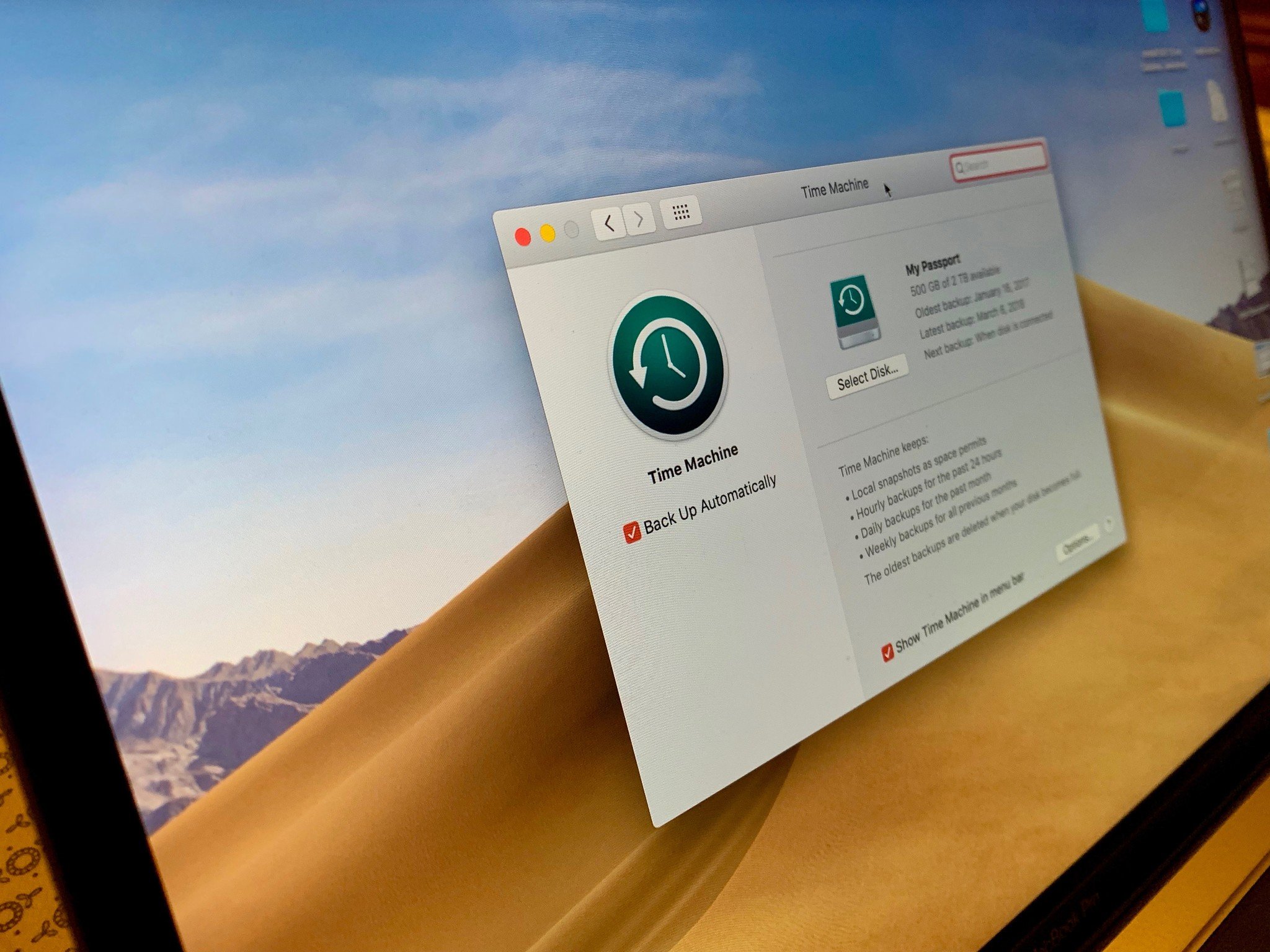
If you're using Time Machine as your local backup system, you may have noticed that a lot of data is being backed up every single day. I recommend letting Time Machine do its job because you never know when you're going to wish you had a copy of something you didn't think you'd ever need. If, however, there is a file, folder, application, or even entire system folder that you just don't think needs to be included in your regular Time Machine backup, you can manually exclude anything you want. Here's how.
- What Time Machine excludes automatically
- How to exclude files from being backed up by Time Machine
- How to remove files from the exclusion list in Time Machine
What Time Machine excludes automatically
Time Machine is built to smartly exclude certain things that you don't need right when you restore your Mac from a backup, things like library caches or Safari icons. These things will reinstall automatically as you use them.
You can find out more about what Time Machine excludes from standard backups if you're interested (you can also add them to your routine if you want to).
- Click on your desktop to select Finder.
- Click on Go in the app menu section of your Mac's Menu bar.
- Click on Go to Folder.
- Paste the following path setting into the text field:
/System/Library/CoreServices/backupd.bundle/Contents/Resources/StdExclusions.plist - Click on Go.
- Double-click on the StdExclusions.plist to view the list of items Apple already excludes from Time Machine backups.
How to exclude files from being backed up by Time Machine
As efficient as it is, Time Machine backs up some things you may not consider necessary to your daily backup security routine. Dropbox, for example. It's a cloud-based program with its own internal backup system. My Dropbox account has 30GB of data. I don't need to back up Dropbox because Dropbox backs up Dropbox. Excluding it reduces the amount of time it takes to do a full backup every day (and the amount of space each backup takes on my external hard drive). Here's how to exclude files, folders, applications, or entire system folders from a Time Machine backup.
- Click on the Apple icon in the upper right corner of your Mac's Menu bar.
- Click on System Preferences.
- Click on Time Machine.
- Click on Options.
- Click on the Add symbol below the list of excluded items. It looks like a plus (+) symbol.
- Select the item you want to back up. You can search for it using the Finder window.
- Click on Exclude.
- Click on Save.
The items you've selected will no longer be backed up to your external hard drive using Time Machine.
How to remove files from the exclusion list in Time Machine
If you change your mind and decide you do want to back up those items you previously excluded, remove them from the list the same way you added them.
- Click on the Apple icon in the upper right corner of your Mac's Menu bar.
- Click on System Preferences.
- Click on Time Machine.
- Click on Options.
- Select the item you want to remove from the exclusion list.
- Click on the Remove symbol below the list of excluded items. It looks like a minus (-) symbol.
- Click on Save.
Best drives for Time Machine
If you want to use Time Machine, you'll need an external drive to get started. Here's our favorite, along with a few alternative options.
iMore offers spot-on advice and guidance from our team of experts, with decades of Apple device experience to lean on. Learn more with iMore!
Also available in 2TB and 4TB models, G-Technology's G-Drive is one of the easiest drives to use for backup. Just plug it in and you're halfway there! It's available in silver, space gray, and rose gold.
Other options
The following hard drives are also among our favorites for 2019.
If you need something more portable, or something with a little more style, check out these options.
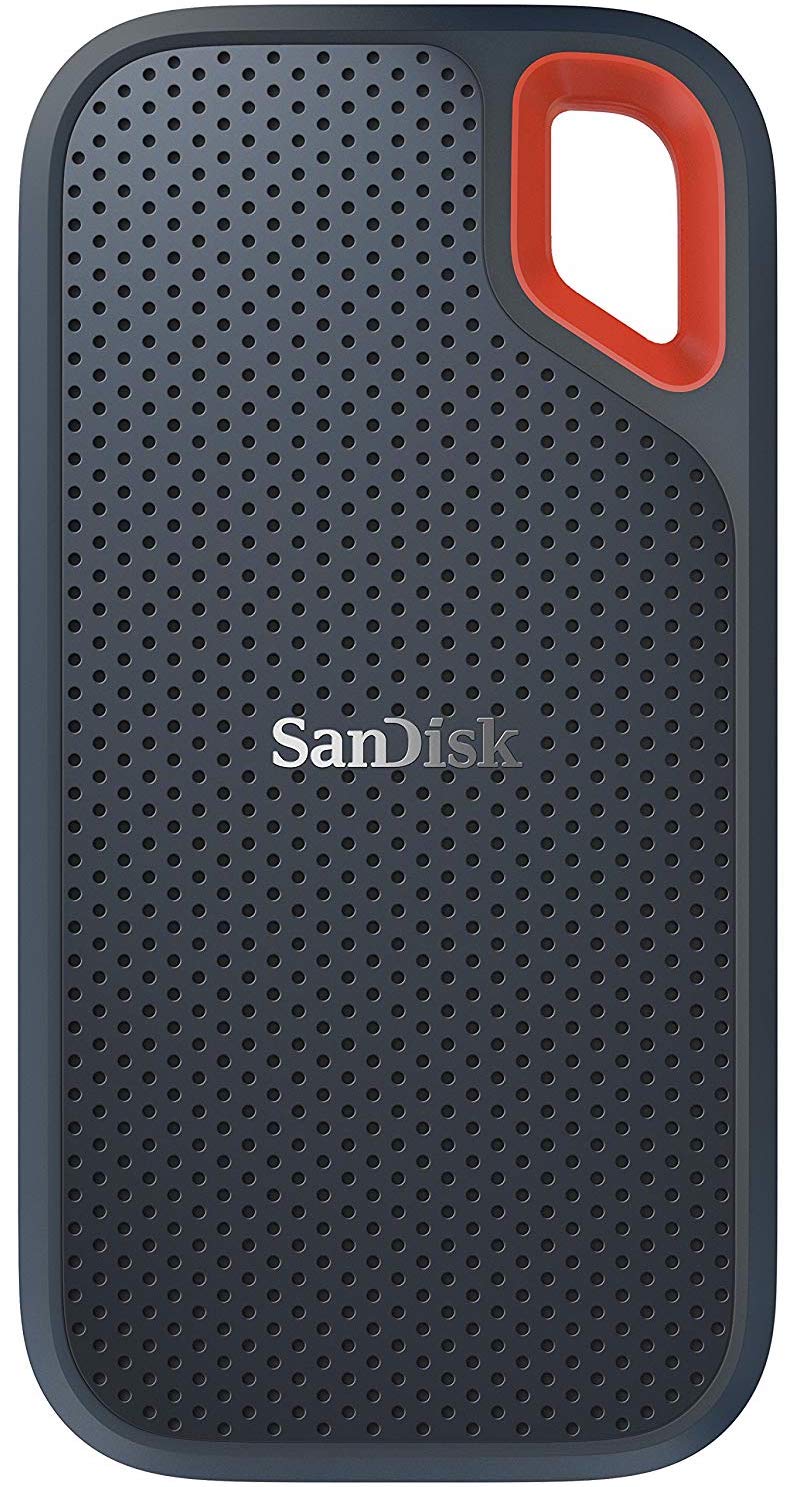
SanDisk Extreme Portable External 250B, 500GB, 1TB, 2GB (From $73 at Amazon)
This product proves that even hard drives can be beautiful.

LaCie Porsche Design 1TB, 2TB, 4TB (From $90 at Amazon)
LaCie is well known for its backup devices and this is one of the most popular models on the market.
Any questions?
Do you have any questions about excluding files from a Time Machine backup? Put them in the comments and we'll help you out.
Lory is a renaissance woman, writing news, reviews, and how-to guides for iMore. She also fancies herself a bit of a rock star in her town and spends too much time reading comic books. If she's not typing away at her keyboard, you can probably find her at Disneyland or watching Star Wars (or both).