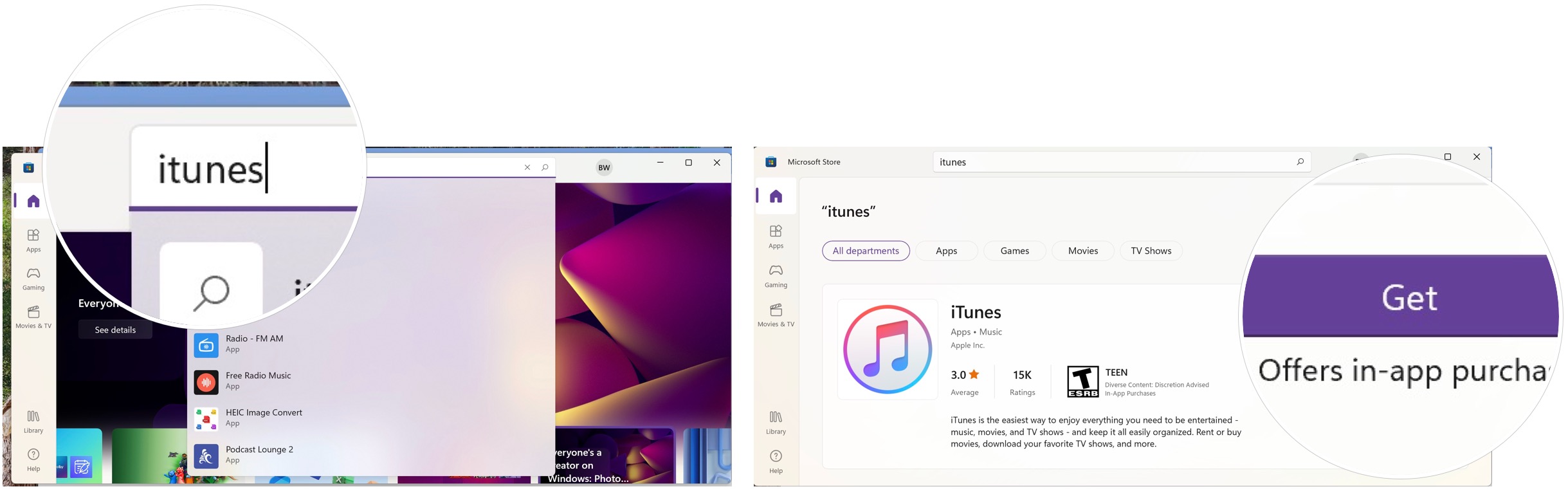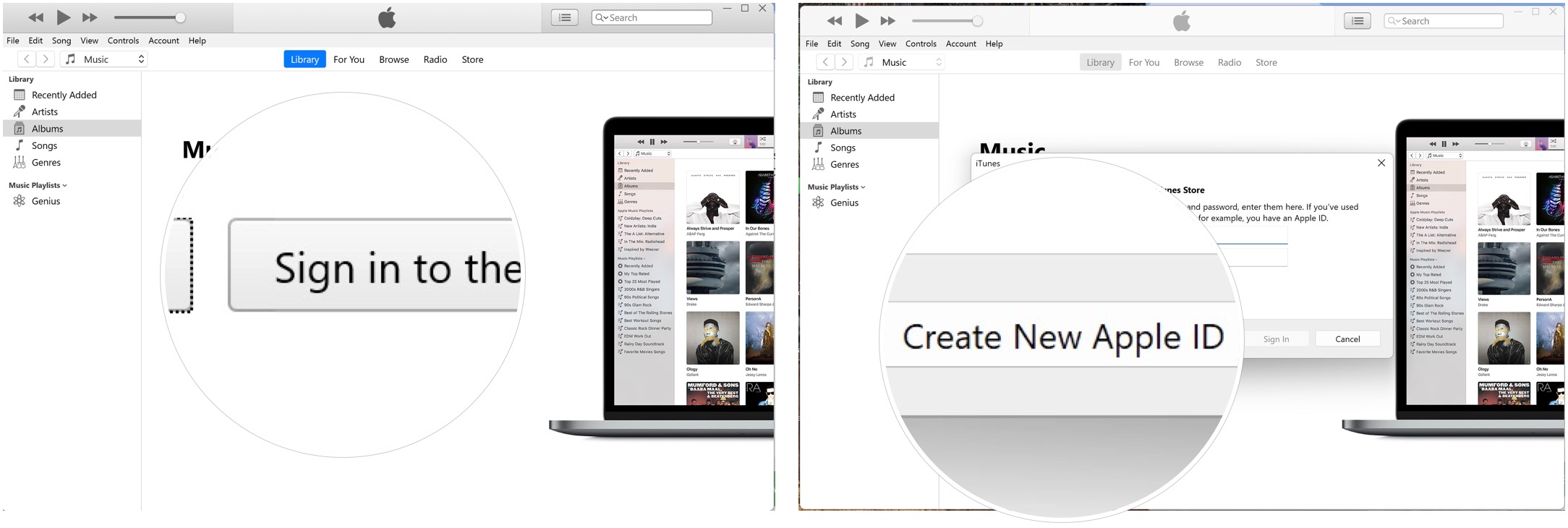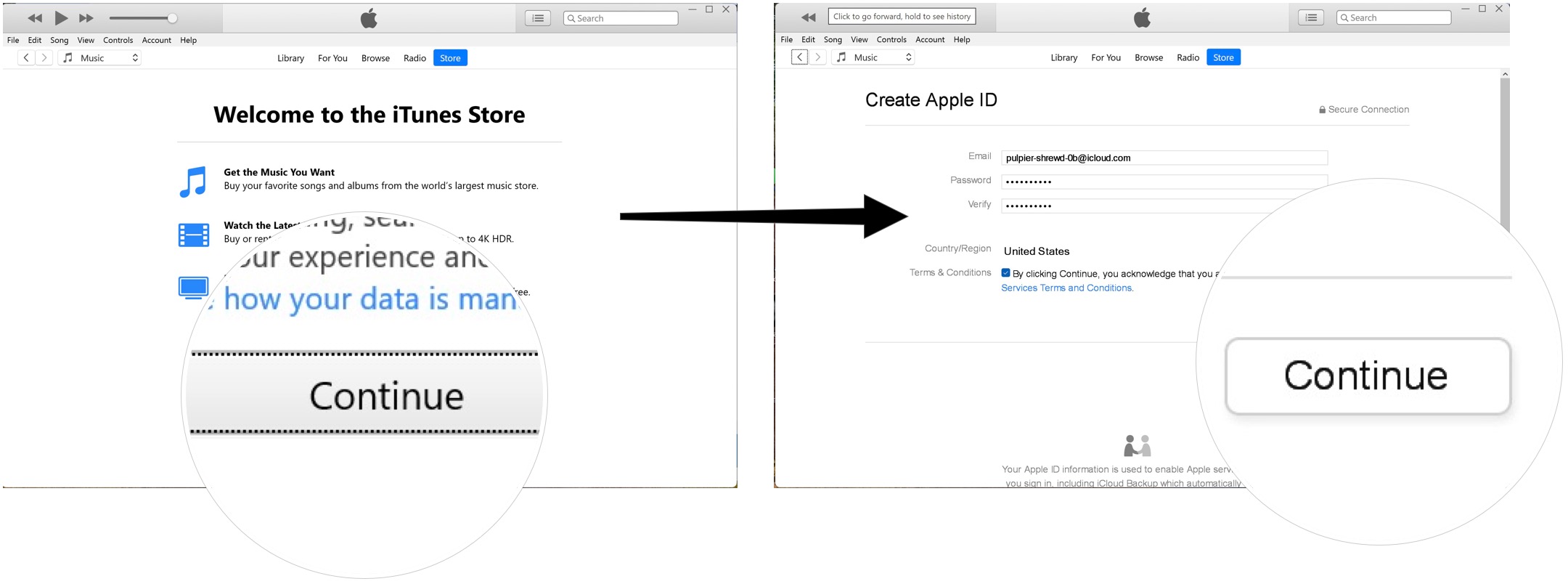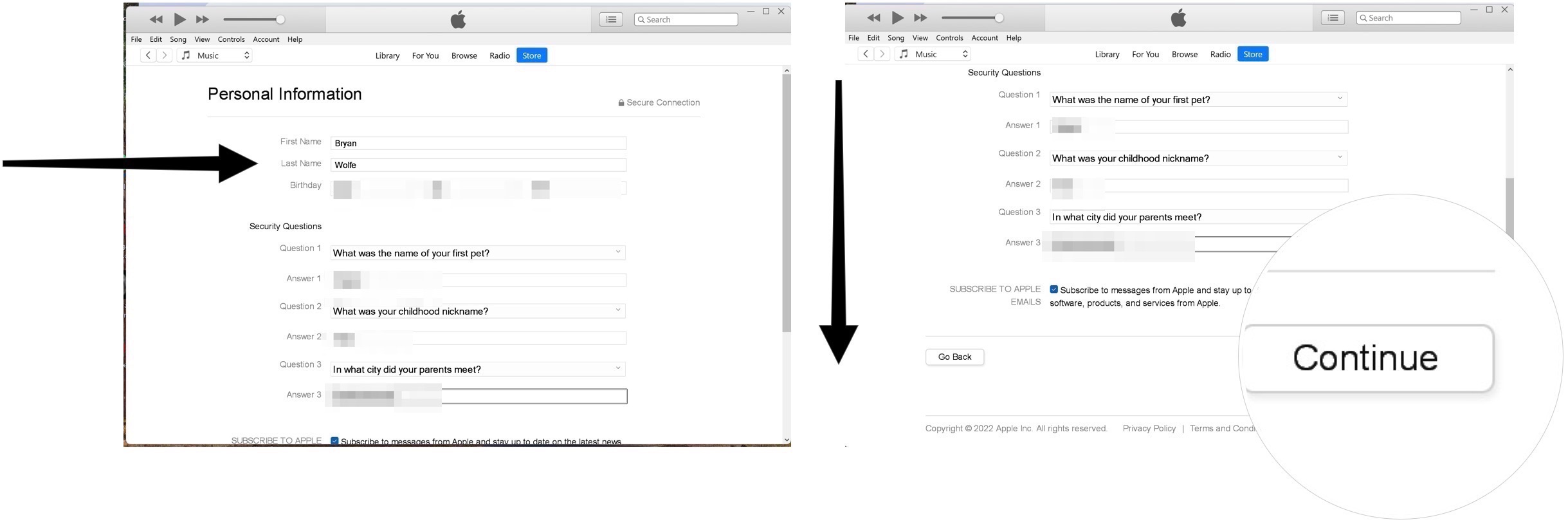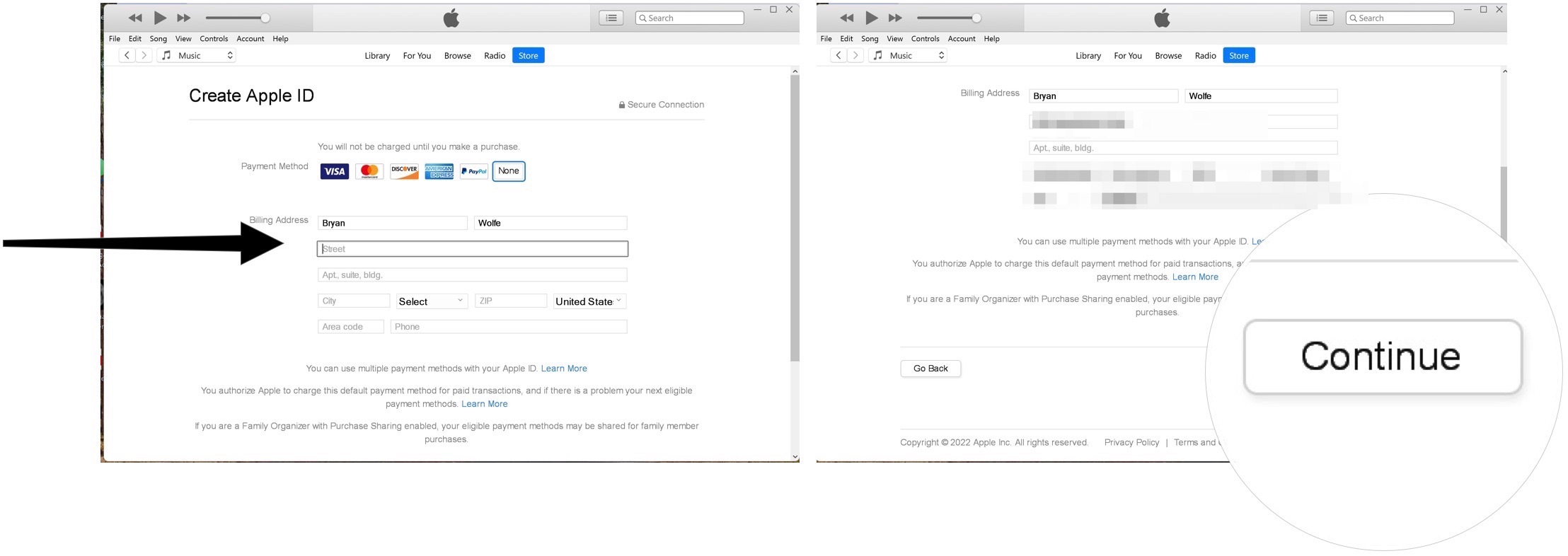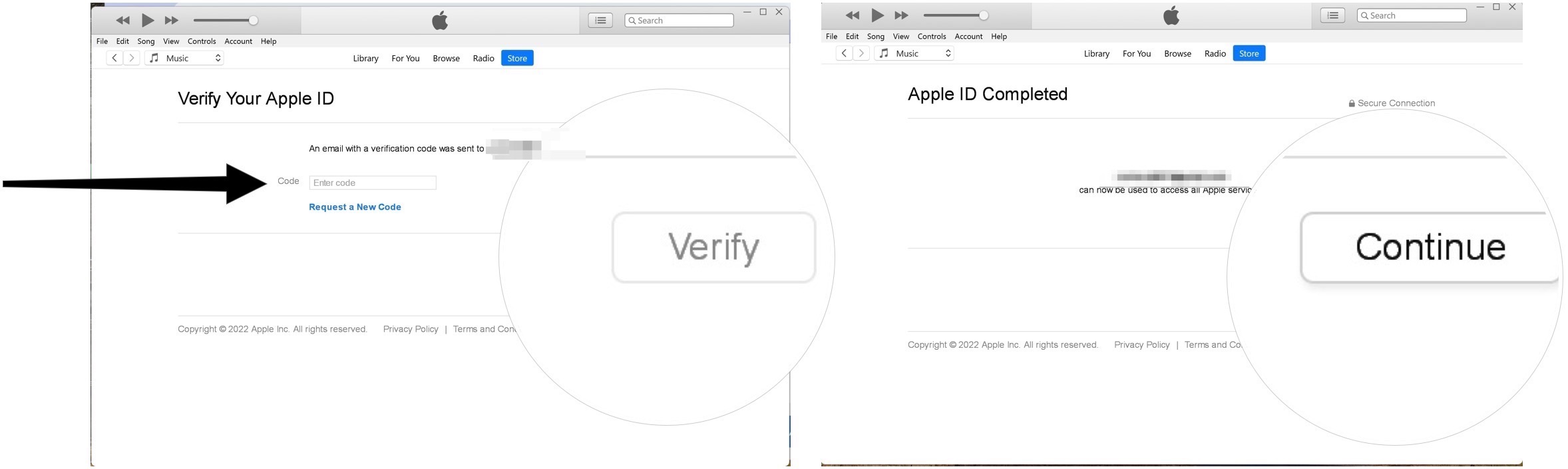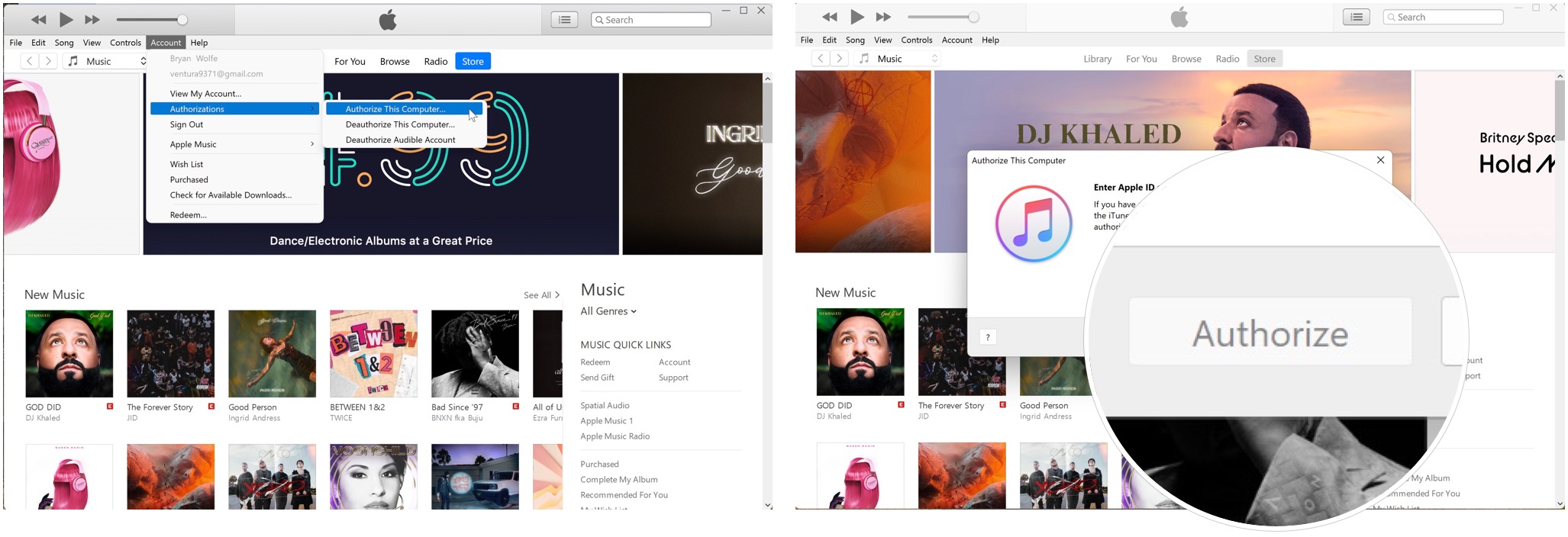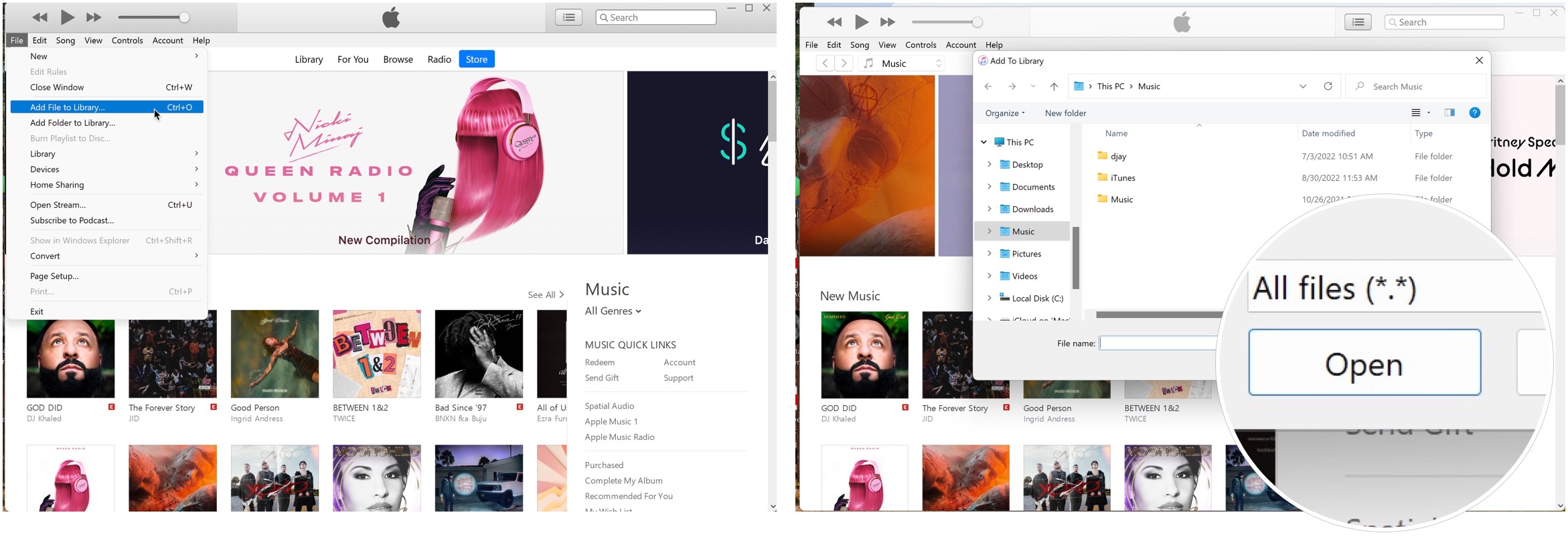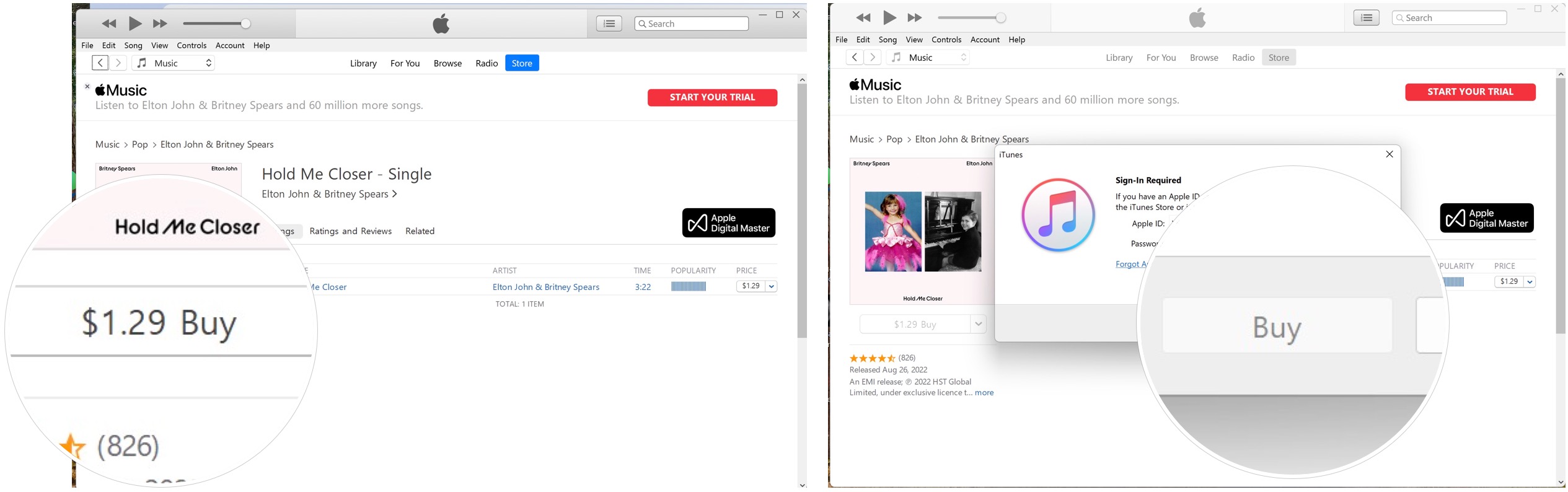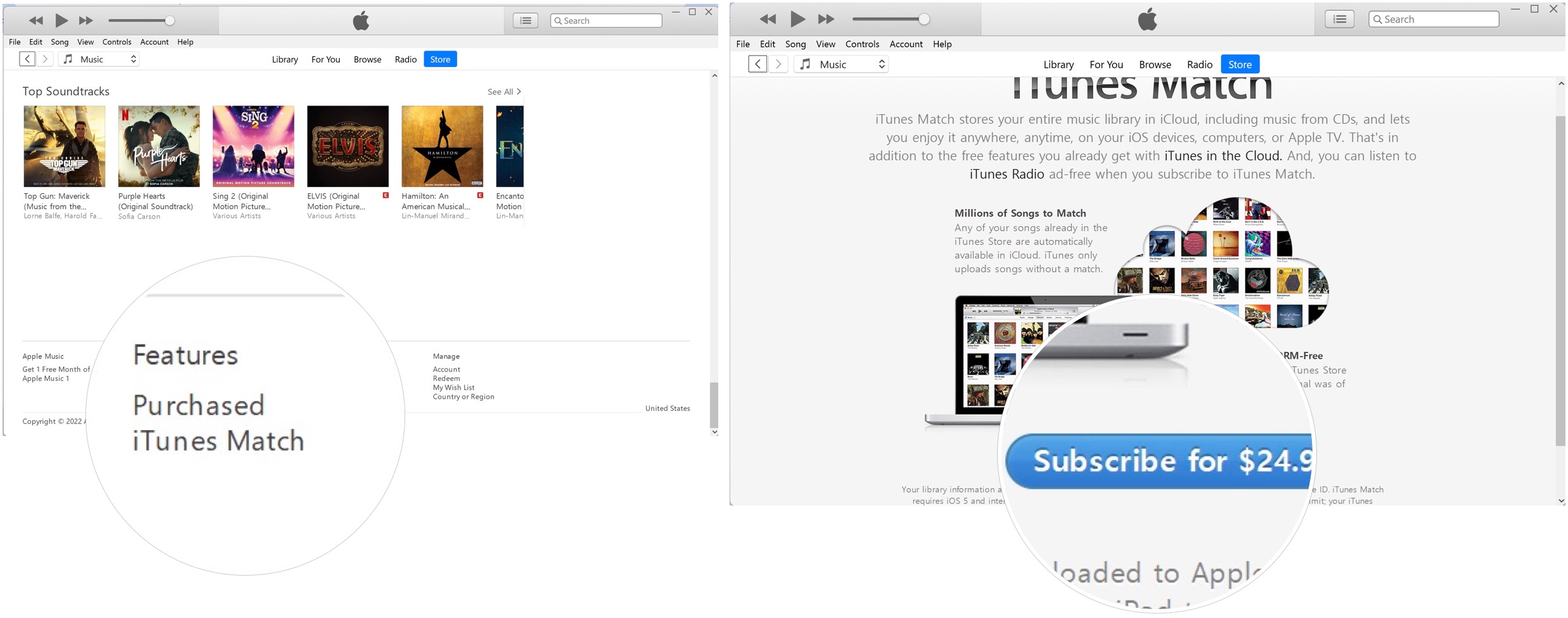How to download and start using iTunes on Windows

If you're a Windows user, you can become a new iTunes user by following just a few steps. From there, you can purchase an iTunes Match or Apple Music subscription. Once you do, you can use these features on other devices, including Android. If you were previously using Windows 10 but have since upgraded to Windows 11 be aware that the process has changed. We've updated the steps below to reflect how to install and use iTunes on your Windows 11 PC.
How to download and install iTunes on Windows
You can download the free iTunes app through the Microsoft Store. To get started:
- Open the Windows Store on your PC.
- Search and find the iTunes app.
- Click Get to download iTunes.
Apple iTunes is now installed on your PC. It looks very similar to the iTunes feature in the Music app on the best Macs, including the 2022 MacBook Air.
How to create an Apple ID account through iTunes on Windows
To use iTunes, you must create an Apple ID. You can complete this process when going into iTunes for the first time. If you already have an Apple ID, you can proceed to the next section of this guide.
- Open iTunes and agree to the presented terms.
- Click Sign in to the iTunes Store.
- Choose to Create New Apple ID.
- Choose Continue.
- Add your email in the box provided.
- Add a password in the correct box.
- Type that same password again in the following box.
- Check the terms and conditions box.
- Click Continue.
On the next page, you'll be ask to add key information, including:
- First Name
- Last Name
- Birthday
- Three security questions and answers that you can use if you ever forget your Apple ID.
From there:
- Add your credit card information if you intend to make purchases in the iTunes Store. You can also select "None" if you don't plan on buying anything.
- Next, add your address information, including your phone number
- Click Continue.
- Add the verification code you received through your email.
- Click Verify.
- Choose to Continue to finish the process. Once finished, you're already looked into iTunes with your Apple ID.
How to authorize your computer in iTunes on Windows
You can only authorize up to five devices with the same Apple ID. In addition, you can't play downloaded or streamed content from iTunes on unauthorized devices.
iMore offers spot-on advice and guidance from our team of experts, with decades of Apple device experience to lean on. Learn more with iMore!
To authorize your PC:
- Open iTunes.
- Choose Accounts > Authorizations > Authorize This Computer from the toolbar.
- Log into your Apple ID, then click Authorize. Your computer is now authorized.
How to import your media library into iTunes on Windows
You can import supported media into iTunes by following these steps:
- Open iTunes.
- Go File > Add File to Library if you're planning on only adding one supported file.
- Go File > Add Folder to Library to add a folder.
- Choose the files or folders you wish to add.
- Click Open or Add Folder, depending on your selection.
- Repeat steps to add more files or folders to iTunes.
How to buy content from iTunes on Windows
To purchase content in iTunes, follow these steps:
- Find the content in iTunes you wish to purchase.
- Click the price button for the item.
- Log into your Apple ID.
- Click Buy.
- Repeat these steps to purchase additional items.
How to subscribe to iTunes Match on iTunes on Windows
In iTunes, Apple offers two by-subscription music services, iTunes Match and Apple Music. With iTunes Match, you can match or upload up to 100,000 tracks from your Mac's library (or libraries) to iCloud Music Library, where you can stream or download DRM-free tracks to up to nine of your other devices (a total of 10).
To sign up for iTunes Match via iTunes:
- Open iTunes.
- Click on Store in the middle menu.
- Scroll to the bottom, then select iTunes Match.
- Click Subscribe to iTunes Match and follow the additional directions on the screen.
How to subscribe to Apple Music on iTunes on Windows
Perhaps a better solution would be to subscribe to Apple Music. The premium service offers the same service as iTunes Match and unlimited music streaming and downloading.
Note: If you are an Apple Music subscriber, don't also subscribe to iTunes Match.
To sign up for Apple Music in iTunes for Windows:
- Open iTunes.
- Click on Store in the middle menu.
- Scroll to the bottom, then select the link to subscribe to Apple Music.
- Follow the additional directions on the screen. In addition, Apple will offer a free trial if you've never subscribed to Apple Music.
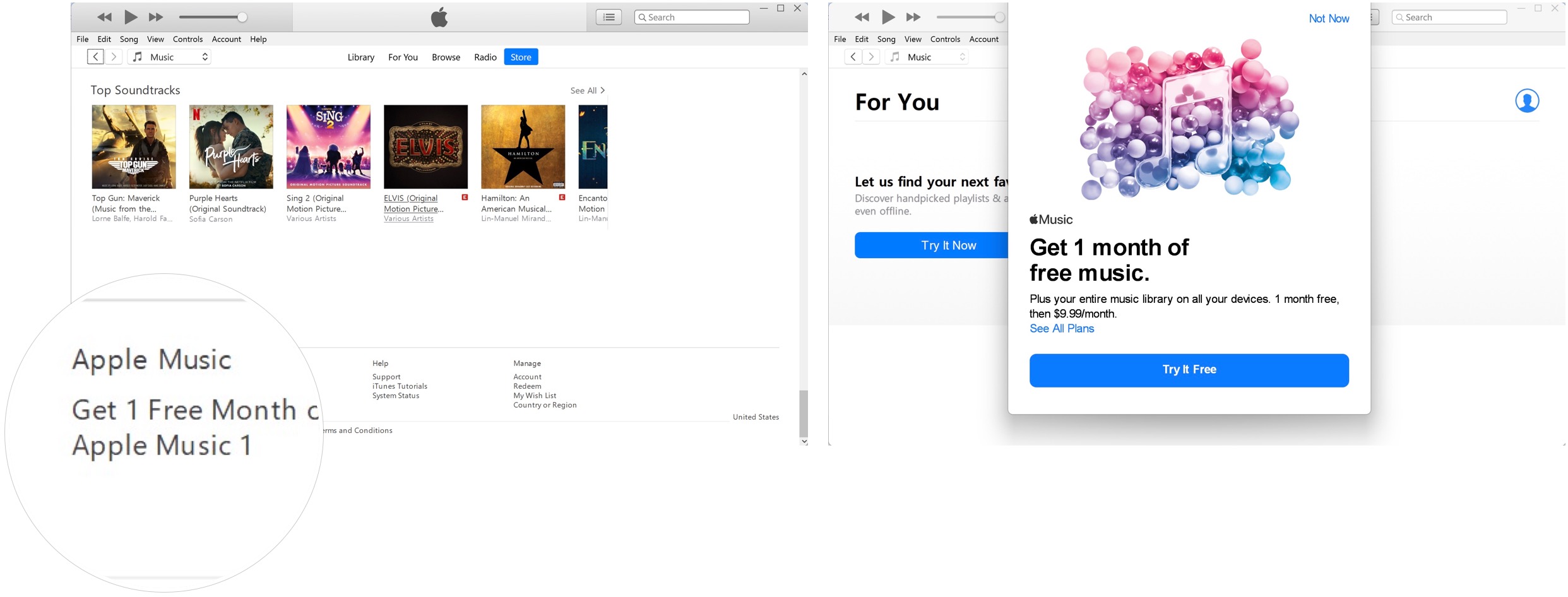
Now, start listening to your music
As you can see, you can run iTunes on your Windows computer. To get started, you need to set up an Apple ID account, add personal information, and more before getting started. You can also subscribe to iTunes Match or Apple Music from the iTunes for Windows app.
Updated August 2022: Completely redone for Windows 11.

Bryan M. Wolfe has written about technology for over a decade on various websites, including TechRadar, AppAdvice, and many more. Before this, he worked in the technology field across different industries, including healthcare and education. He’s currently iMore’s lead on all things Mac and macOS, although he also loves covering iPhone, iPad, and Apple Watch. Bryan enjoys watching his favorite sports teams, traveling, and driving around his teenage daughter to her latest stage show, audition, or school event in his spare time. He also keeps busy walking his black and white cocker spaniel, Izzy, and trying new coffees and liquid grapes.