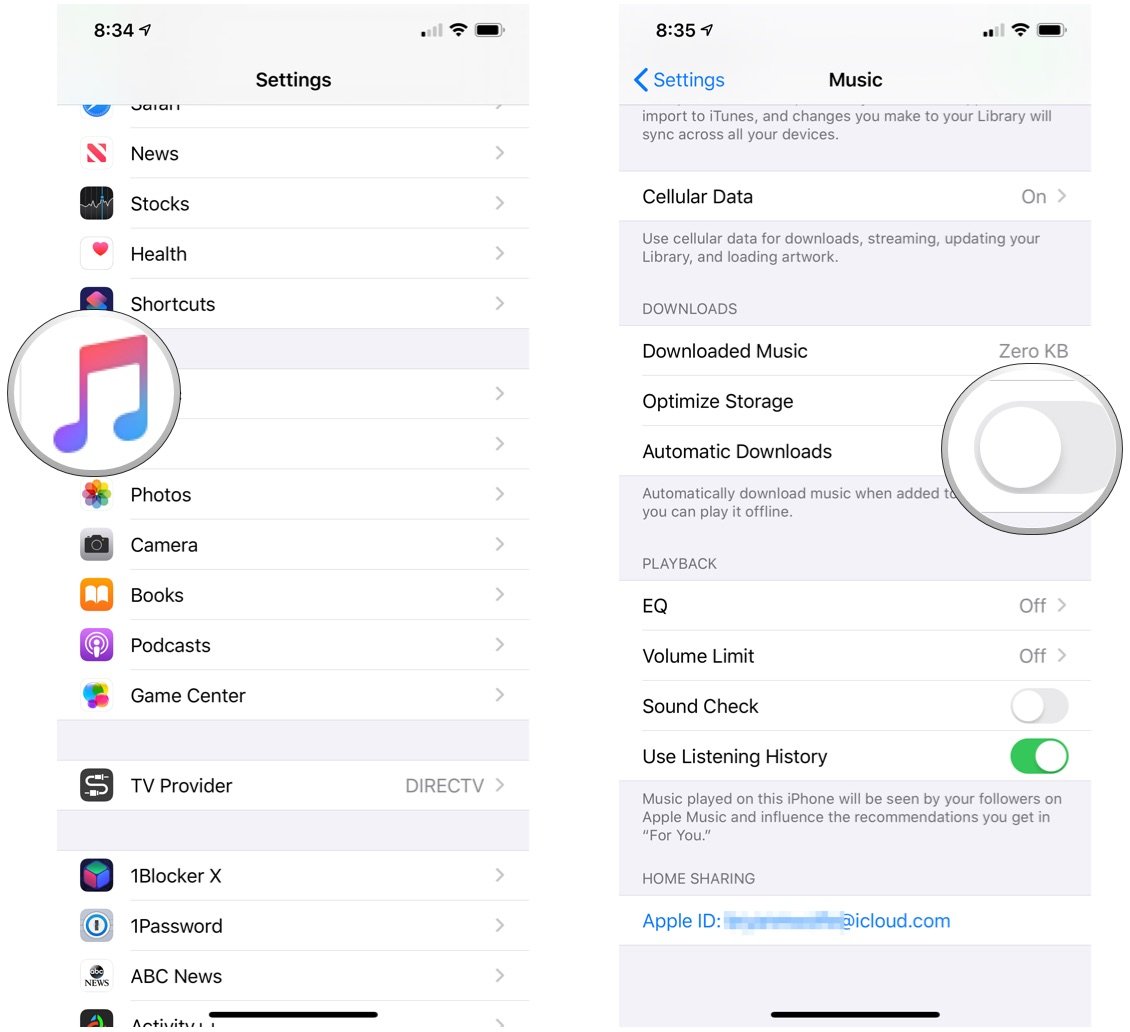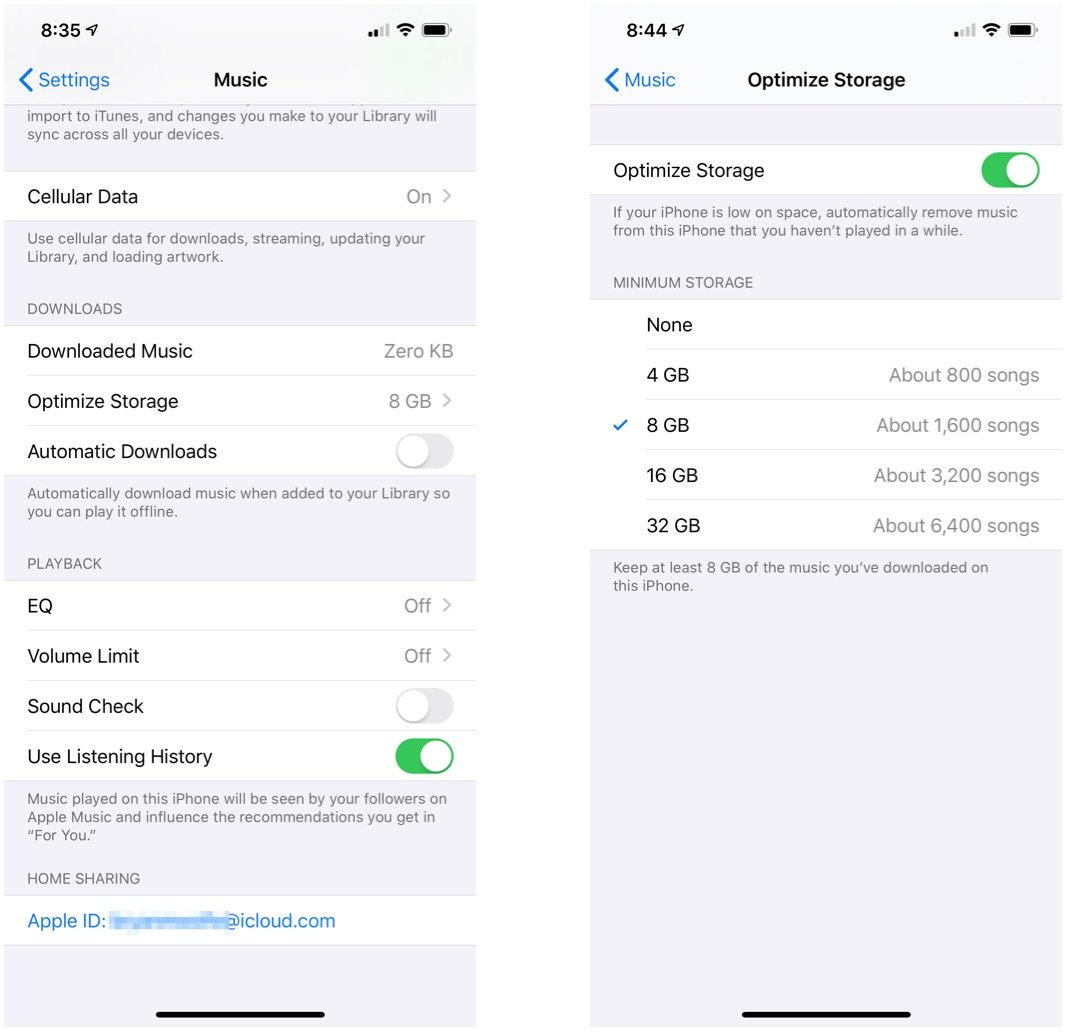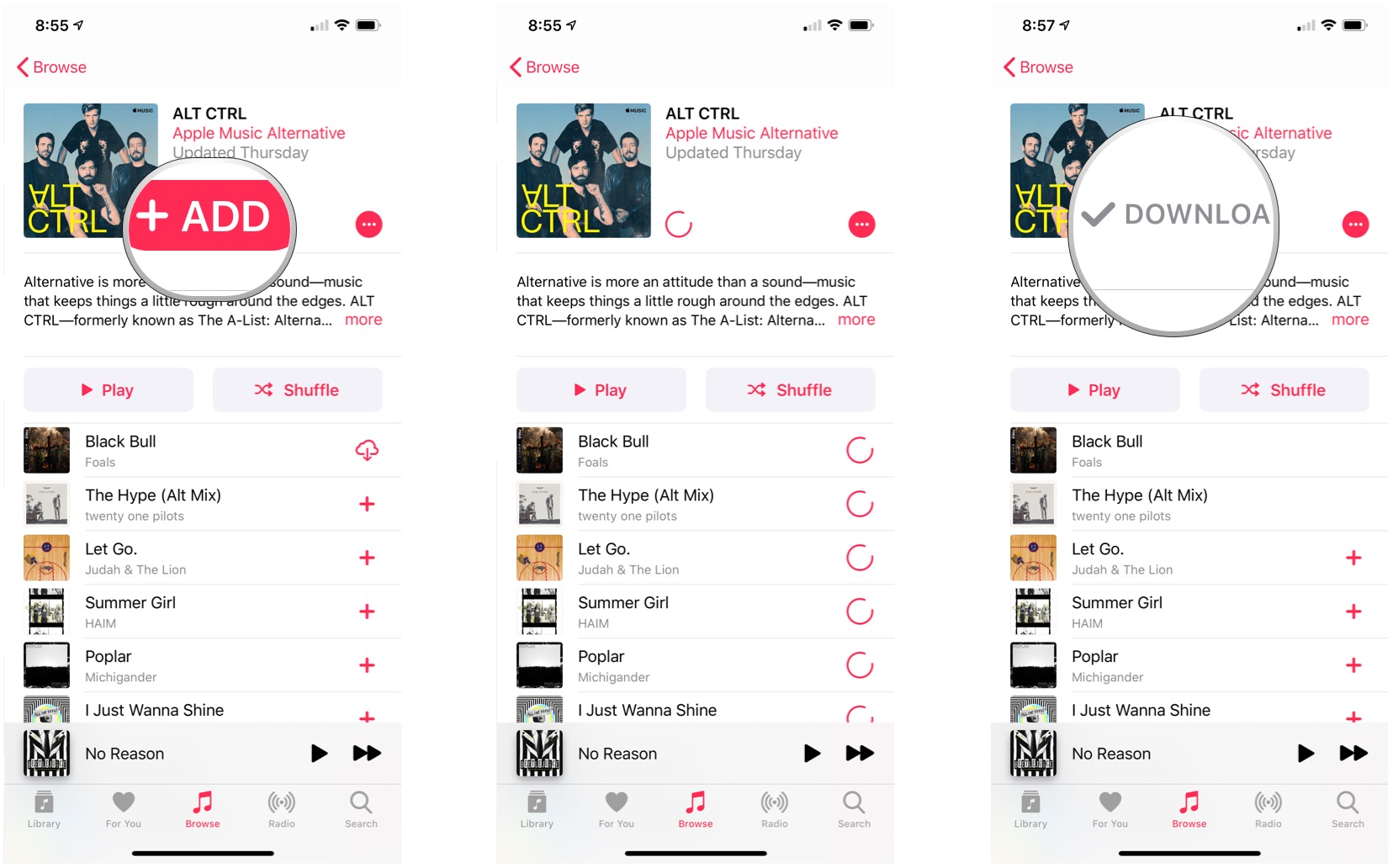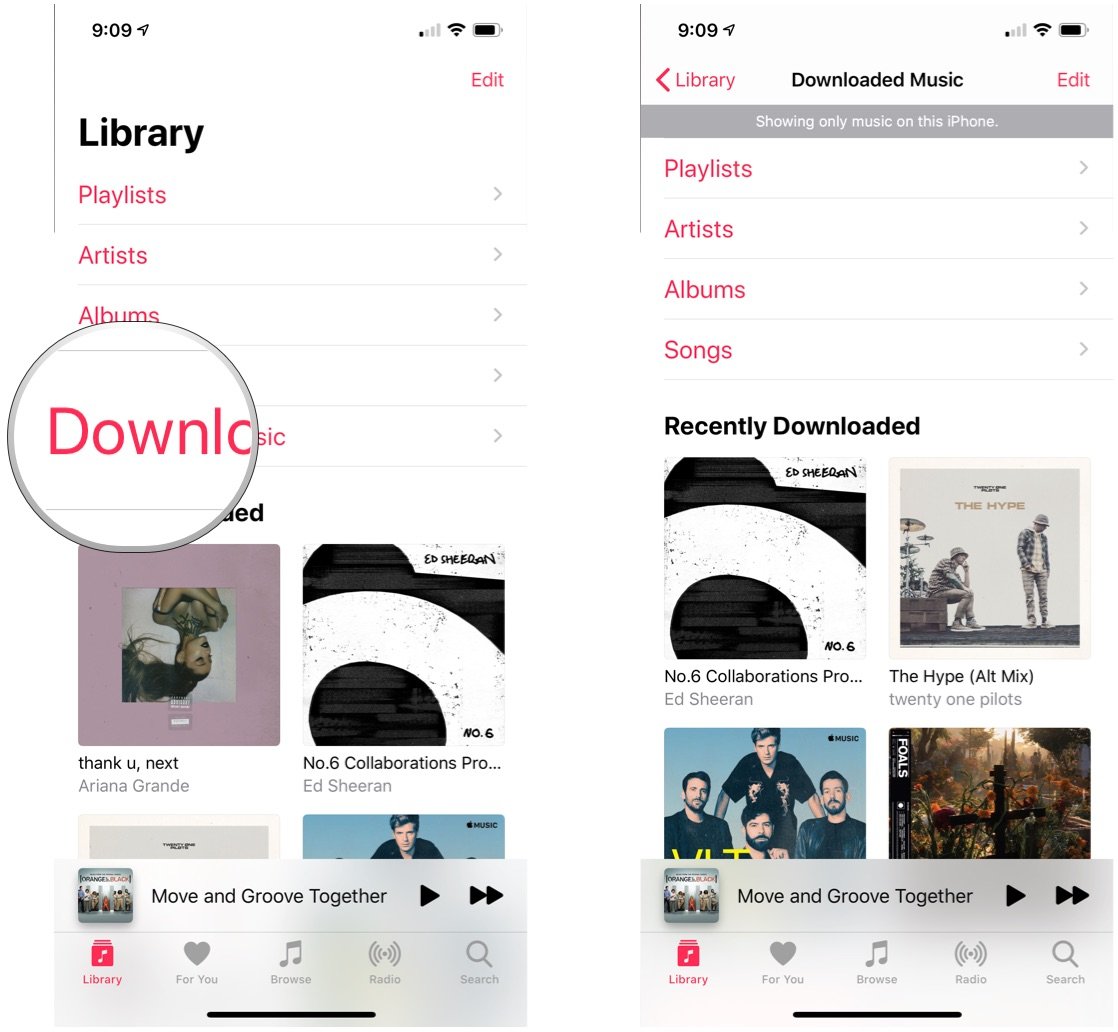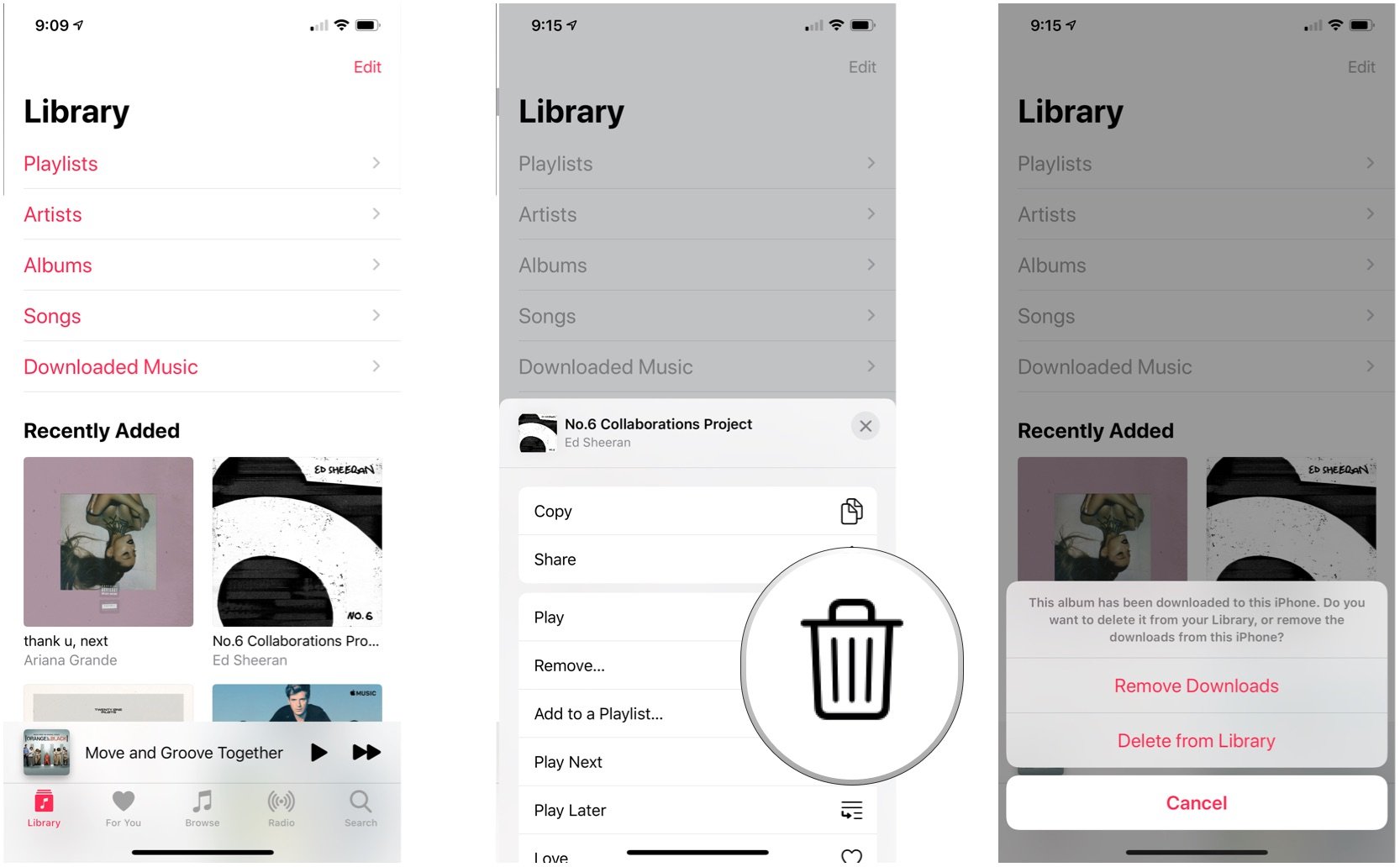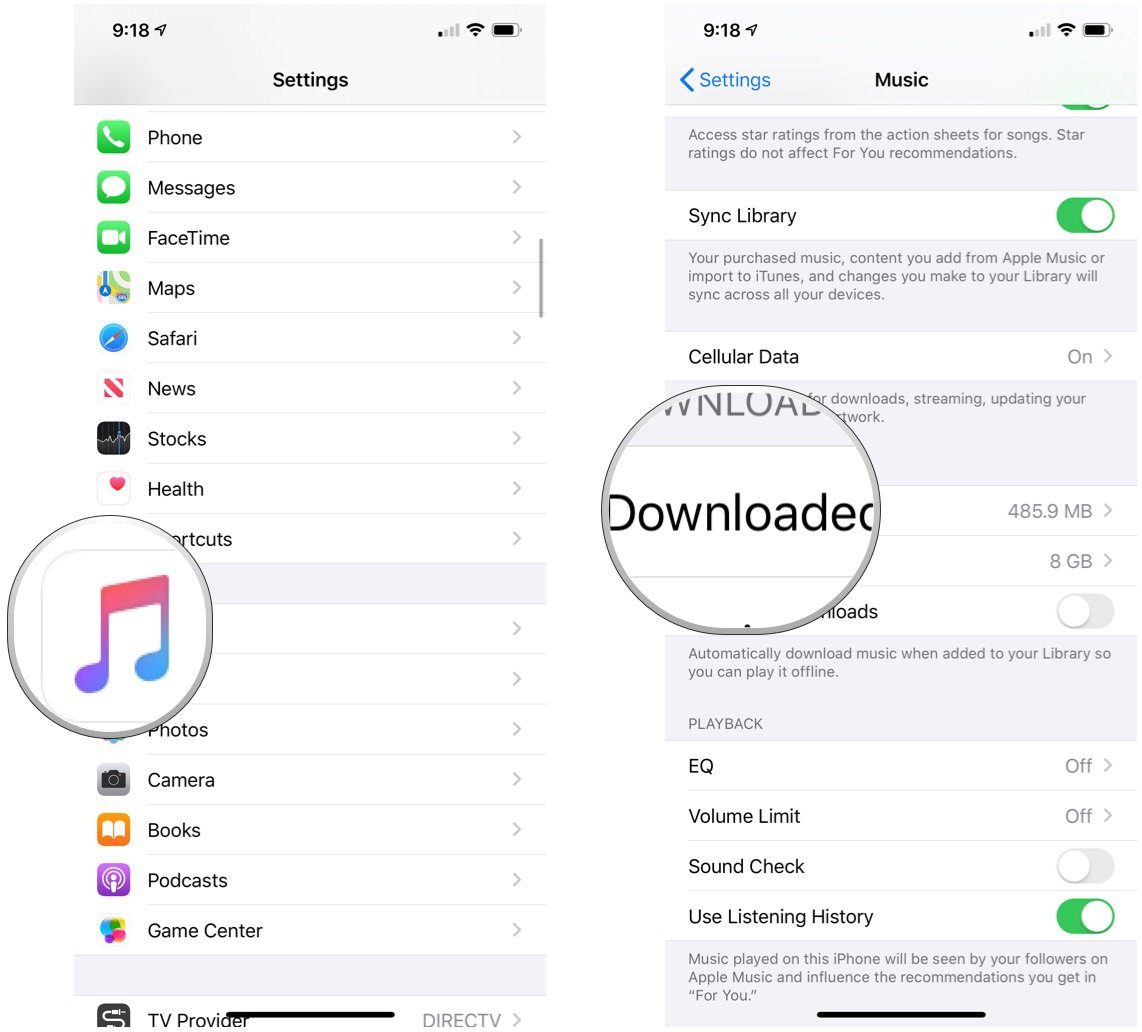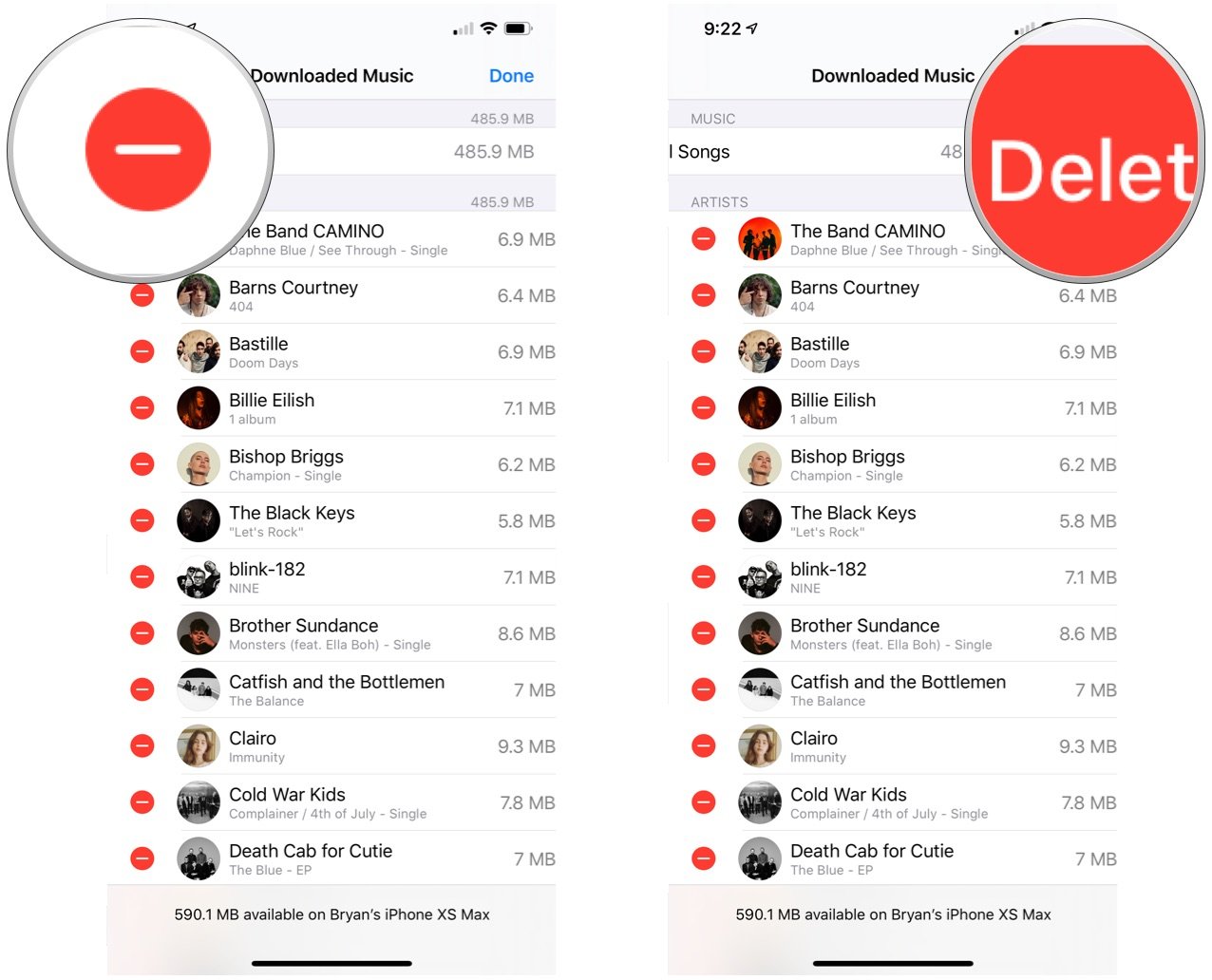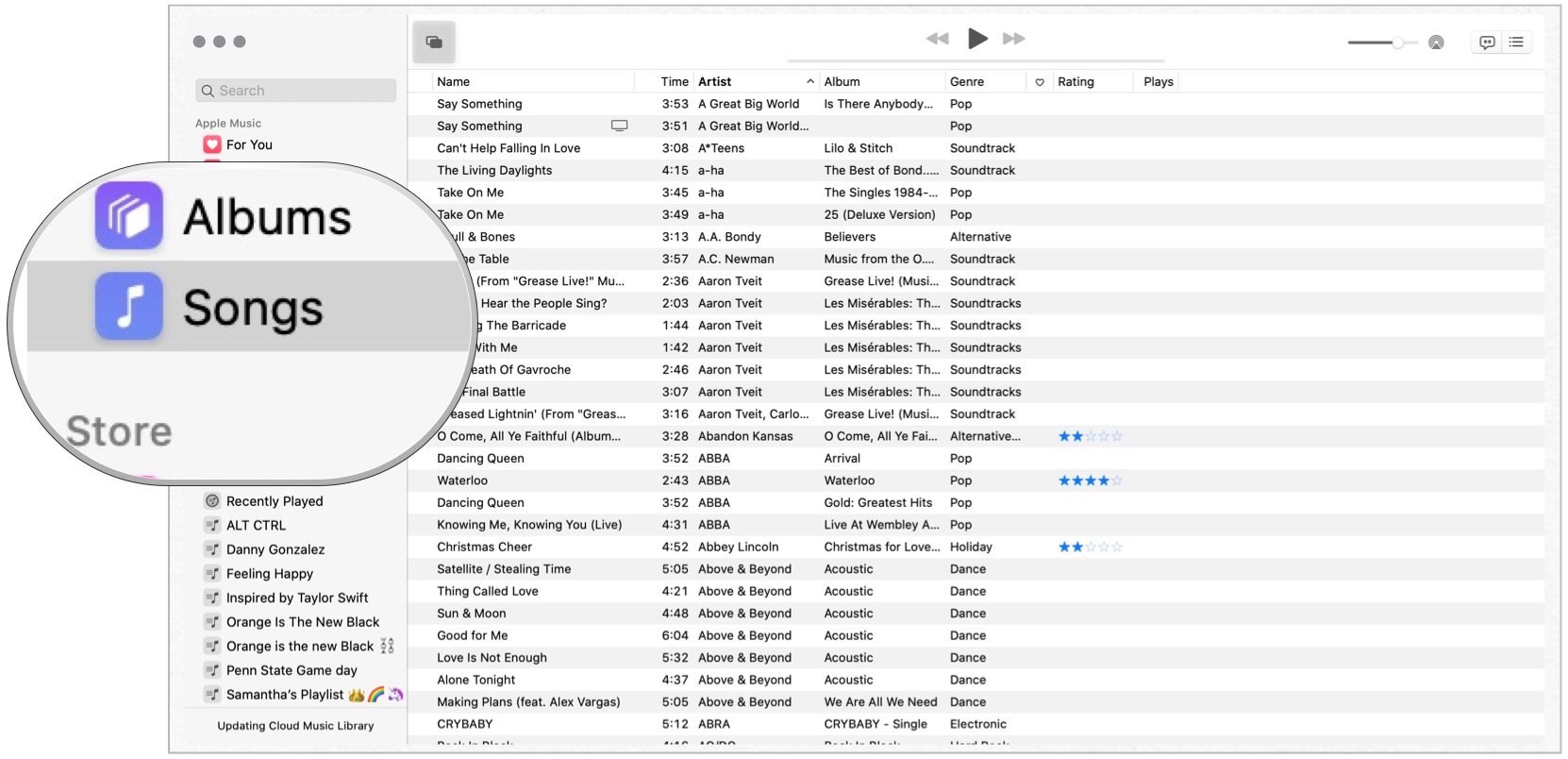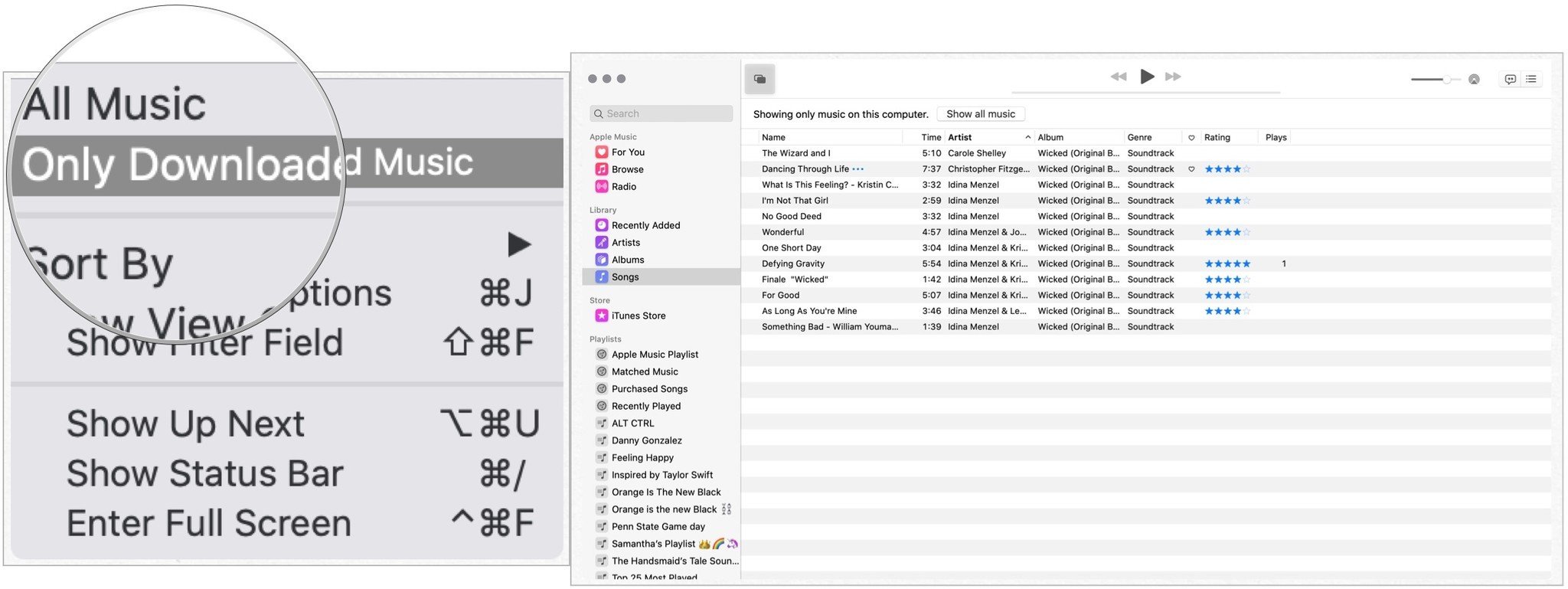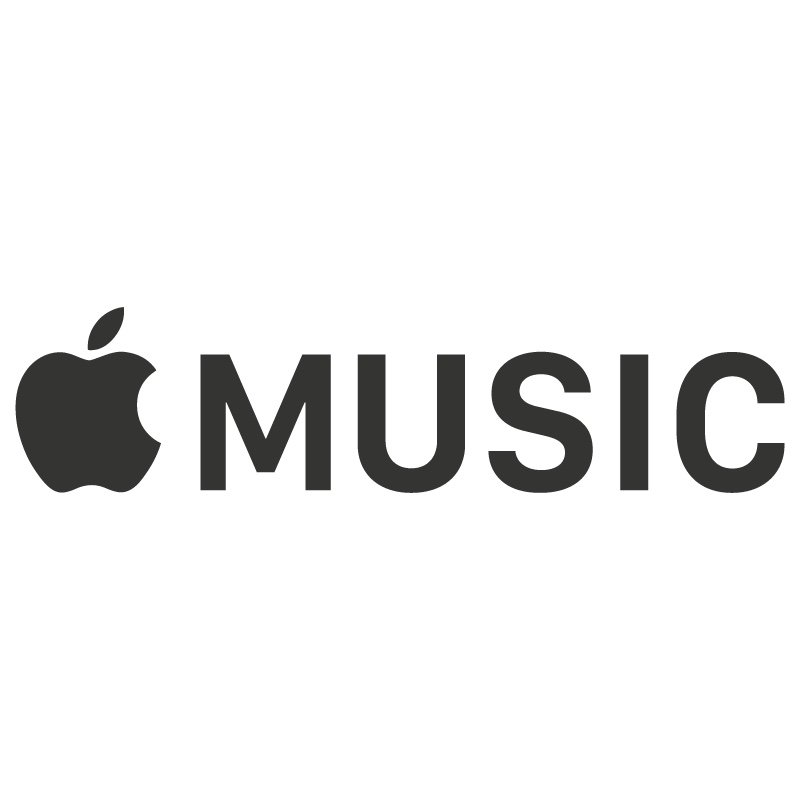How to view, download, and delete music for offline use
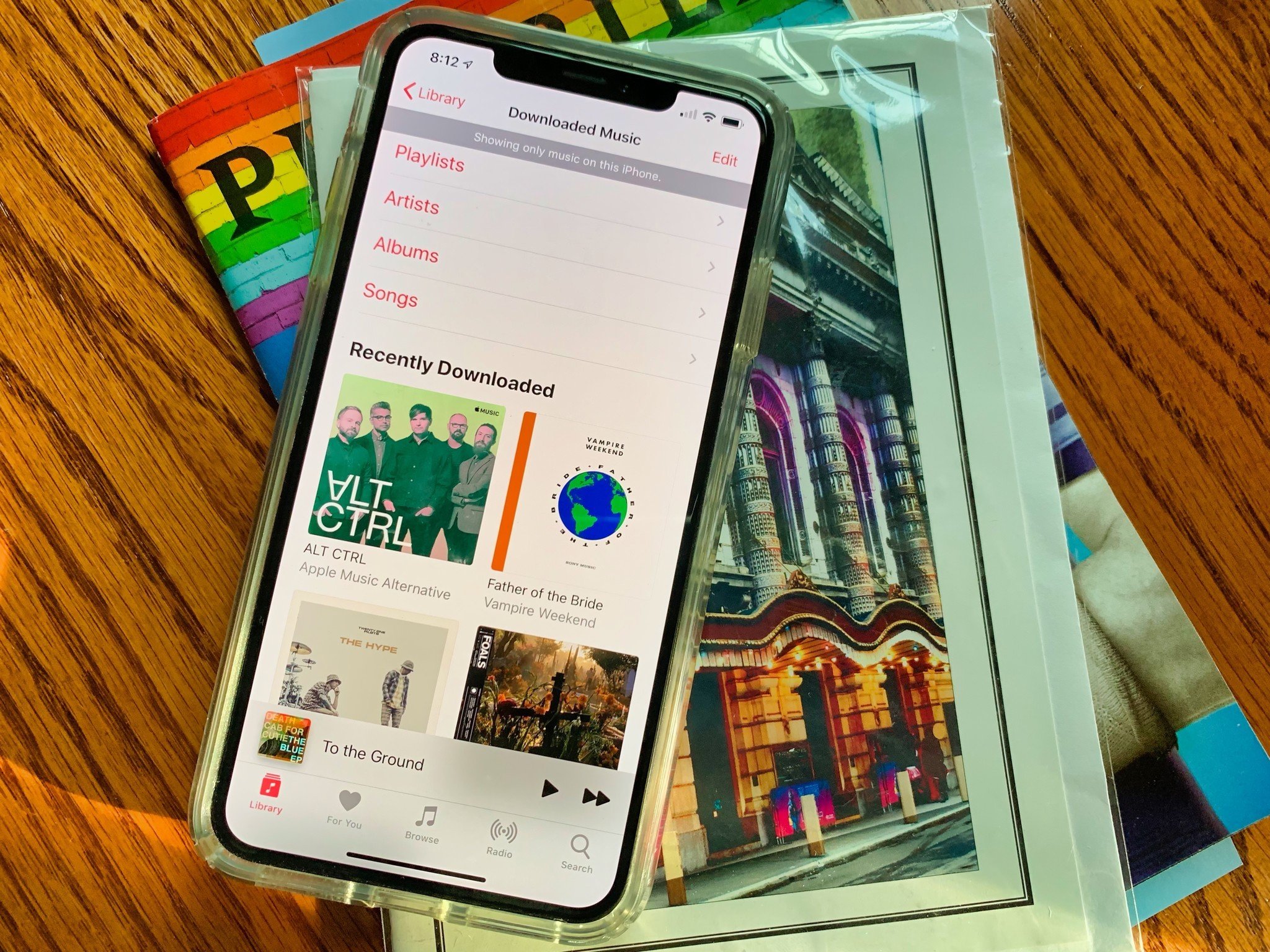
If you're not going to be connected to the internet, or if you're worried about your cellular data, you can choose to download songs, albums, and even entire playlists to your iPhone or iPad for offline listening.
Why download music instead of streaming it?
Streaming is awesome: You can listen to anything you want—Beats 1 included—at any time, and it doesn't take up valuable space on your device. But it comes at a cellular cost, especially if you have a smaller data plan. And even if you have a massive cellular plan, there are places where streaming music just doesn't make sense: airplanes, for instance, or camping trips.
Lucky for you, if you have an Apple Music subscription and iCloud Music Library enabled, you have the option to download any song, album, or playlist from its catalog for offline listening; if you use iTunes Match, you can download anything from your Mac's library on your iPhone or iPad.
- How to automatically download content
- How to select/download content
- How to view only downloaded music
- How to delete downloaded music
How to automatically download content
You can decide whether to have content automatically downloaded when it's selected for your library.
- Tap on the Settings app on your mobile device.
- Choose Music.
- Toggle Automatic Downloads under Downloads.
When this toggle is on, music selected going forwarded is automatically downloaded to that device. This setting has no bearing on your other devices.
Apple makes it easy to optimize music storage on your mobile device. To set up a minimum storage threshold:
- Tap on the Settings app on your mobile device.
- Choose Music.
- Tap Optimize Storage under Downloads.
- Set the minimum storage. Available levels are dependent on the amount of storage space on your device.
How to select/download content
The process to download content is slightly different whether downloads are performed automatically.
iMore offers spot-on advice and guidance from our team of experts, with decades of Apple device experience to lean on. Learn more with iMore!
With automatic downloads:
- Open the Music app on your iPhone or iPad.
- Select the song or album you want to download.
- Tap the + or +Add button next to the song or album.
The music will automatically download to your device. After it's downloaded, you'll see albums marked as Downloaded.
With manual downloads:
- Open the Music app on your iPhone or iPad.
- Tap the + or + Add next to the song or album you'll like to add to your library.
- Tap the cloud icon to download the song or album.
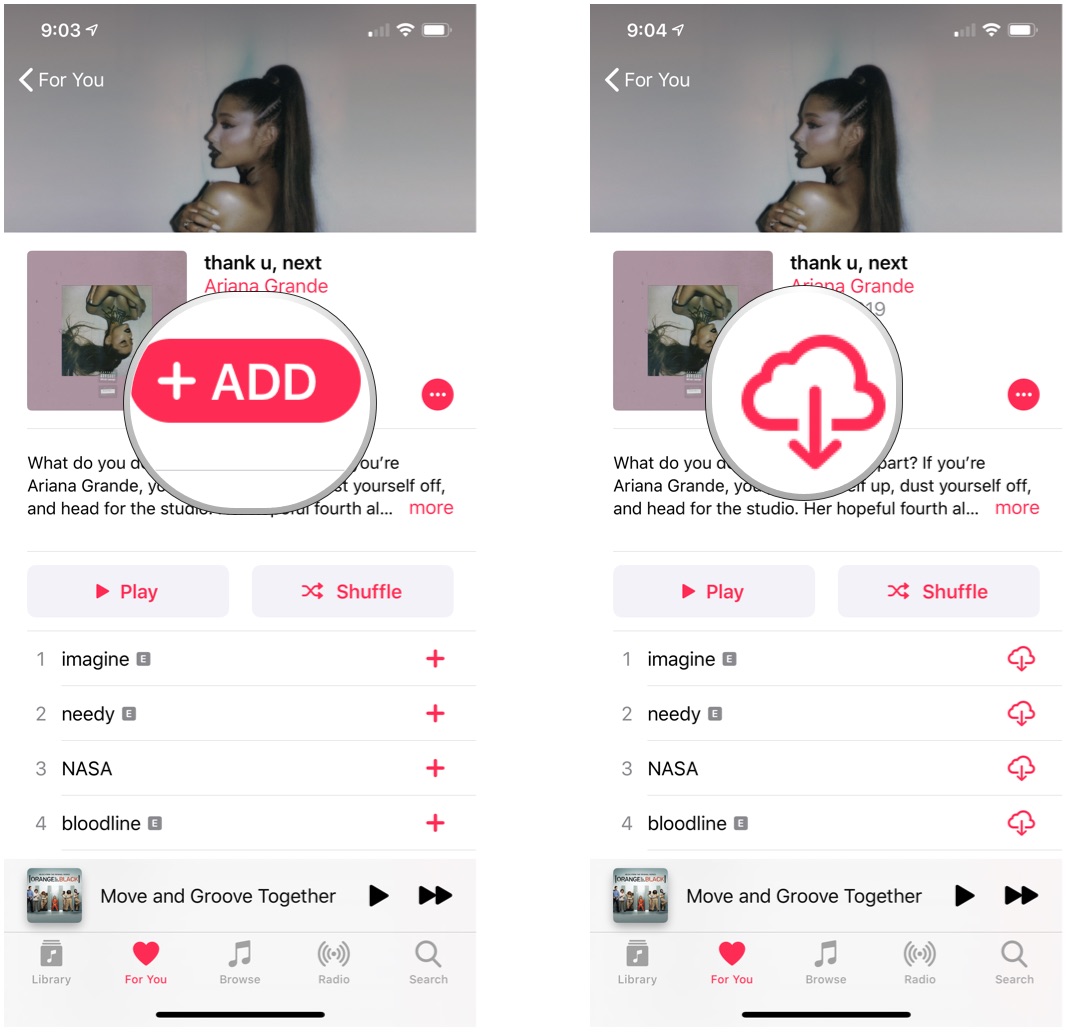
How to view only downloaded music
To see only the content downloaded:
- Open the Music app on your iPhone or iPad.
- Tap the Library tab in the Music app on your mobile device.
- Select Download Music at the top of the screen.
Downloaded content is organized playlists, artists, albums, and songs.
How to delete downloaded music
To remove certain content from your mobile device:
- Open the Music app on your iPhone or iPad.
- Touch and hold the song or album that you've downloaded.
- Tap Remove.
- Choose Remove Downloads or Delete from Library depending on your preference.
To remove all music from your mobile device:
- Tap on the Settings app on your mobile device.
- Choose Music.
- Tap Downloaded Music.
- Tap Edit at the top right.
- Choose the red icon to the left of All Songs or individual songs.
- Tap Delete.
Content selected is now downloaded from your device. Note: The content is still part of your library, however.
What about the Mac?
To see songs downloaded on your Mac:
- Open the Music app on your macOS device.
- On the left side of the screen, click Songs.
- Click View on the Apple Toolbar.
- Under View, click Only Downloaded Music.
Now, only the songs downloaded in the Music app are shown.
Note: Beginning with macOS Catalina, the iTunes app on Mac has been replaced by the Music app.
Questions?
If you have additional questions about music on your devices be sure to leave your thoughts in the comments below.
Updated August 2019: Includes content for the iOS 13 beta.
Serenity Caldwell contributed to an earlier version of this guide.

Bryan M. Wolfe has written about technology for over a decade on various websites, including TechRadar, AppAdvice, and many more. Before this, he worked in the technology field across different industries, including healthcare and education. He’s currently iMore’s lead on all things Mac and macOS, although he also loves covering iPhone, iPad, and Apple Watch. Bryan enjoys watching his favorite sports teams, traveling, and driving around his teenage daughter to her latest stage show, audition, or school event in his spare time. He also keeps busy walking his black and white cocker spaniel, Izzy, and trying new coffees and liquid grapes.