How to quickly lock your Mac to keep your Chrome passwords safe!
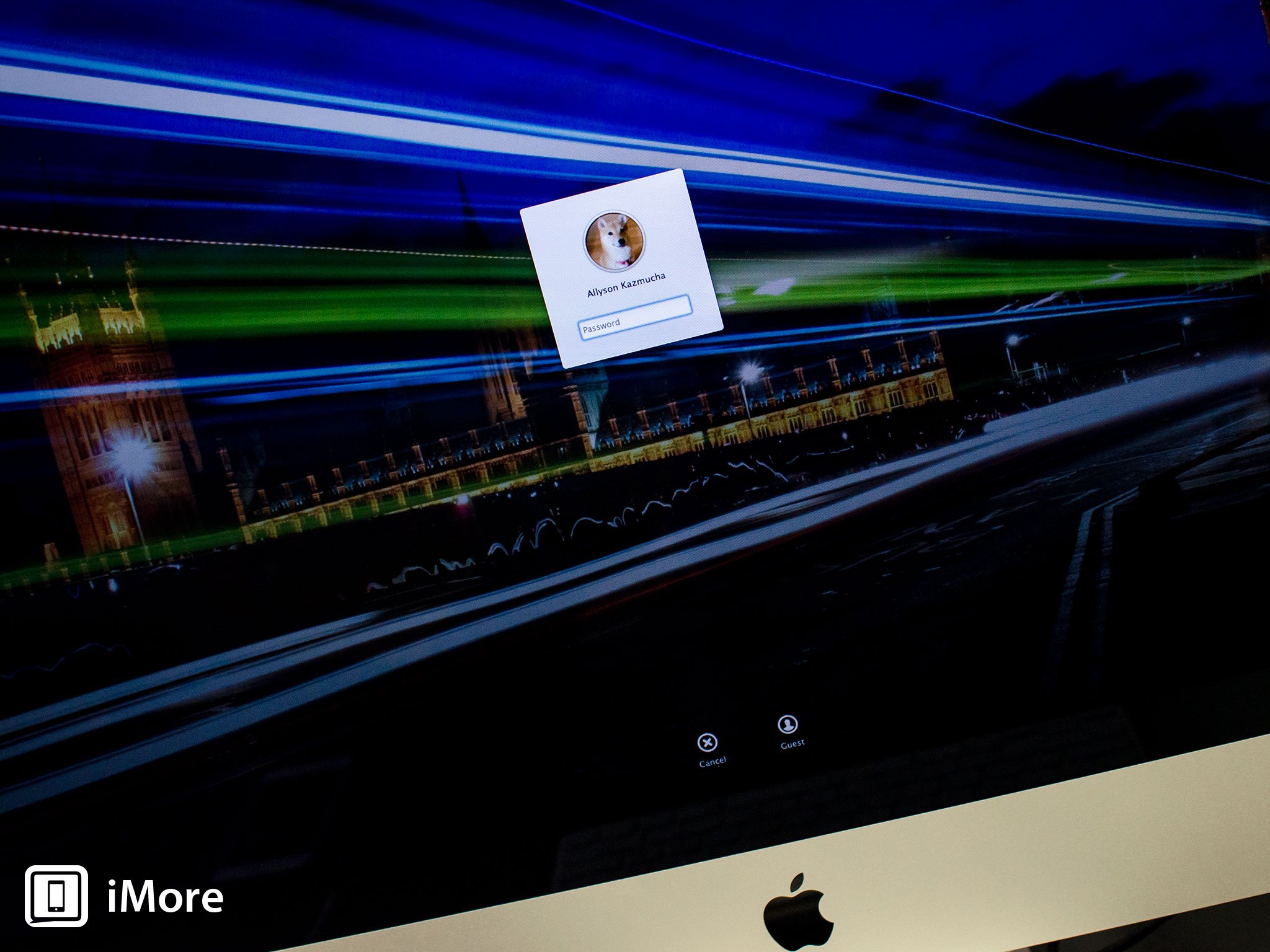
Since there's renewed attention on Google Chrome not securely storing passwords, lots of people may be wondering what they can do to prevent people that have physical access to their computer from stumbling across their login information. You know, nosy siblings, snoopy co-workers, those types. If you have a Mac running OS X, you can quickly and easily lock the screen on it to prevent anyone that doesn't know you're desktop password from gaining access.
- Make sure your Mac requires a password to wake it up. Menu > System Preferences > Security & Privacy > General Tab
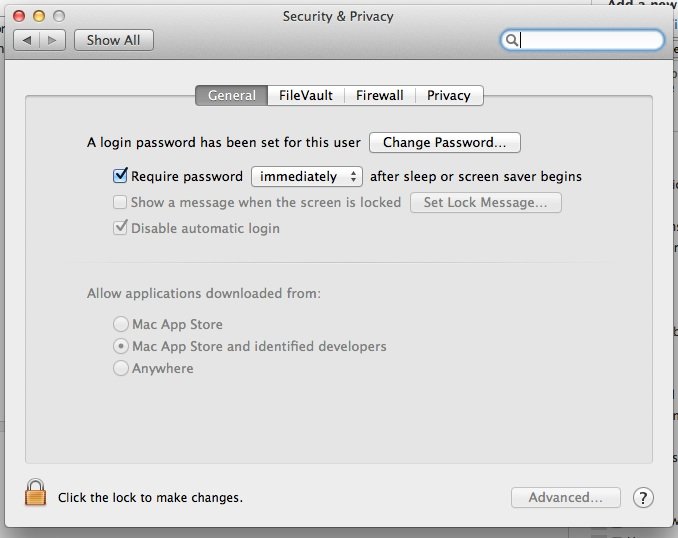
Once you've enabled a login password, there are two quick ways to instantly lock the screen:
How to quickly lock your Mac using keyboard shortcuts
One of the easiest ways to lock your Mac is by using the keyboard and typing in a shortcut in order to lock it.
For Mac users that have an eject button on their keyboard, the shortcut to lock the screen is as follows:
- Control + Shift + Eject
If you don't have an eject button on your keyboard but have a power button, the keyboard shortcut to lock the screen is as follows:
- Control + Shift + Power
That's all there is to it. Your Mac will lock and require a password when it's woken up as long as you've chosen for it to require one immediately in settings.
How to quickly lock your Mac using Hot Corners
Another way to lock the screen of your Mac in record time is by setting a Hot Corner to turn the display off. In order to activate a Hot Corner to work for screen lock, use the following steps:
iMore offers spot-on advice and guidance from our team of experts, with decades of Apple device experience to lean on. Learn more with iMore!
- Click on System Preferences from the main Apple menu on your Mac in the upper left hand corner.
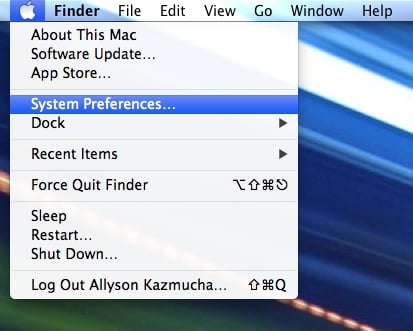
- Now click on Mission Control under the Personal section.
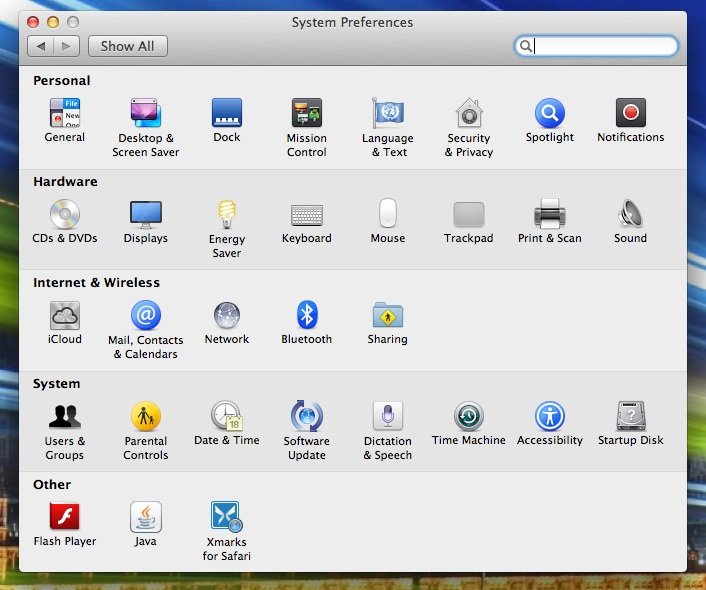
- In the bottom left hand corner, click on Hot Corners...
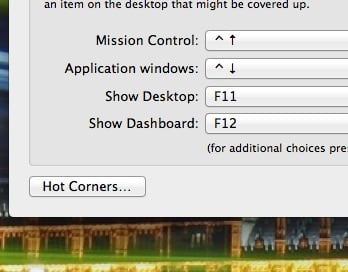
- Here you can click on any one of the 4 corners of your Mac and choose the option for Put Display to Sleep.
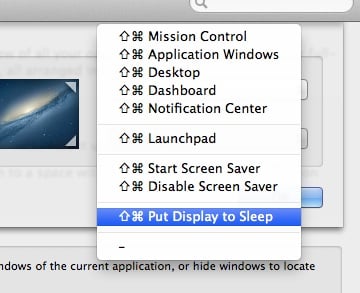
That's it. Now if you drag your mouse to that corner of the screen, it will lock the display requiring a password.
Is there anything you guys do in order to secure your desktop quicker and easier when you step away from it? Let us know in the comments!
iMore senior editor from 2011 to 2015.

