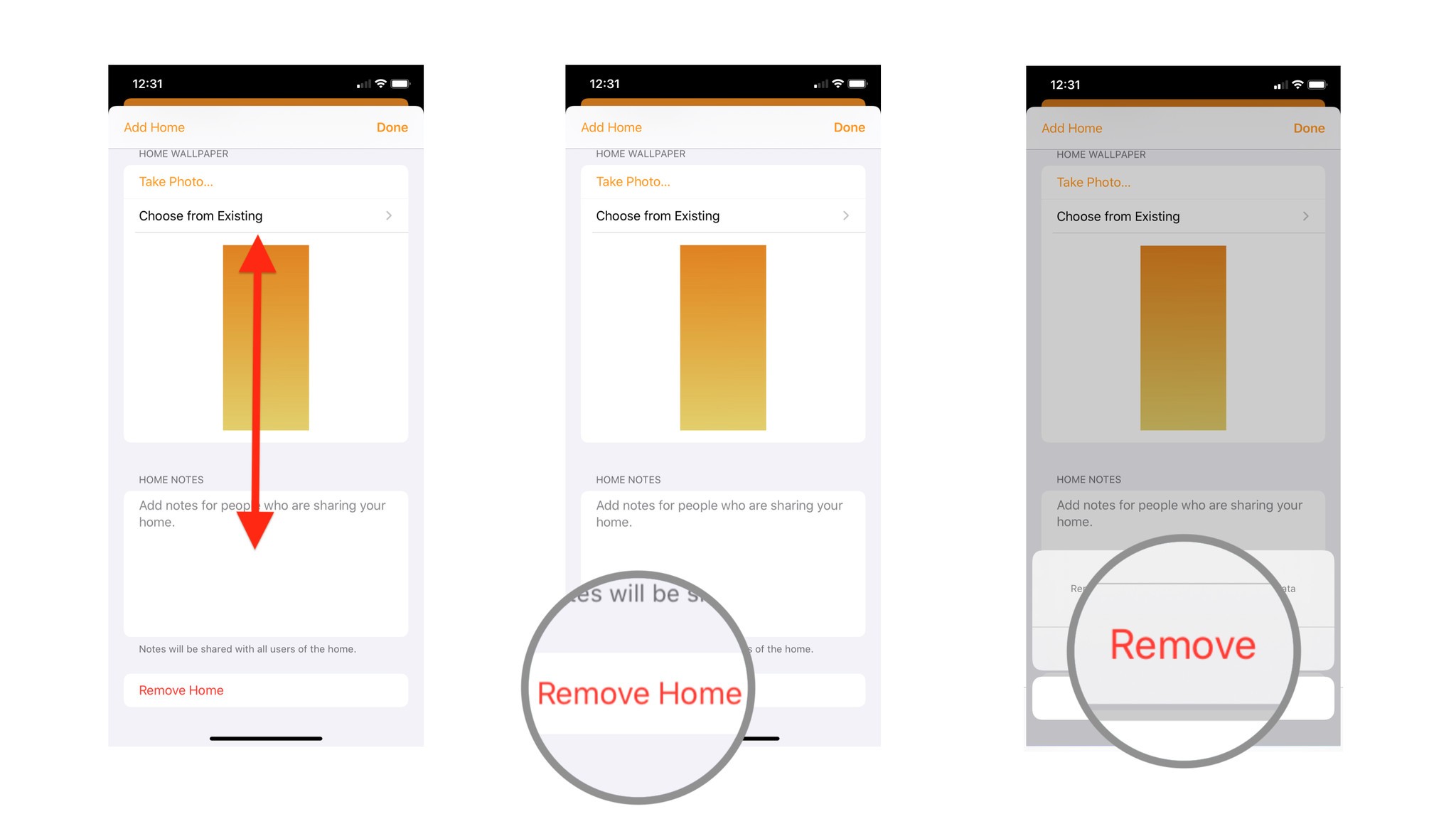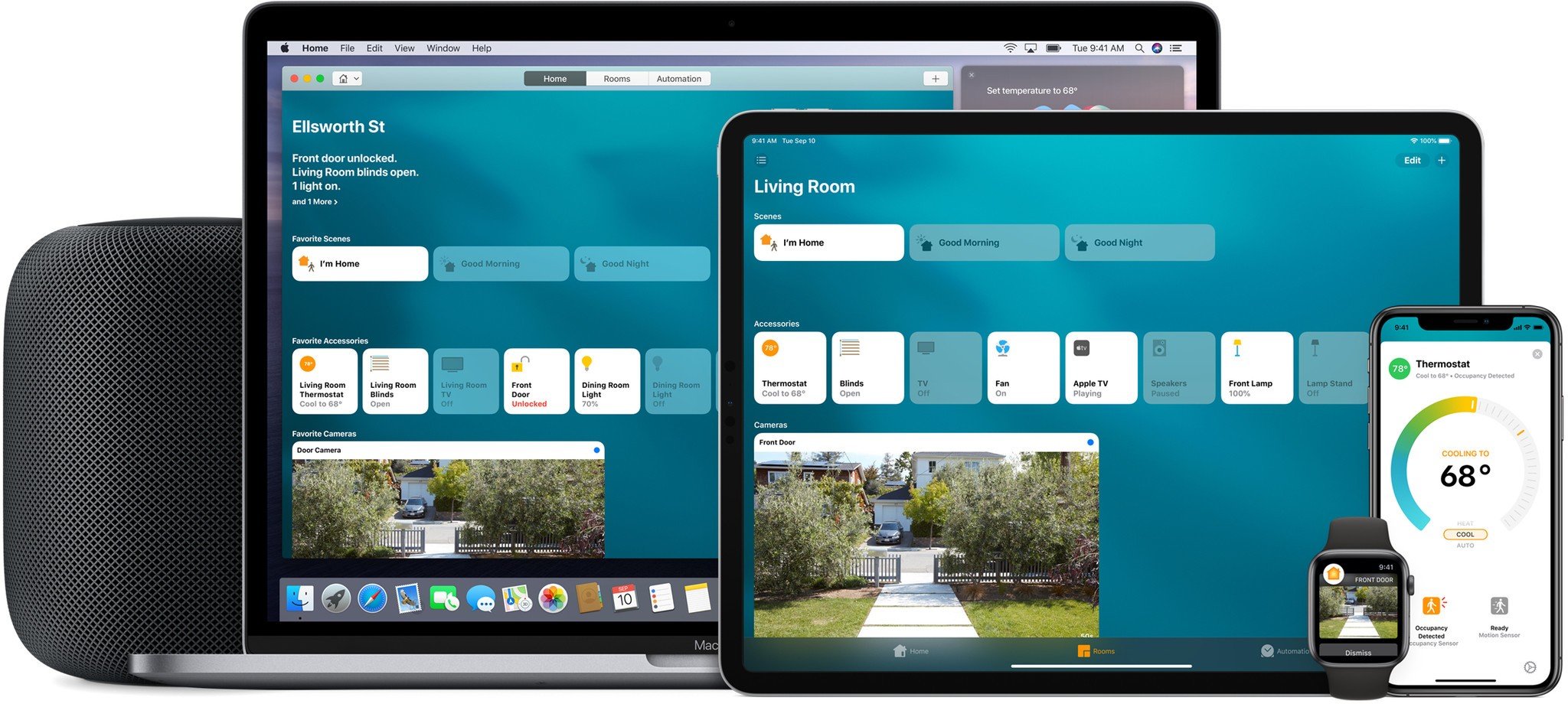How to remove a home from the Home app
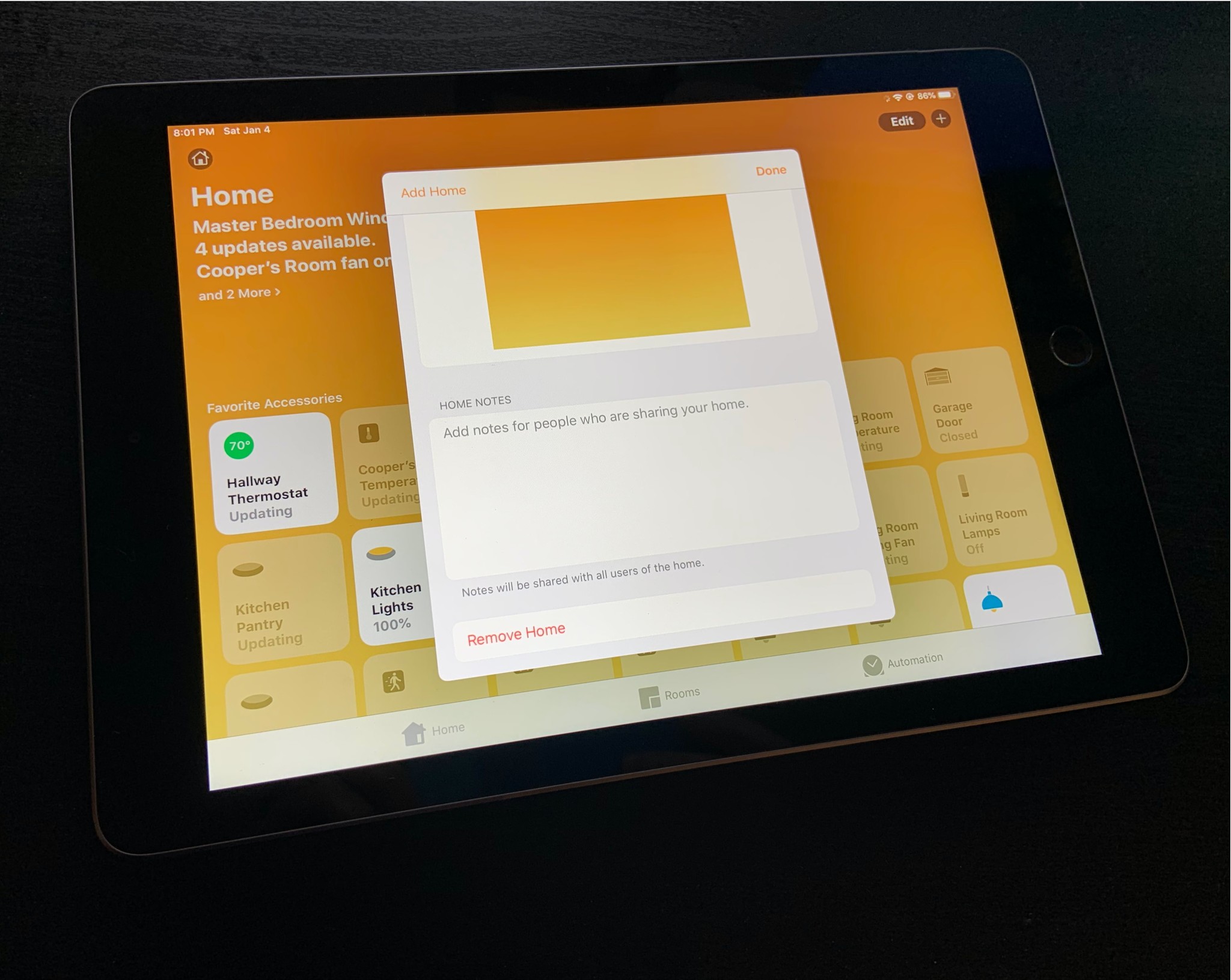
Whether you want to consolidate things into one Home for HomeKit, or you want to go the nuclear route to alleviate any hard to track down issues, removing your home is the way to go. With just a few taps, you can remove a home, and give the Home app a fresh start. Here's how to get the job done!
How to remove a home from the Home app
- Launch the Home app.
- Tap Home in the navigation bar if you are not on this page already.
- Tap the House icon near the top left corner of the app.
- Scroll down to the bottom of the Home app settings page.
- Tap Remove Home.
- Tap Remove on the confirmation pop up list. This is the last step before your existing home will be deleted. Only proceed if you are ready to remove it.
With that, your home will be removed from the Home app. You are now ready to start fresh with a new home, or with another home that you have already set up.
Keep in mind that If you have invited any users to the home that you deleted, their access will be removed. You will also lose access to any automations and scenes that you had set for the home so you will need to build them again.
Need a refresher on how to create scenes and automations? We got you covered with these handy guides:
Any questions?
Let us know in the comments down below!
iMore offers spot-on advice and guidance from our team of experts, with decades of Apple device experience to lean on. Learn more with iMore!
Christopher spends most of his time writing and dreaming about all things HomeKit and the Home app. Whether it is installing smart light switches, testing the latest door locks, or automating his households daily routines, Christopher has done it all.