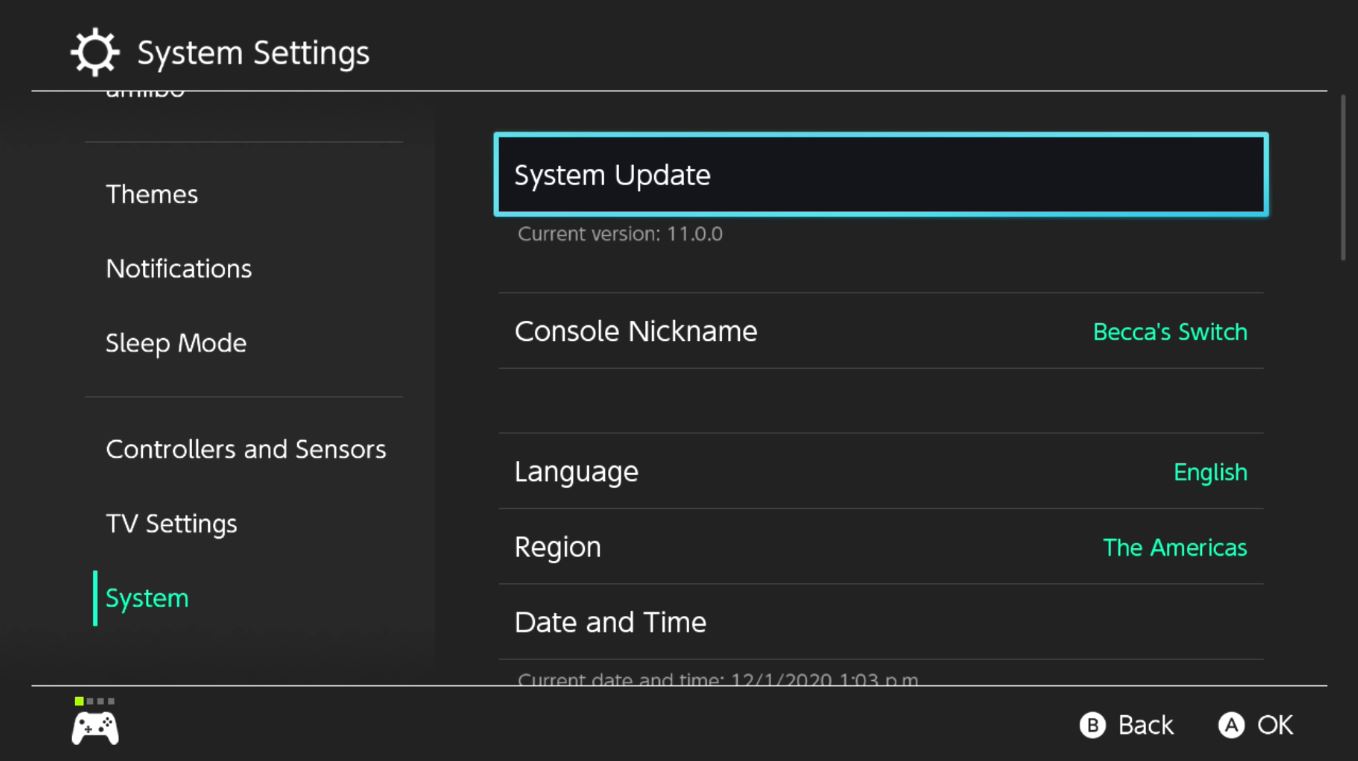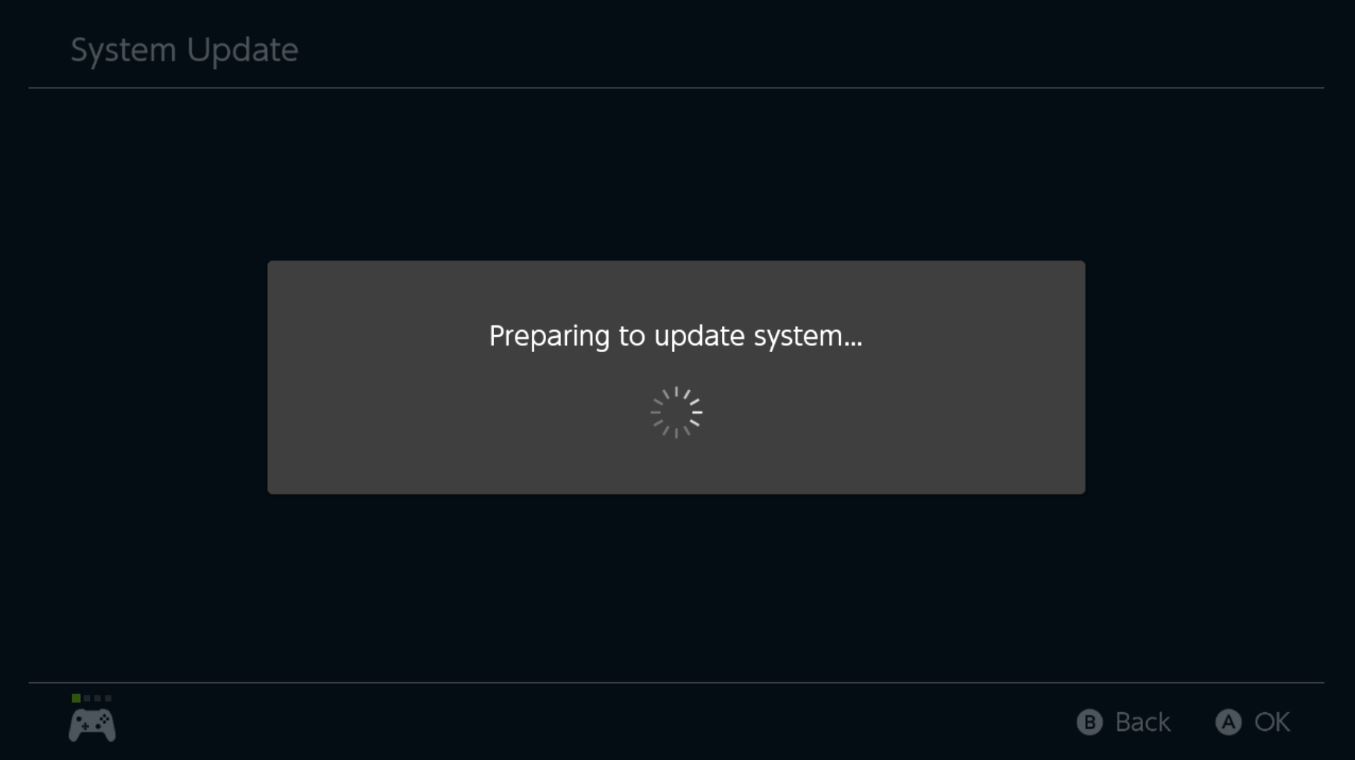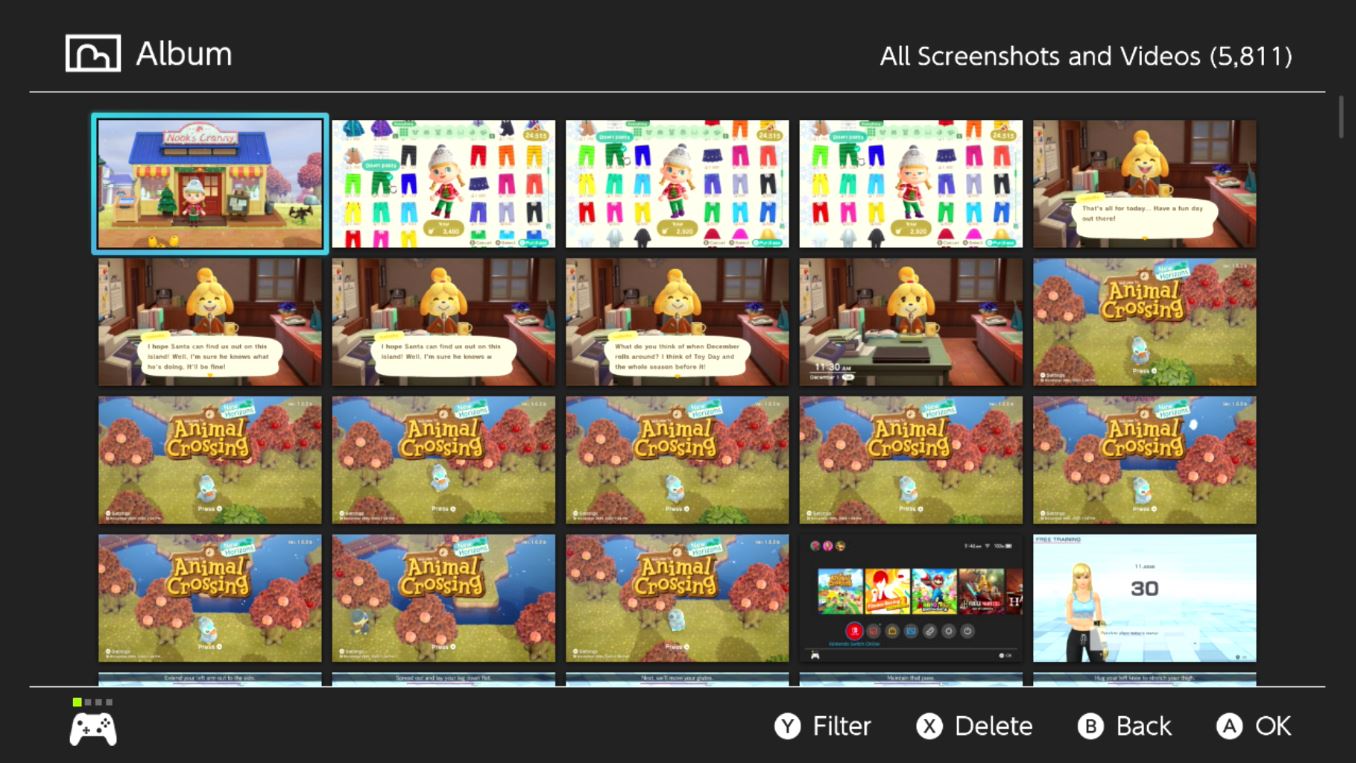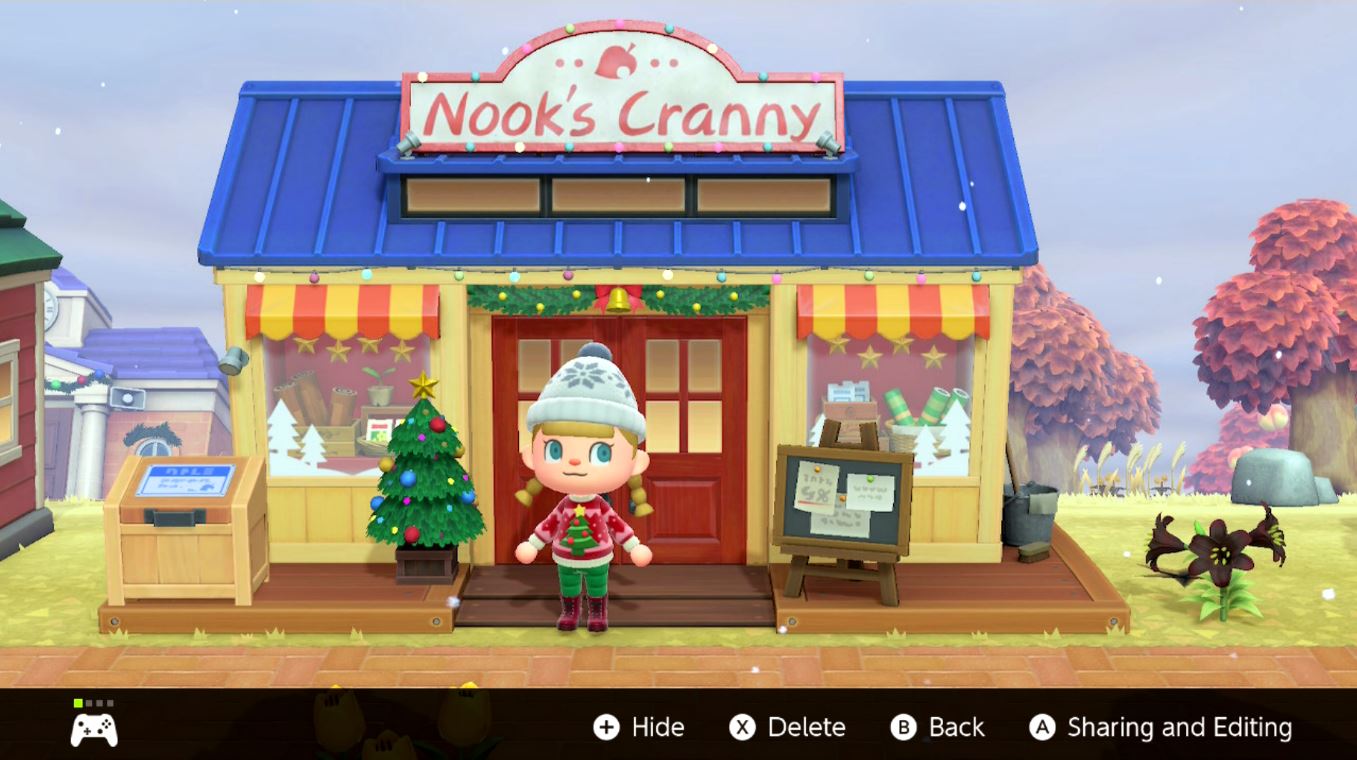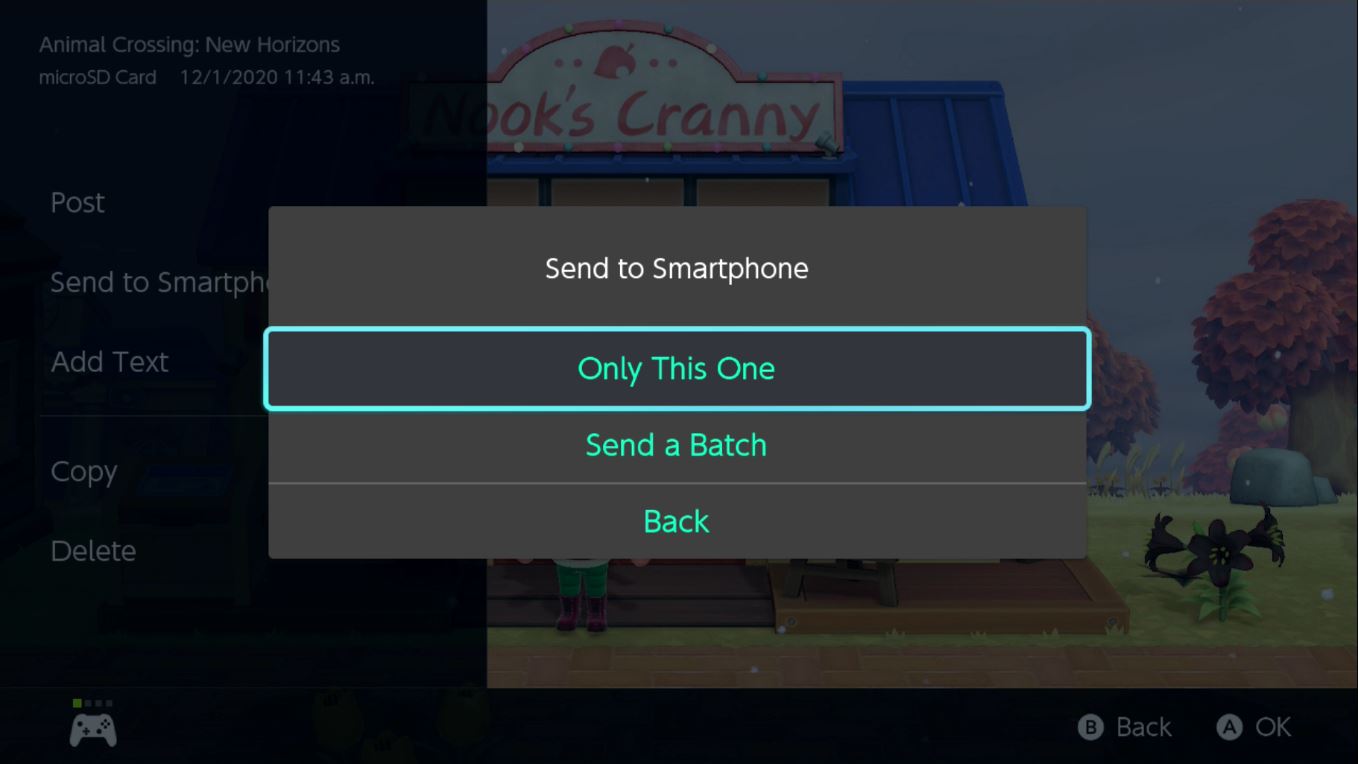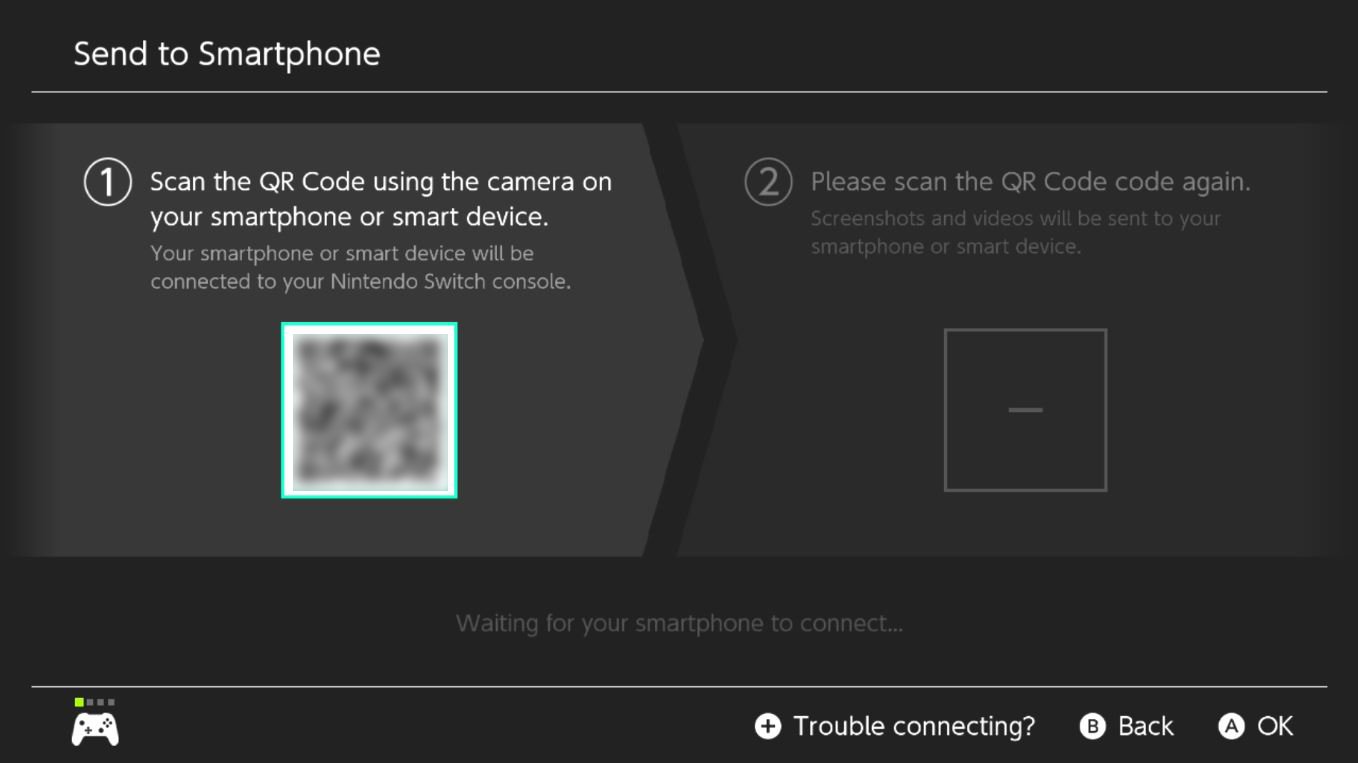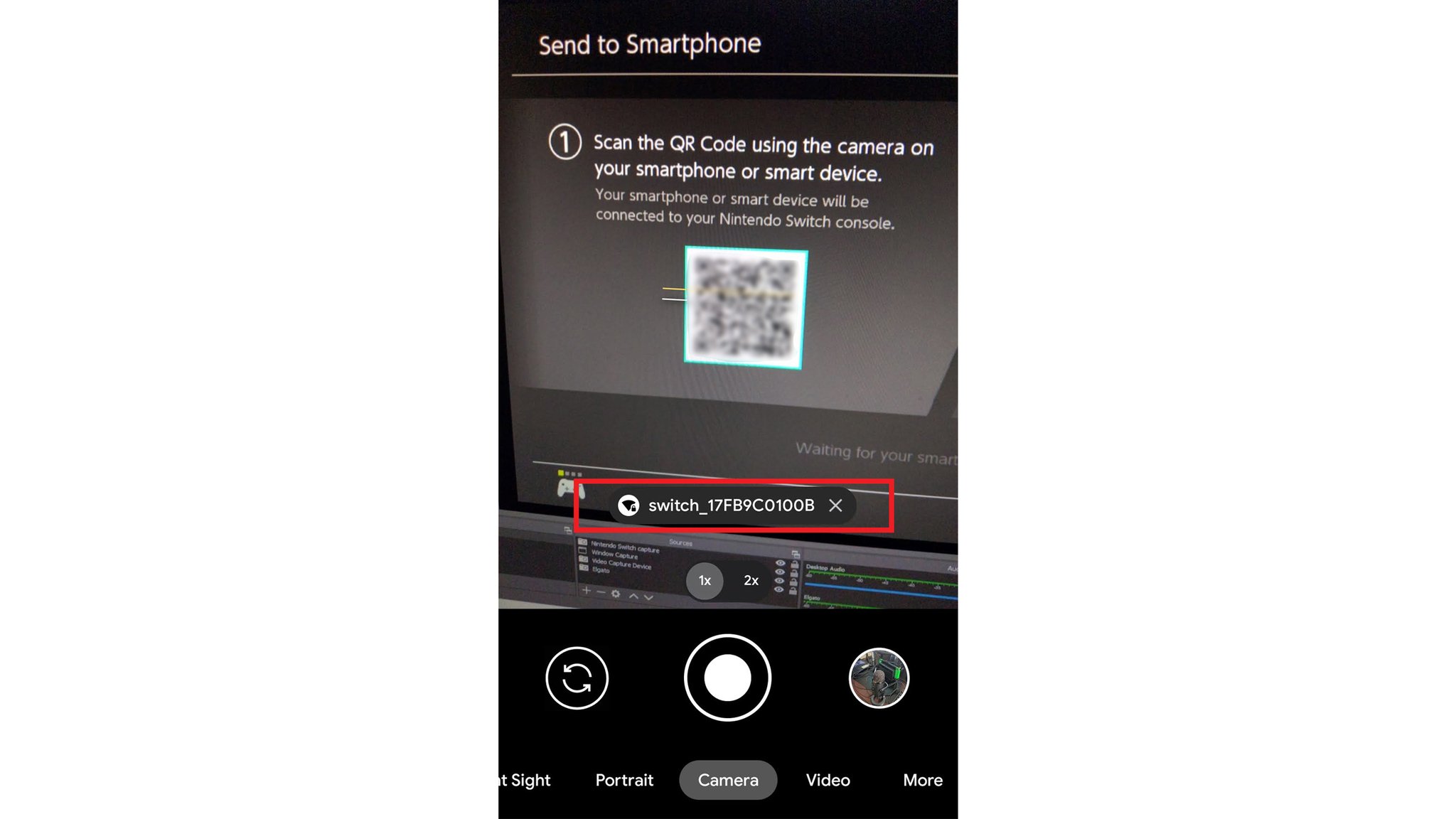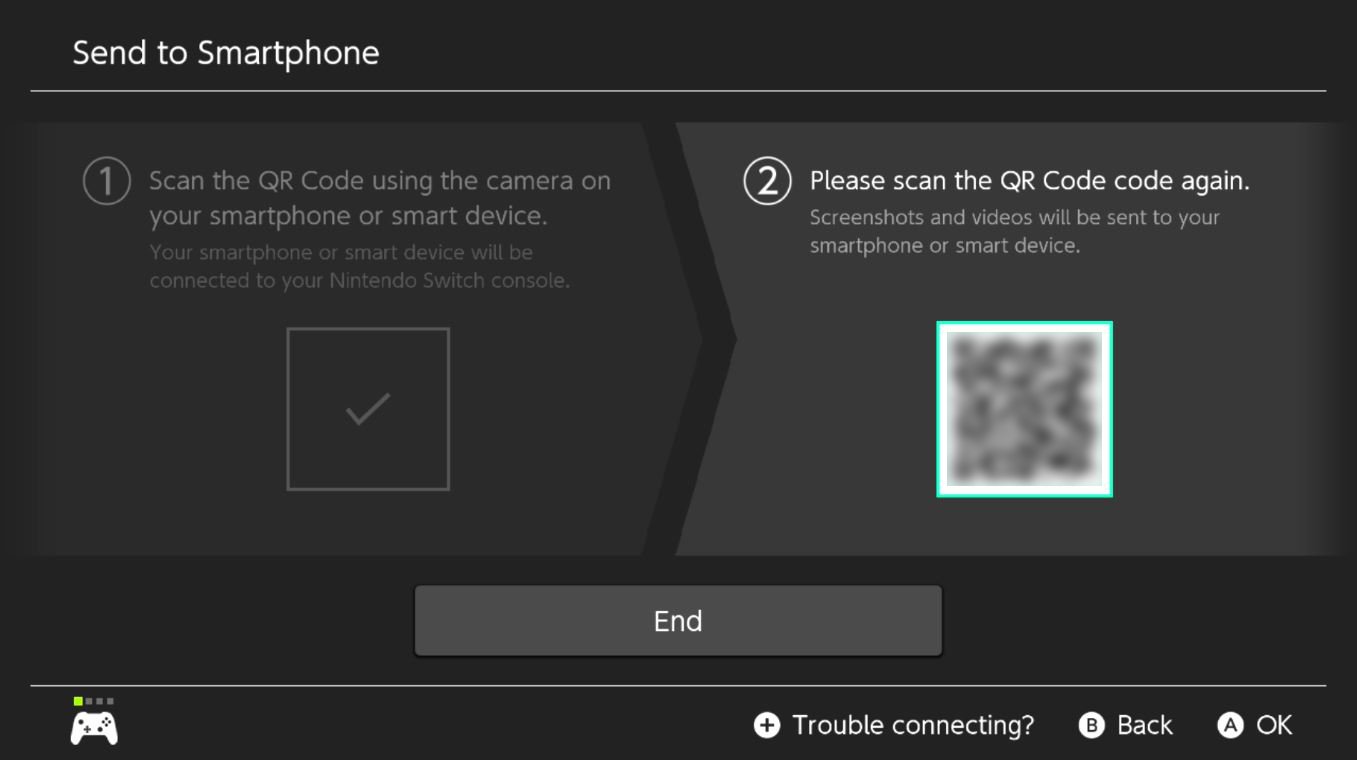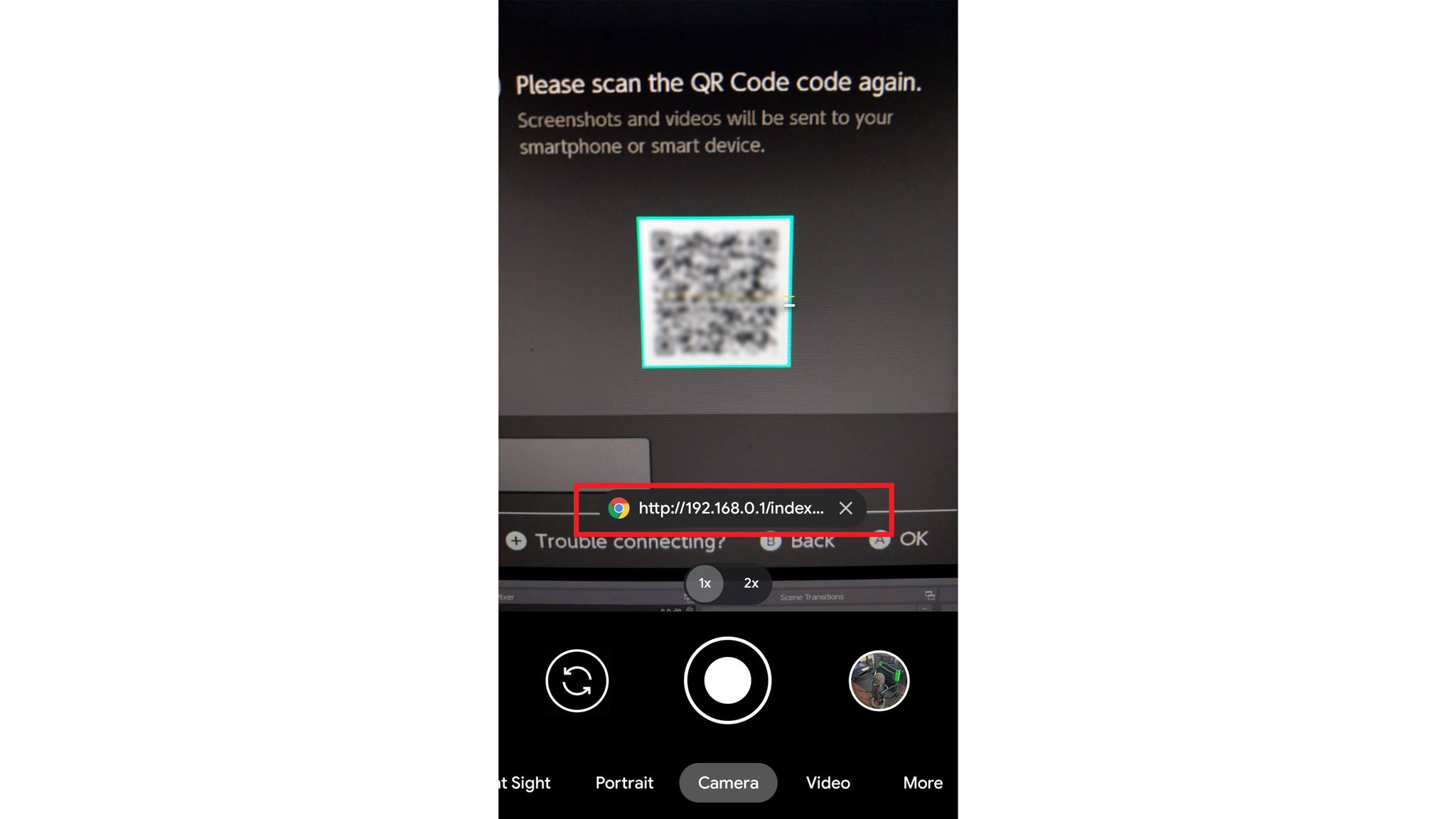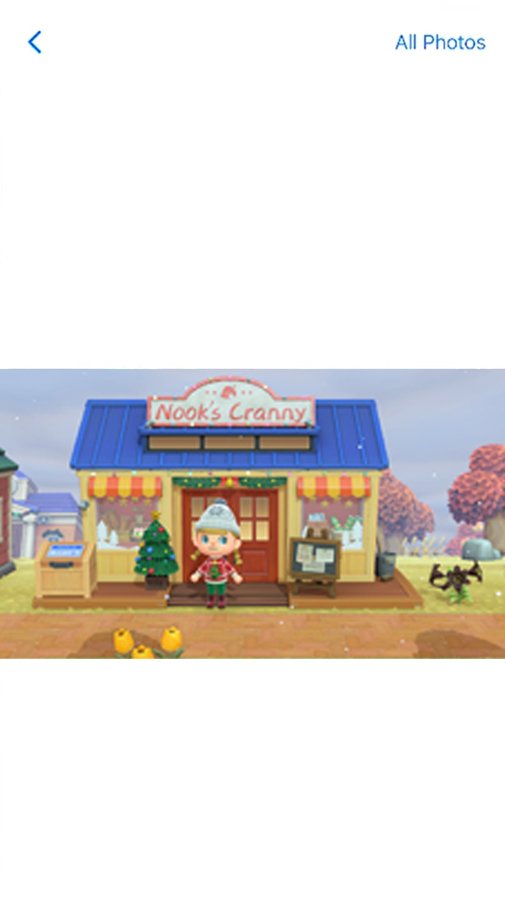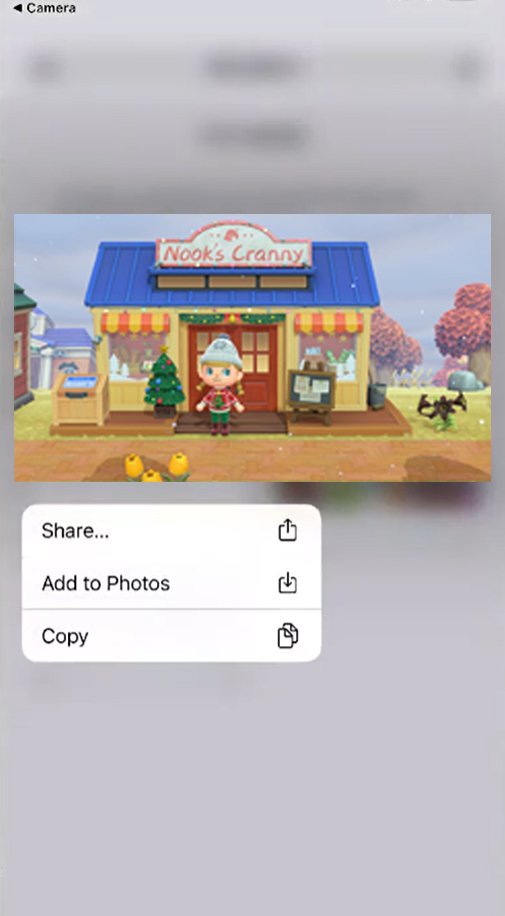How to send Nintendo Switch screenshots to your phone

With the latest 11.0.0 update, players can now send screenshots directly from their Nintendo Switch consoles to their smartphones. Gone are the days when we had to rely on posting to Social Media or completely removing the Switch's microSD card and plugging it into a computer in order to access our images. The process isn't the most straightforward, though, so I'm here to walk you through it. Here's how to send Nintendo Switch screenshots to your phone.
How to update your Switch
You will only be able to use this new feature if your Switch has the current update. You'll know the update is on your phone if you see the new bright red icon on the bottom left for Nintendo Switch Online.
- Go to System Settings from the Switch's main menu.
- Scroll all the way down to System.Source: iMore
- Select System Update.
- Wait while the Switch performs a system update.
- When it's done simply press the Home button to go back to the main menu.Source: iMore
Now that your Switch is up to date, you can send screenshots to your smartphone.
How to send Switch screenshots to your phone
Here's how to send screenshots from the best Nintendo Switch games to your phone.
- From Switch main menu select Album.
- Select the photo you want to send.Source: iMore
- Press A to bring up the next menu.
- Select Send to Smartphone.Source: iMore
- If you want to send more at once select Send a Batch and then continue to the next step. If you only have one image you want to send select Only This one and skip down to step 8.
- Select any other images you want to send. Selected images will have a green checkmark.
- Select Send.
- Now open your phone's camera app.
- Scan the left QR code that appears on your Switch screen.
- If a new window doesn't automatically open up, tap on the link that appears in the camera app. This will make connect your phone to the Switch console.Source: iMore
- Once a connection has been made, use the camera app to scan the QR code on the right of the Switch screen.
- If the image doesn't automatically open, tap on the link that appears on your phone screen.Source: iMore
- Your images will pop up on a new screen. The next few steps will likely be different depending on what kind of phone you have, but this is how it worked for me.
- To save an image to your phone, long hold an image.
- Now select Add to Photos. If it doesn't say that, it might also say Download. If necessary, repeat the process until all of the photos you sent have been saved to your phone.Source: iMore
Once you've downloaded your favorite screenshots to your phone, you can post them wherever you'd like or set them as your phone's background.
This update makes it so much easier to access your screenshots since can send them straight to your phone and no longer have to worry about removing the Switch's microSD card just to get images. Have fun getting your favorite screenshots!
Awesome Switch accessories
Here are my top picks for the best Nintendo Switch accessories. See if any catch your eye.
iMore offers spot-on advice and guidance from our team of experts, with decades of Apple device experience to lean on. Learn more with iMore!

SteelSeries Arctis 1 Wireless Gaming Headset ($100 at Amazon)
This gaming headset comes with its own Bluetooth adapter so you can actually use it cable-free with the Nintendo Switch right out of the box.

Pro Controller ($60 at Best Buy)
Get a better grip on your favorite Switch games with this awesome controller. It has motion controls, rumble, amiibo compatibility, and just feels better than Joy-Cons.

SanDisk 128GB MicroSD Card - Mario Red ($20 at Best Buy)
Add more storage space to your Nintendo Switch with this 128GB card. That's plenty of room for several games, screenshots, and video captures.

Gaming aficionado Rebecca Spear is iMore's dedicated gaming editor with a focus on Nintendo Switch and iOS gaming. You’ll never catch her without her Switch or her iPad Air handy. If you’ve got a question about Pokémon, The Legend of Zelda, or just about any other Nintendo series check out her guides to help you out. Rebecca has written thousands of articles in the last six years including hundreds of extensive gaming guides, previews, and reviews for both Switch and Apple Arcade. She also loves checking out new gaming accessories like iPhone controllers and has her ear to the ground when it comes to covering the next big trend.