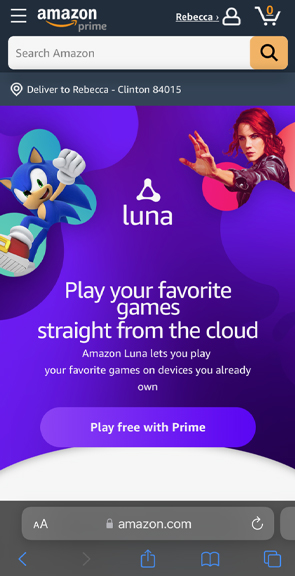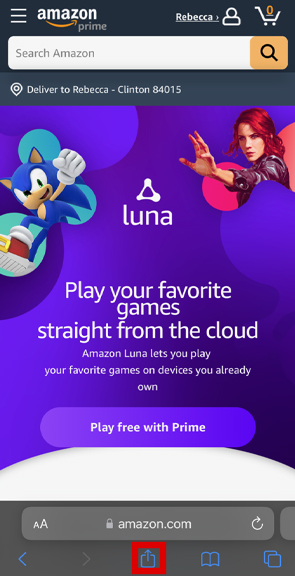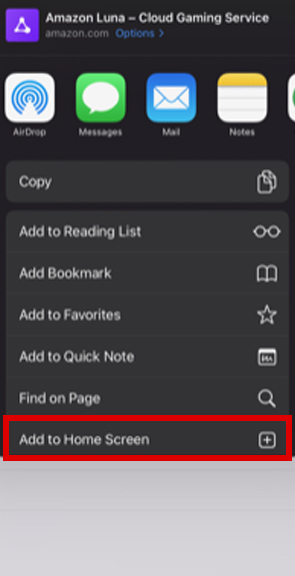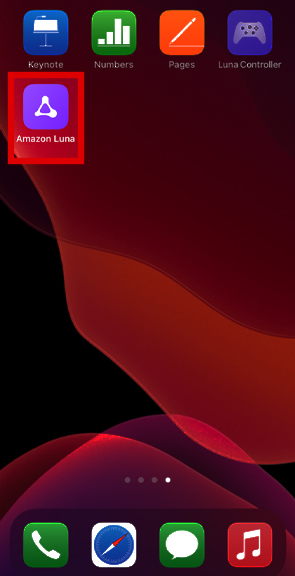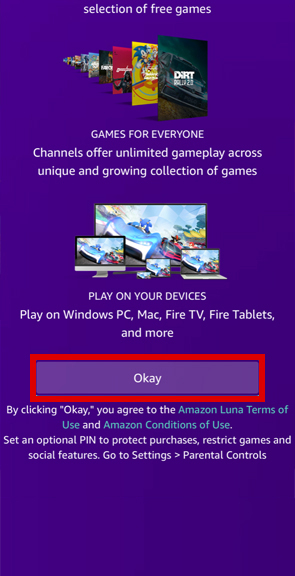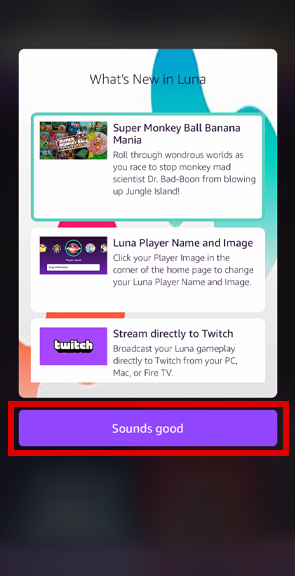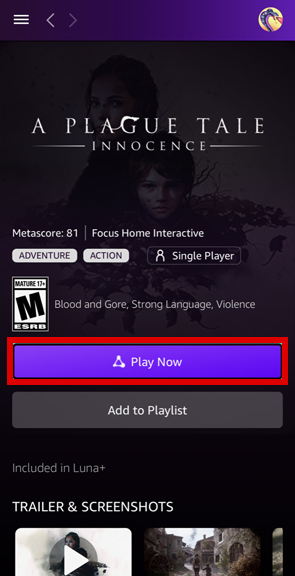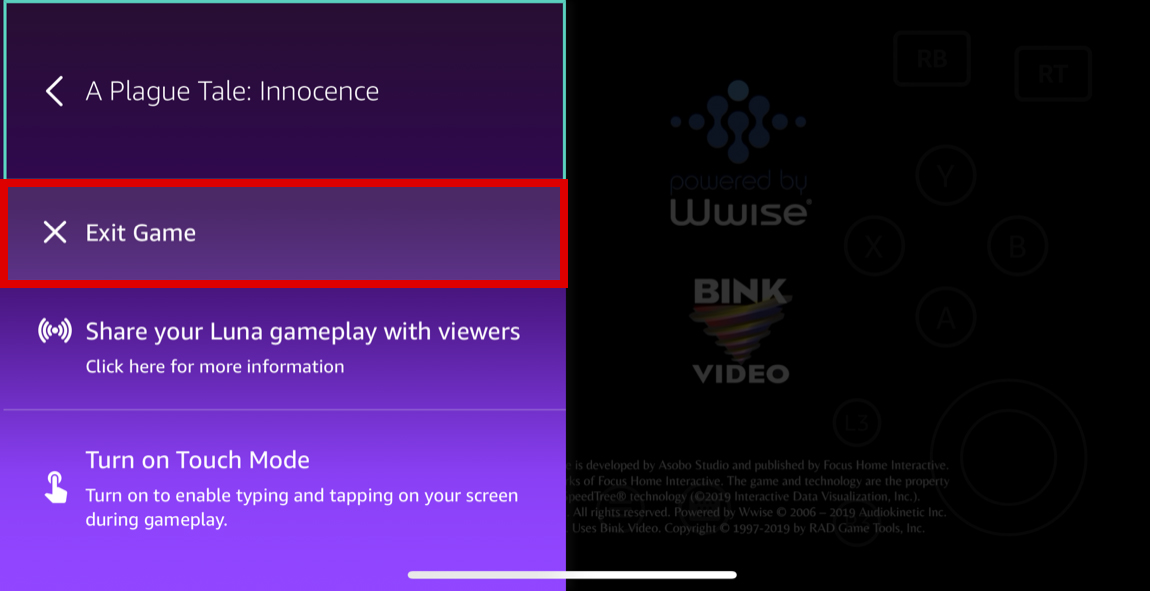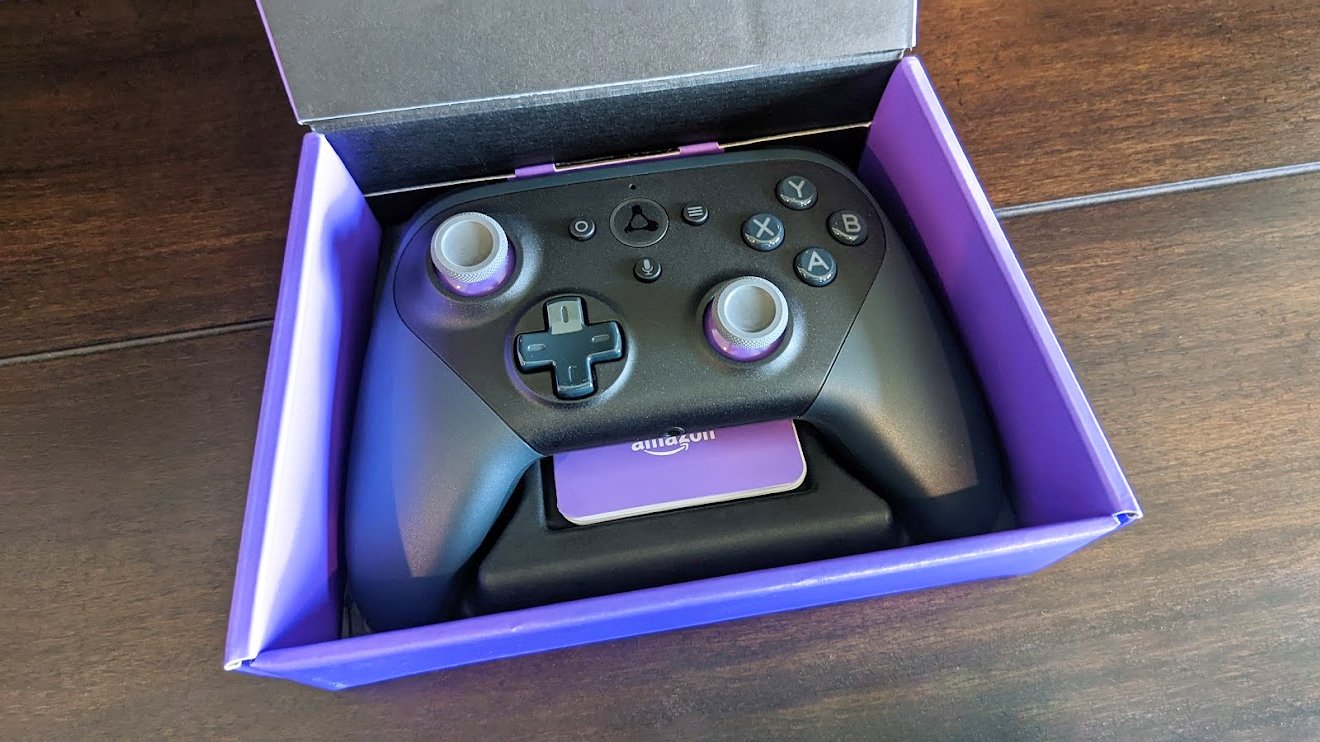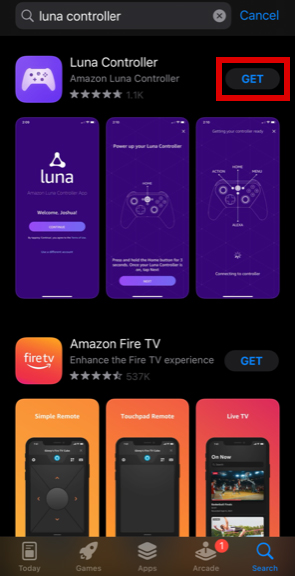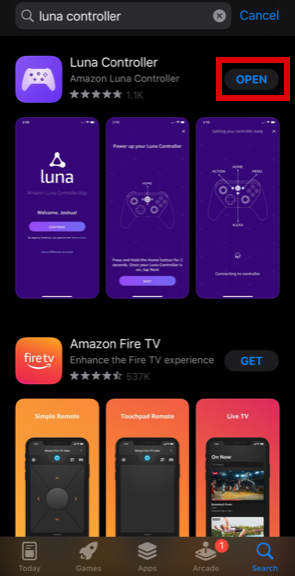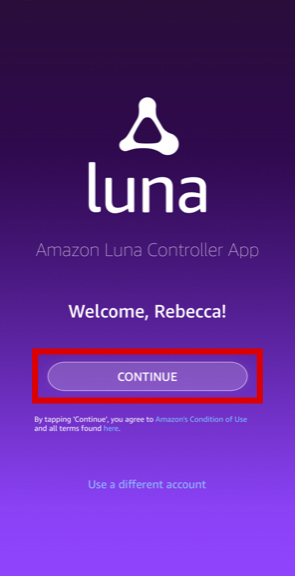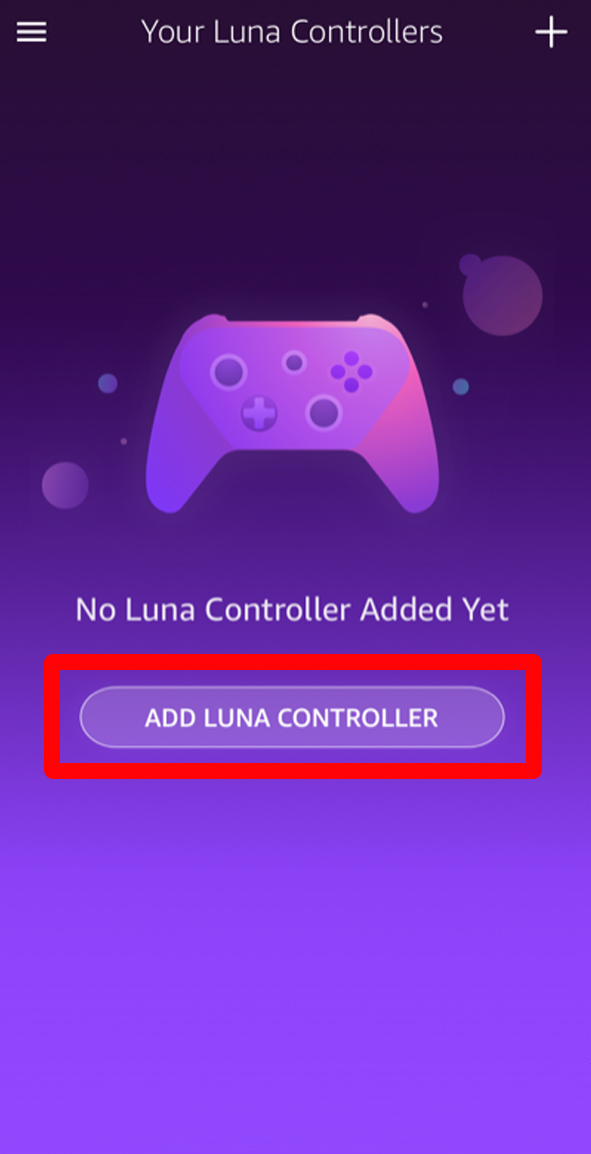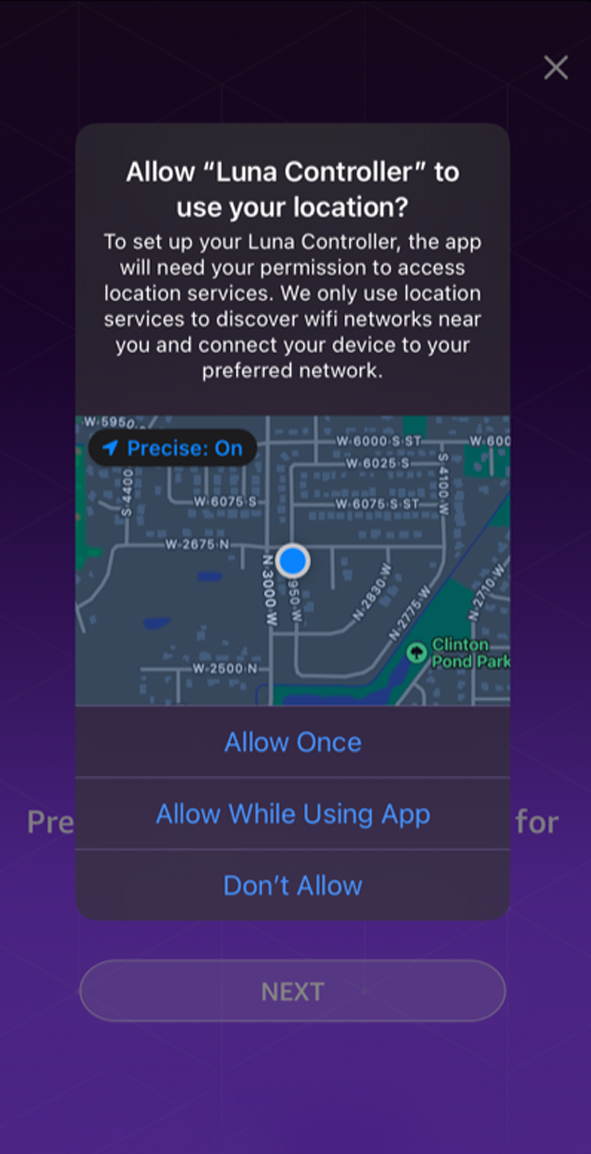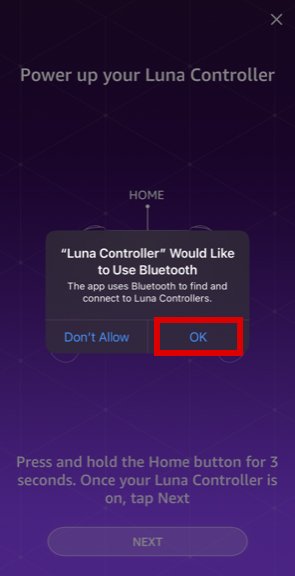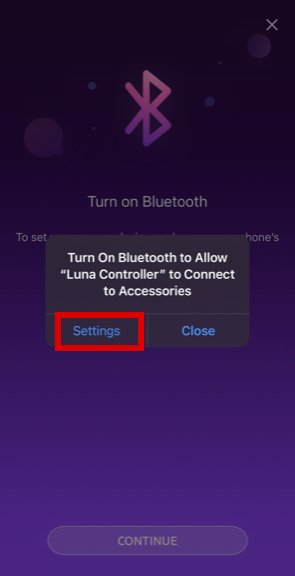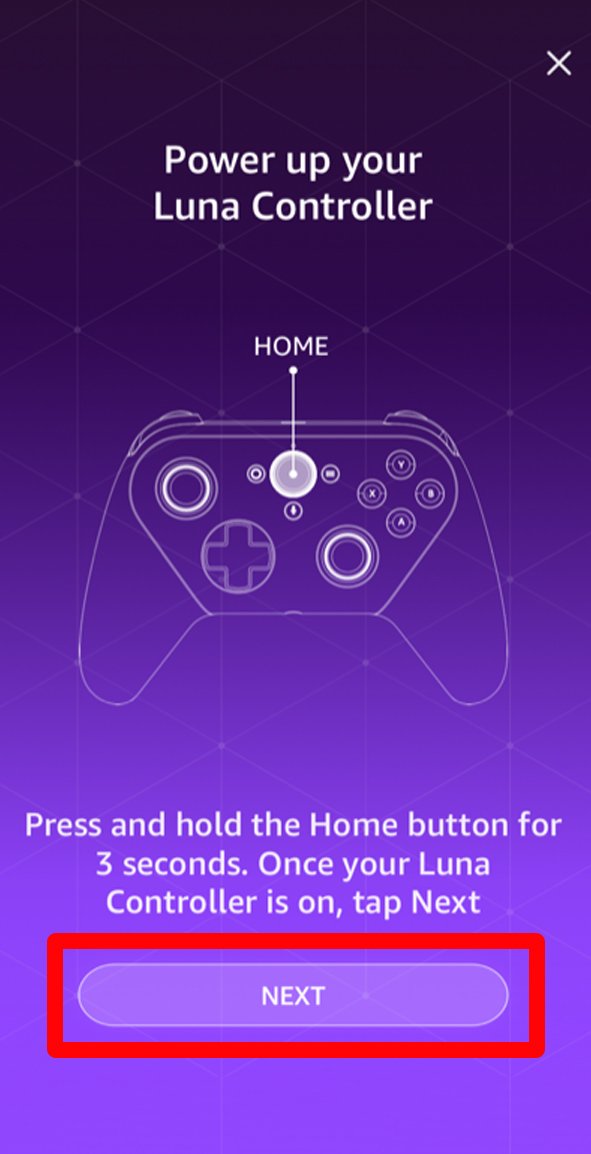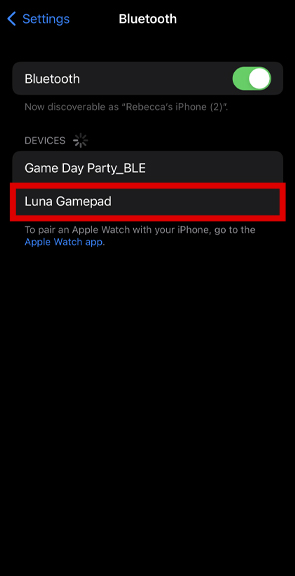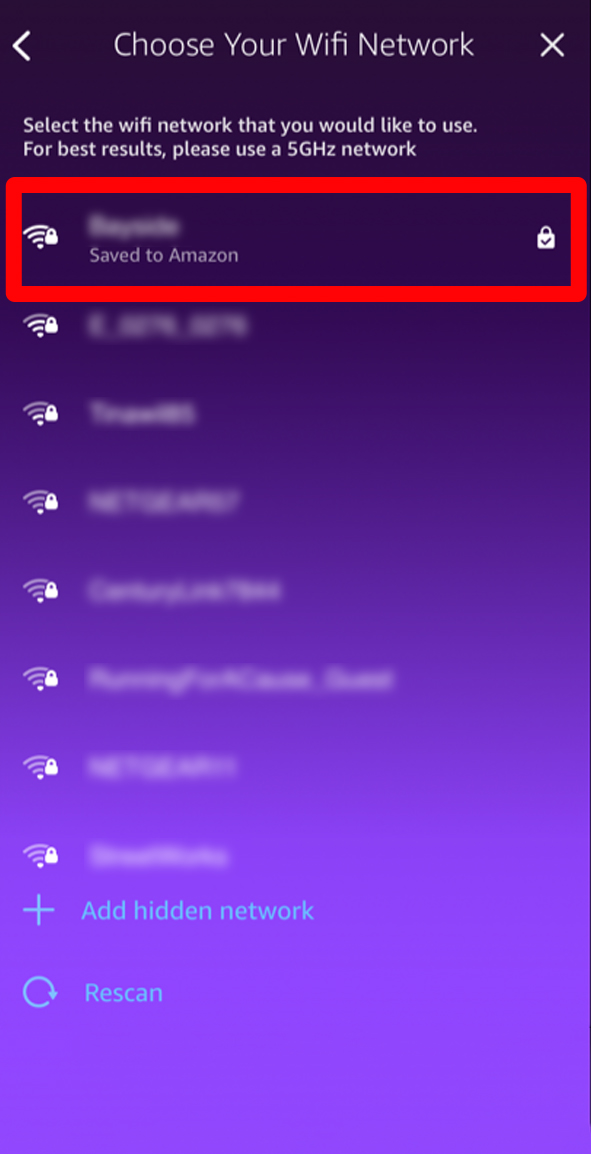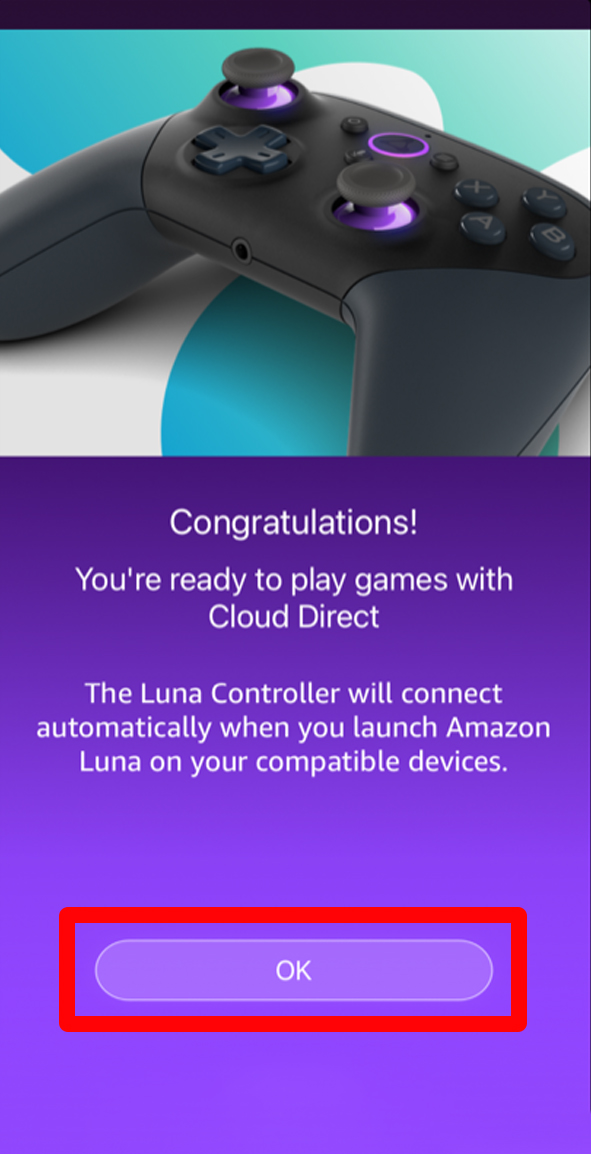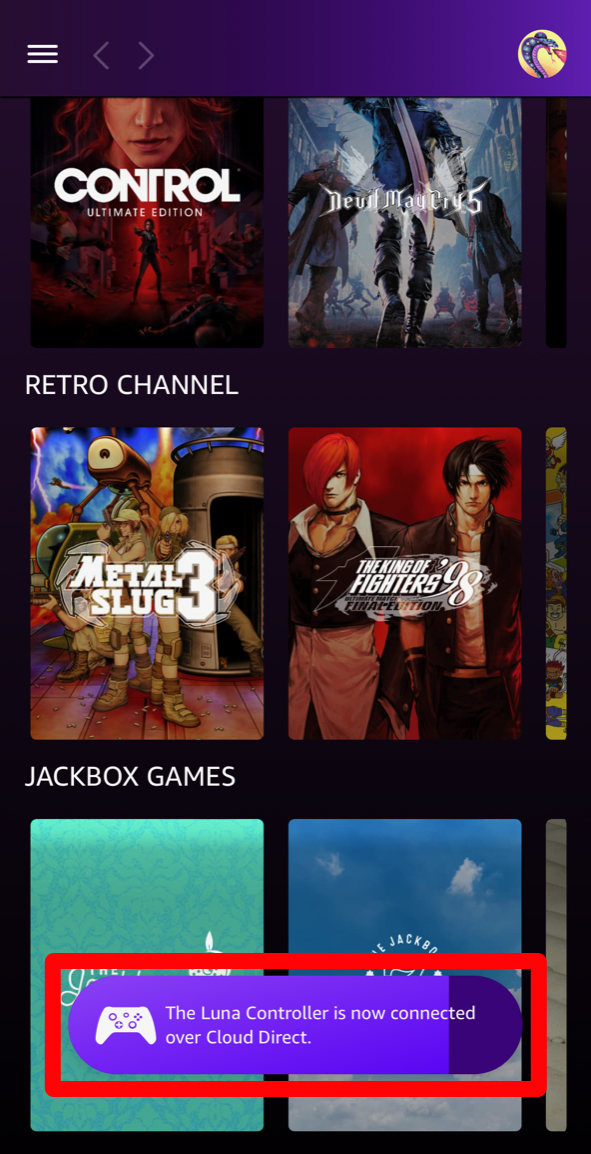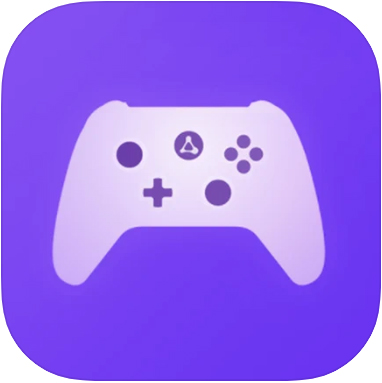How to set up Amazon Luna on iPhone or iPad

Amazon Luna is a console-less gaming service that allows players to stream games from a server onto the device of their choosing. Since the latest iPhones and iPads are compatible with the service, you can easily play any of these intensive games on the go as long as you have internet access. Prime members can access a rotation of free games or they can pay a subscription to access additional titles. However, getting the Luna app and controller to work on iOS is a little trickier than you might expect.
Amazon Luna requirements for iPhone and iPad
In order to play Amazon Luna on your iPhone or iPad, the iOS device must meet these requirements.
- Minimum internet speed of 10 Mbps.
- Safari web browser (iOS 15) for iPhone and iPad.
How to set up Amazon Luna on your iPhone or iPad
- The Amazon Luna app is not on the App Store. To get it, open Safari on the iOS device you want to download Luna on and then go to Amazon's Luna page.
- Tap the Share button in the bottom center of the screen. It looks like a box with an arrow pointing up out of it.
- Now tap the Add to home screen button. This looks like a plus icon within a box.Source: iMore
- Return to your device's main screen and then launch the Luna app.
- Tap on Okay.
- If there are any announcements tap Sounds good to continue.Source: iMore
- Choose a game you would like to play.
Note: Only the games in the first section are free and the rest will require a subscription. There are different subscription tiers that cost different amounts.
- Select Play Now.
- If you aren't using the Luna Controller select Try touch controller. Most games are played horizontally, so prepare to rotate your phone.Source: iMore
- When you're finished playing, make sure to save if you can and then tap the Home button.
- Select Exit Game.Source: iMore
All those touch control buttons covering up the screen are rather unsightly and can make it so your fingers obscure something from your view while playing. If you'd like to learn how to connect the official Amazon Luna Controller, continue on to the next section.
How to use Amazon Luna controller with iPhone or iPad
- Open the Amazon Luna Controller box.
- Install the batteries from the bottom of the box into the back of the controller.Source: Rebecca Spear / iMore
- On your iPhone or iPad, download the Luna Controller app from the App Store by selecting Get.
- When it's done downloading, select Open.
- You'll now be asked to log into your Amazon account. Put your username and password in place and then tap Sign In.Source: iMore
- Tap Continue.
- Tap Add Luna Controller.
- The app will ask if it can know your location. Choose whatever location settings you'd like here.Source: iMore
- If your Bluetooth isn't already on, a popup will appear here. Tap OK.
- Now tap Settings.
- Toggle the Bluetooth button so that it's mostly green to turn on Bluetooth.Source: iMore
- On your Luna Controller, hold down the Home button with the Luna symbol on it for three seconds until the controller turns on.
- Tap Next in the Luna Controller app.
- Now on the Luna Controller, hold down the HOME button and the Action button (with the circle icon) for five seconds to start the pairing process.Source: Rebecca Spear / iMore and iMore
- Let your iOS device search and then tap Luna Gamepad when it comes up
- Choose your WiFi network.
- After the controller has finished connecting to your network, tap OK.Source: iMore
- To start a game with controller support, launch the Amazon Luna app.
- Wait in the home menu until this purple bar shows up and finishes the Cloud Direct connecting process.
- Now you just have to make your game selection and your Luna Controller should be able to work with any game in the service.
Source: iMore
Now you're all ready to play any game on Luna with a controller. The service can be a bit finicky if you let your screen go idle and might disconnect your controller. If that happens, just press the HOME button and toggle between touch controls and the controller to reconnect.
Which third-party controllers work with Amazon Luna on iPhone or iPad?
As of right now, Amazon Luna is also compatible with the Xbox One and PS4 DualShock controllers on iOS devices. It's possible that some other third-party controllers could also work with the service, but likely not as well as the official Luna Controller, Xbox One controller, or PS4 controller since the program has specifically been optimized for these gamepads.
iMore offers spot-on advice and guidance from our team of experts, with decades of Apple device experience to lean on. Learn more with iMore!
Over the moon
With Luna on hand, you can play a number of intensive games right on your iPhone or iPad. All you need is a Prime Membership and access to the internet. I definitely suggest purchasing the official Amazon Luna Controller or using a third-party controller as this will make it a whole lot easier to play these games without obstructing the screen with your hands. You can purchase the official gamepad on its own or with a phone mounting clip.

Gaming aficionado Rebecca Spear is iMore's dedicated gaming editor with a focus on Nintendo Switch and iOS gaming. You’ll never catch her without her Switch or her iPad Air handy. If you’ve got a question about Pokémon, The Legend of Zelda, or just about any other Nintendo series check out her guides to help you out. Rebecca has written thousands of articles in the last six years including hundreds of extensive gaming guides, previews, and reviews for both Switch and Apple Arcade. She also loves checking out new gaming accessories like iPhone controllers and has her ear to the ground when it comes to covering the next big trend.