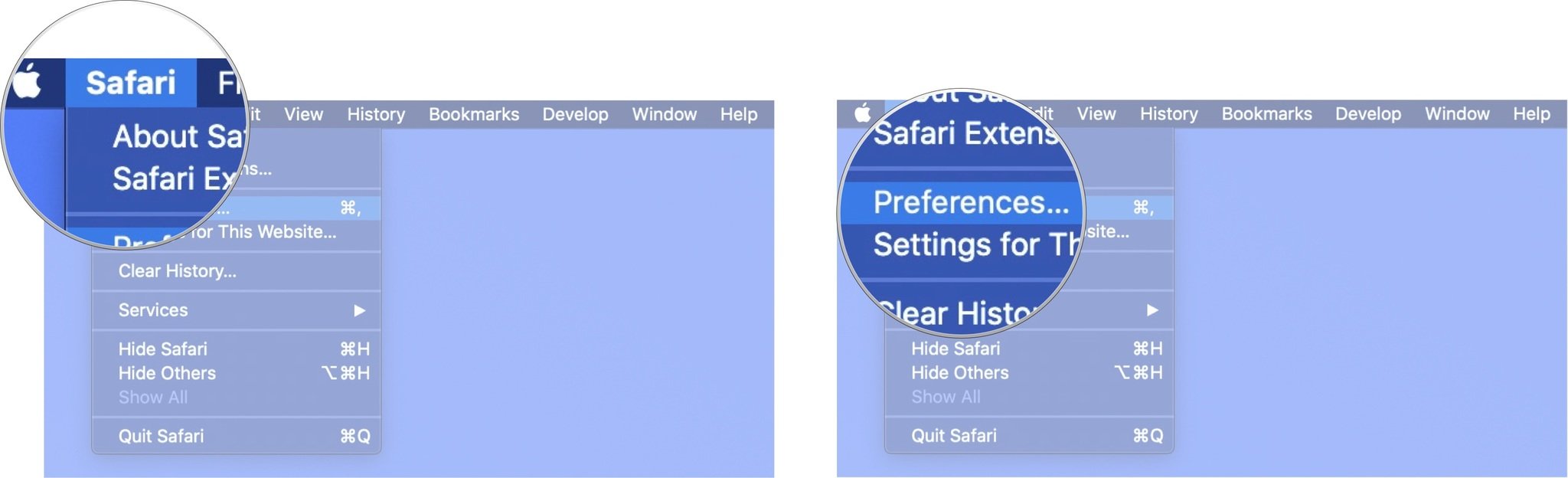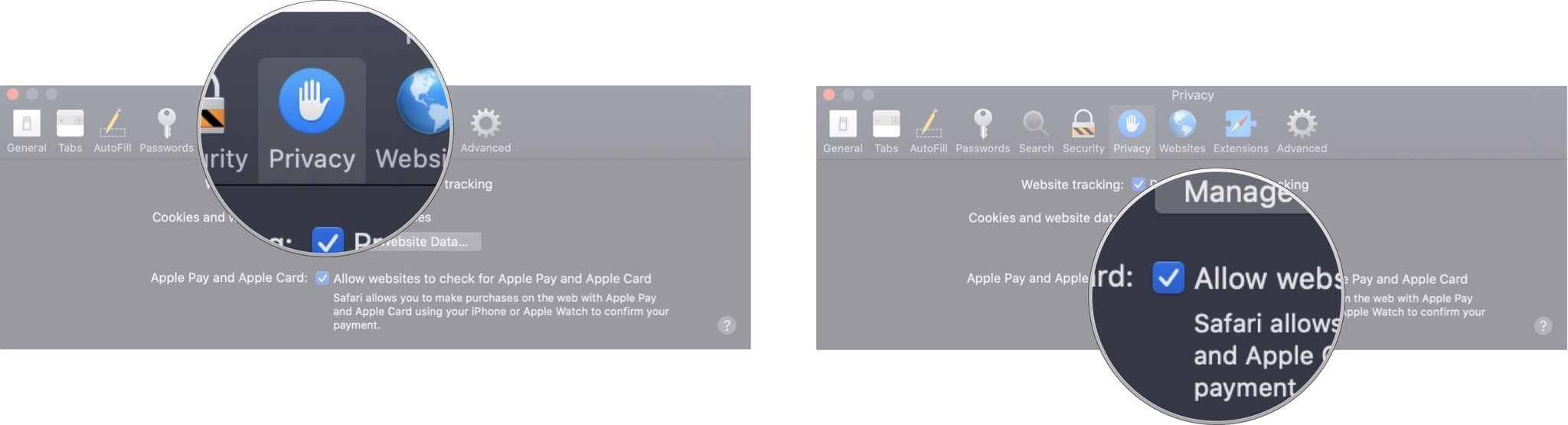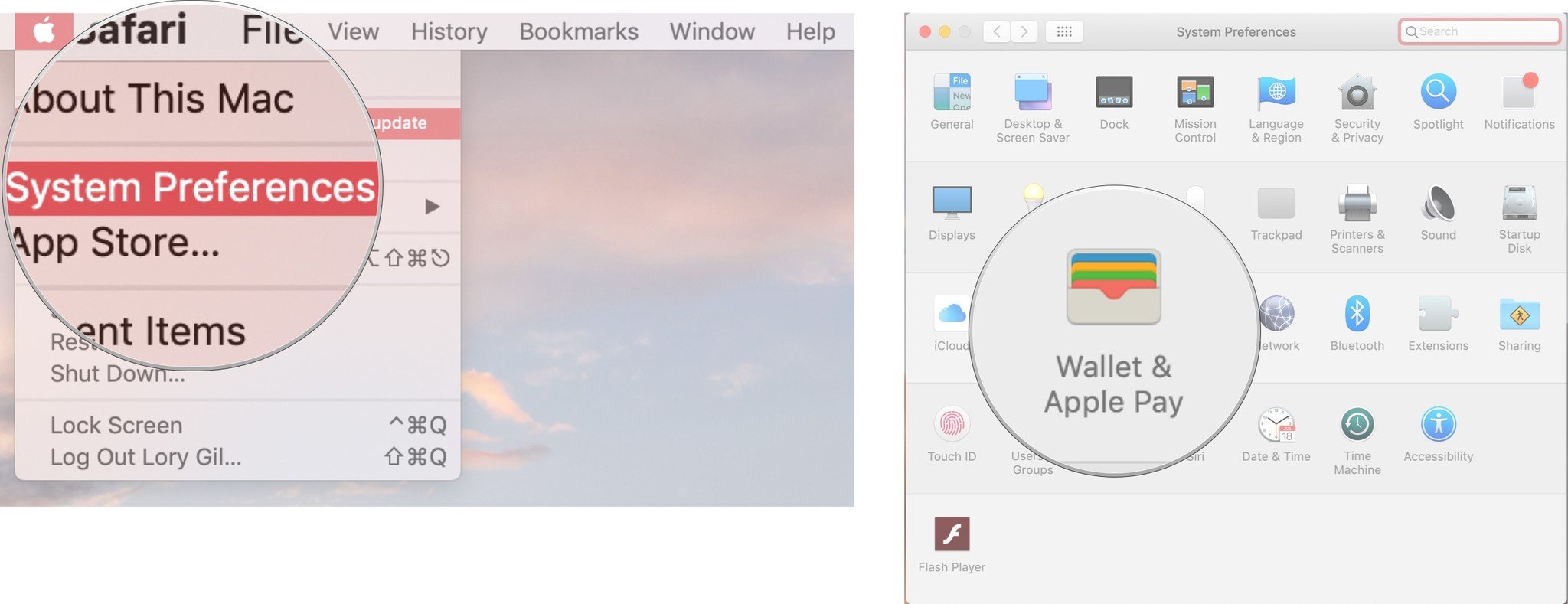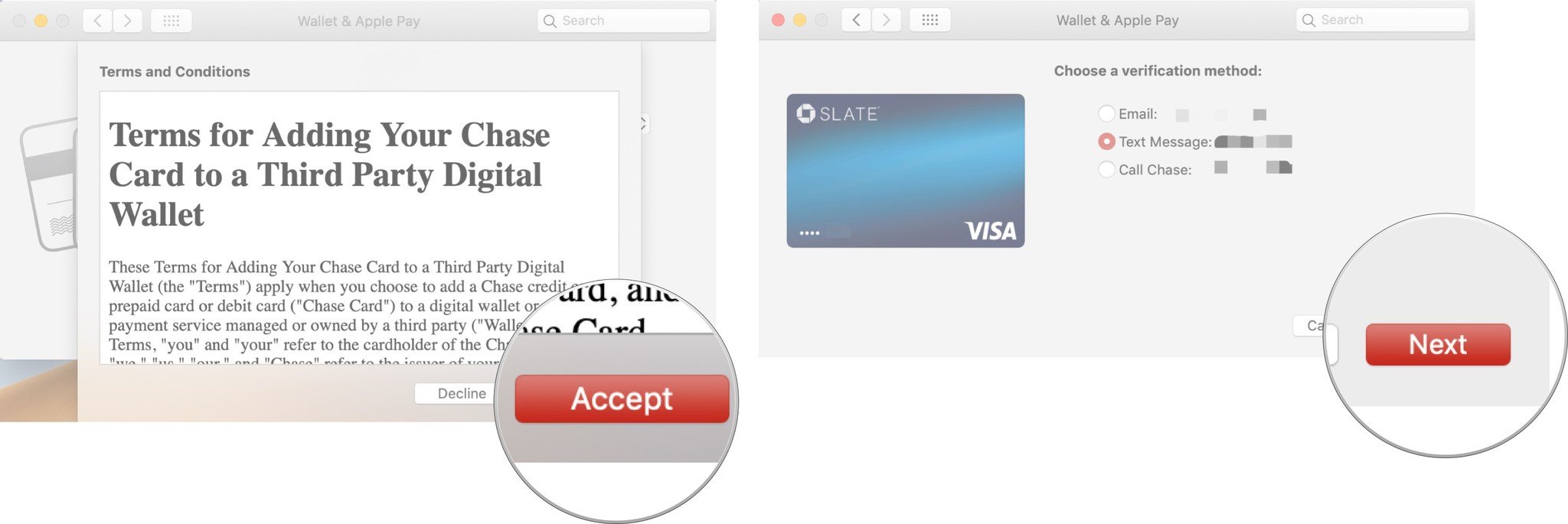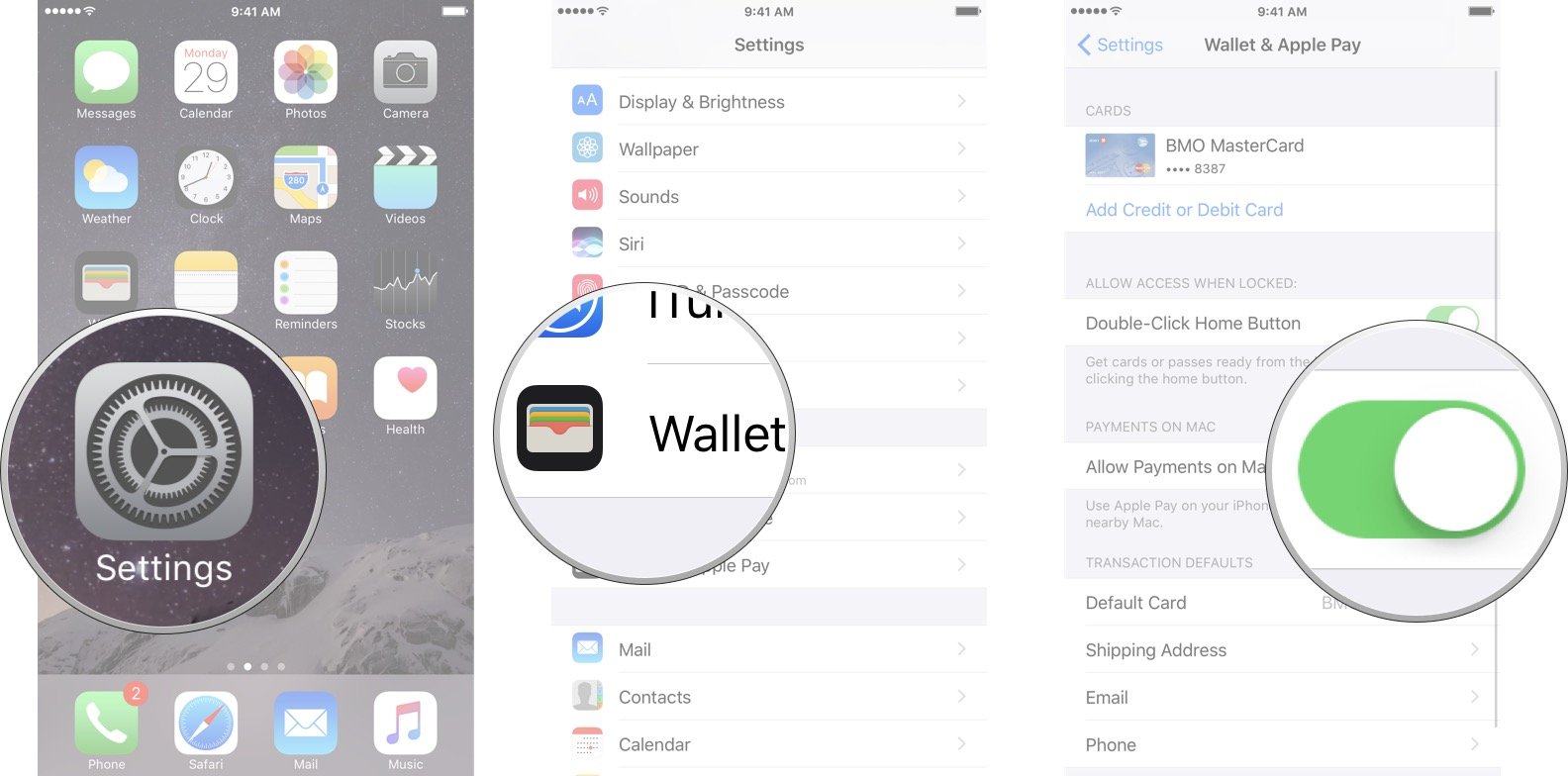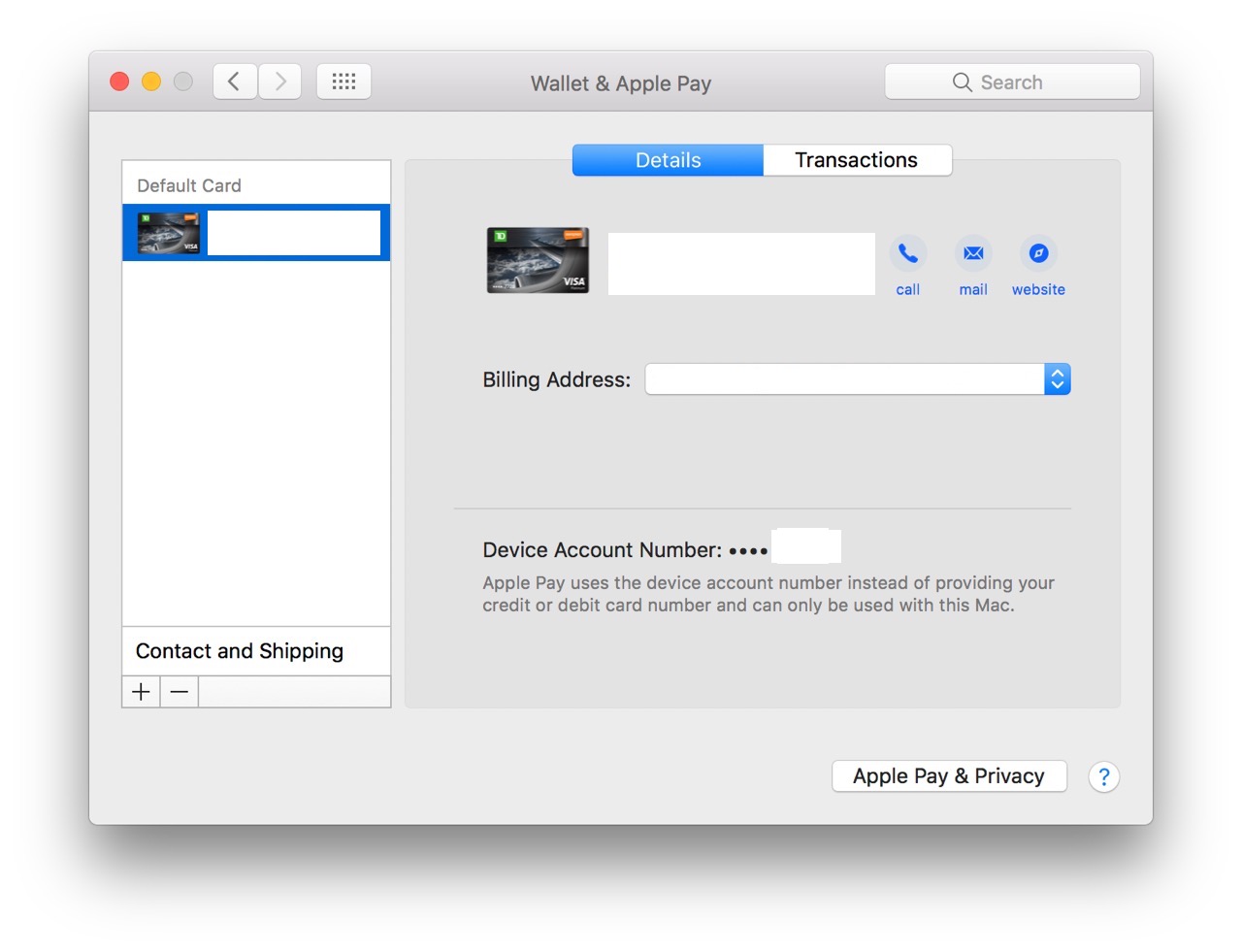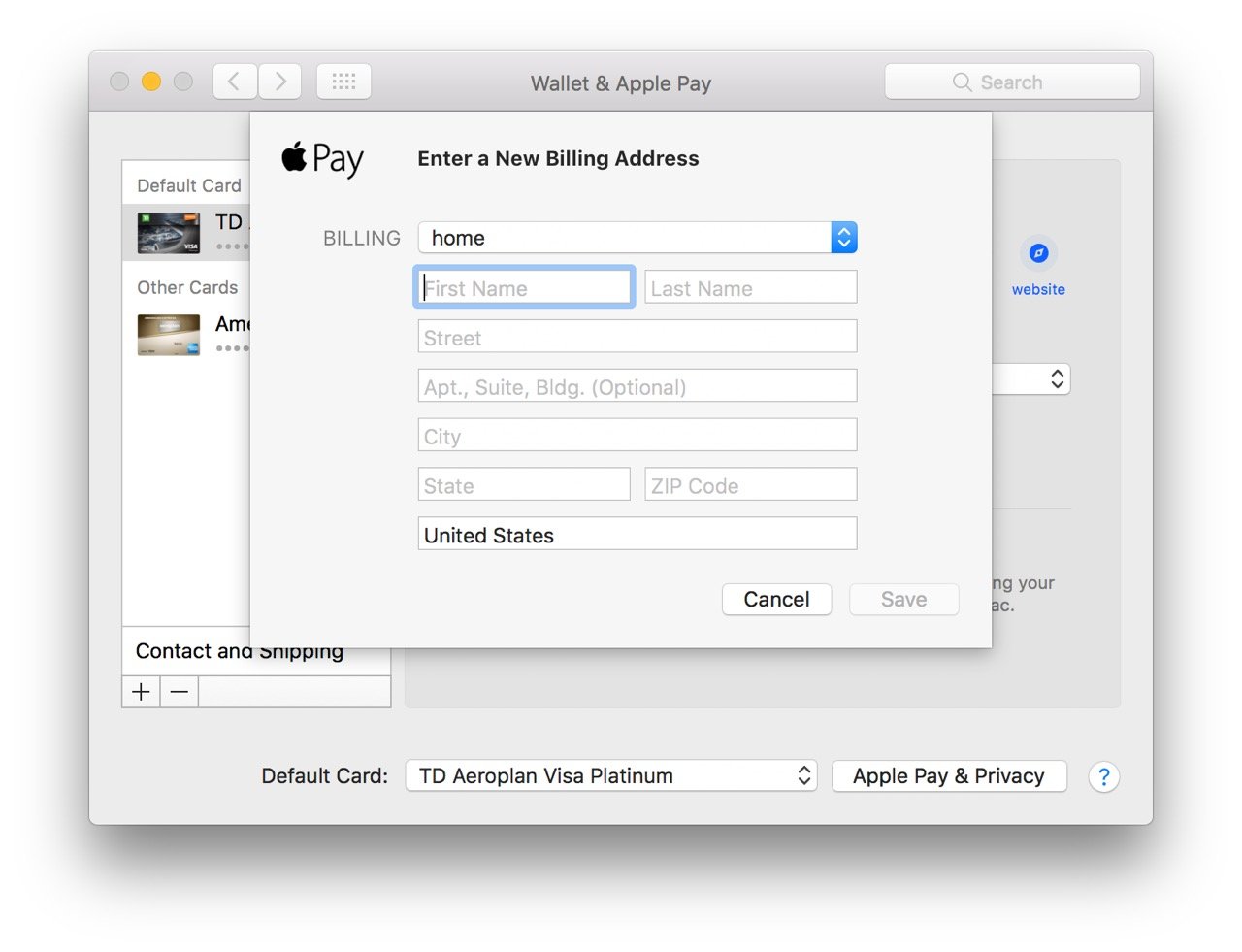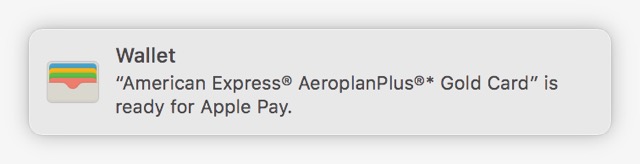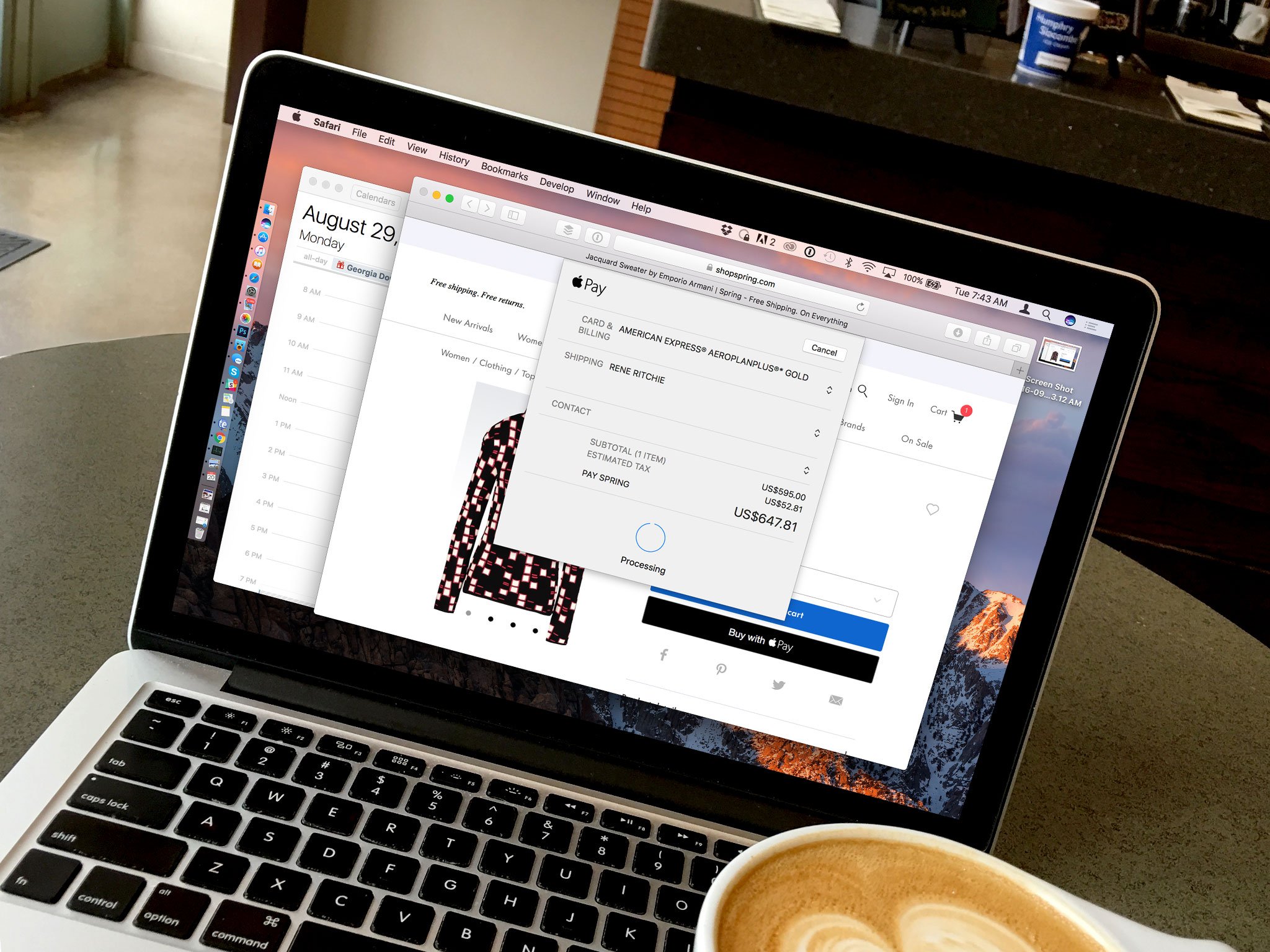
- How to set up Apple Pay on your Mac
- How to use Apple Pay on your Mac
- How to manage Apple Pay on your Mac
- How to change your default card
- How to remove a card
- How to manage your contact and shipping information
- How to manage your billing address
- How to view recent Apple Pay transactions
- How to return a purchase with Apple Pay
- How to troubleshoot Apple Pay
The iPhone, Apple Watch, and Mac all support Apple Pay. Whether you have a new MacBook Air, MacBook Pro with Touch Bar, or are still rocking an older Mac, here's how you can set up Apple Pay and manage your Wallet.
How to set up Apple Pay on your Mac
Before you use Apple Pay on your Mac, you'll need to set it up.
- Open Safari on your Mac.
- Click on Safari in the upper-left corner of your Mac.
- Click on System Preferences.
- Click on the Privacy tab.
- Tick the checkbox next to Apple Pay and Apple Card to allow websites to prompt you with the payment option.
Set up Apple Pay on a MacBook Air or MacBook Pro with Touch Bar
If you own a MacBook Air or MacBook Pro with Touch ID, you'll be able to authorize payments directly from your keyboard. But before you do so, you'll need to add your credit card to Apple Pay. You should have been prompted to do so when first setting up your Mac, but you can still set up Apple Pay at any time through the System Preferences app.
- Open System Preferences.
- Click on the Wallet & Apple Pay icon.
- Press the Add Card button to add a new credit or debit card.
- Either position your card in front of your iSight camera to automatically read its number or manually enter your card information.
- Click Next to verify your card number.
- Verify the card's expiration date and enter your three-digit security code.
- Click Next.
- Click Accept to accept your card's terms and conditions.
- Choose a Verification method to verify your card's setup.
- Click Next.
- Enter the verification code sent to you via your chosen method.
- Click Next.
Your card should now be added to Apple Pay. If it doesn't happen immediately, your bank may take extra time to verify your information, in which case you'll receive a notification when it's been approved or with additional steps that need to be taken.
If you need to change or delete Apple Pay cards, you can do so at any time in the System Preferences app.
Set up Apple Pay on an older Mac
If you're using an older Mac, you'll need to use your iPhone or Apple Watch's stored cards to pay for goods and services.
- Launch the Settings app.
- Tap Wallet & Apple Pay.
- Slide the On/Off switch next to Allow Payments on Mac to the On position.
How to use Apple Pay on your Mac
If you do a lot of online shopping on your Mac, Apple Pay lets you authorize payments made on your Mac via the Touch ID (or Face ID) sensor on your MacBook Air, MacBook Pro, or iPhone, or via Apple Watch — as such, you can say sayonara to typing your credit card information into every site that needs it. Here's how to pay for an item using Apple Pay on your Mac!
iMore offers spot-on advice and guidance from our team of experts, with decades of Apple device experience to lean on. Learn more with iMore!
How to manage Apple Pay cards on your Mac
Once you've added a card on a Mac that supports Touch ID, you can look at it in more detail from the Wallet & Apple Pay section of System Preferences.
- Open System Preferences on your Touch ID supported Mac.
- Click on the Wallet & Apple Pay icon.
- To view a card's information — including your device account number, billing address, bank contact info, and transactions — select it from the sidebar.
If you're using Apple Pay with an older Mac via your iPhone or Apple Watch, you'll have to manage your cards on your iPhone.
How to change your default card
If you've added more than one card, you'll be able to change it inside the preferences screen.
- Open System Preferences on your Touch ID supported Mac.
- Click on the Wallet & Apple Pay icon.
- At the bottom of the screen, select the card you wish to make your default option from the drop-down menu.
How to remove a card
- Open System Preferences on your Touch ID supported Mac.
- Click on the Wallet & Apple Pay icon.
- Select the card you wish to delete from the sidebar.
- Press the - (delete) button at the bottom of the sidebar.
- Confirm that you wish to delete the card.
How to manage your contact and shipping information
You can view and change your current contact information (shipping address, email, and phone number) in the settings screen.
- Open System Preferences on your Touch ID supported Mac.
- Click on the Wallet & Apple Pay icon.
- Select the Contact and Shipping option at the bottom of the sidebar.
To change your shipping address, email, or phone number, select the option you wish to make default from its respective drop-down menu. This is also where you can add a new address, email, or phone number.
How to manage your billing address
If you wish to change your billing address, you can do so by selecting the card in question.
- Open System Preferences on your Touch ID supported Mac.
- Click on the Wallet & Apple Pay icon.
- Select the card you want to change from the sidebar.
- Under the Billing Address dropdown, select Add a new Billing Address.
- Enter the new billing address and press Save.
How to view recent Apple Pay transactions
Want to see what you've purchased recently with your card and Apple Pay? You can do so from the System Preferences screen.
Note: If you want to see recent Apple Card transactions, you must view those on your iPhone.
- Open System Preferences on your Touch ID supported Mac.
- Click on the Wallet & Apple Pay icon.
- Select the card you want to view from the sidebar.
- Click on the Transactions tab at the top of the screen.
To have your Mac alert you for all transactions made on your Mac with this card, you can also select the Show transaction notifications from card checkbox.
How to return a purchase with Apple Pay
Each retailer's policy varies; some may be able to reverse the charges with a click of a button, while others may require you to re-authorize with Touch ID or return in-store.
How to troubleshoot Apple Pay
If you're having trouble getting Apple Pay to accept your card, the simplest solution is to try entering in your information again. Worst-case, you may need to call your card issuer. For example, one card we tried to set up never sent the verification code to our phone number on file, so we had to retrieve it through the phone system manually.
Upgrade time?
Are you in the market for a new Mac? Check out our list of the best MacBooks of the year. You'll be happy you did!
Updated November 2020: Updated steps for the new M1 MacBook Pro.
Lory is a renaissance woman, writing news, reviews, and how-to guides for iMore. She also fancies herself a bit of a rock star in her town and spends too much time reading comic books. If she's not typing away at her keyboard, you can probably find her at Disneyland or watching Star Wars (or both).