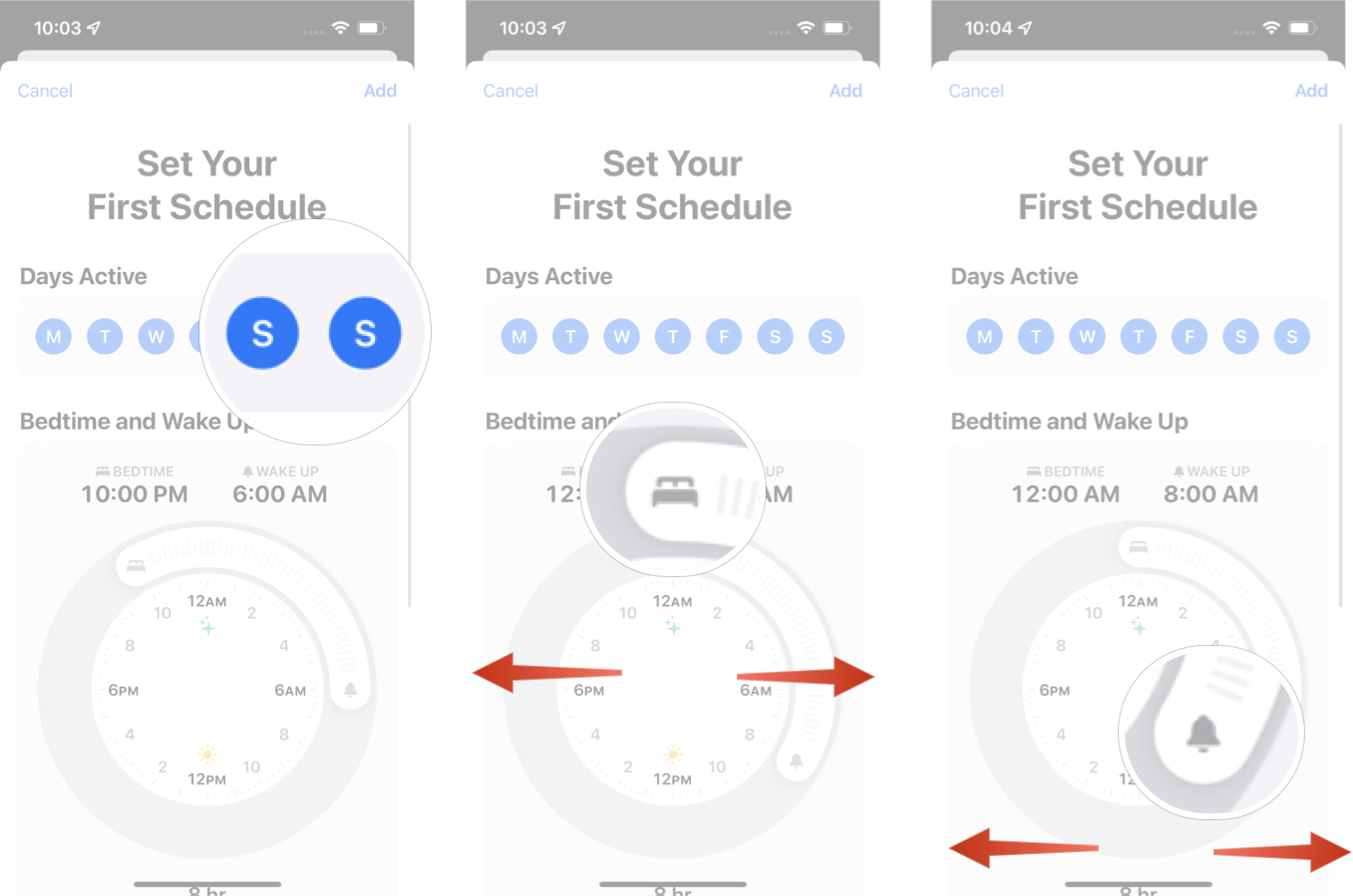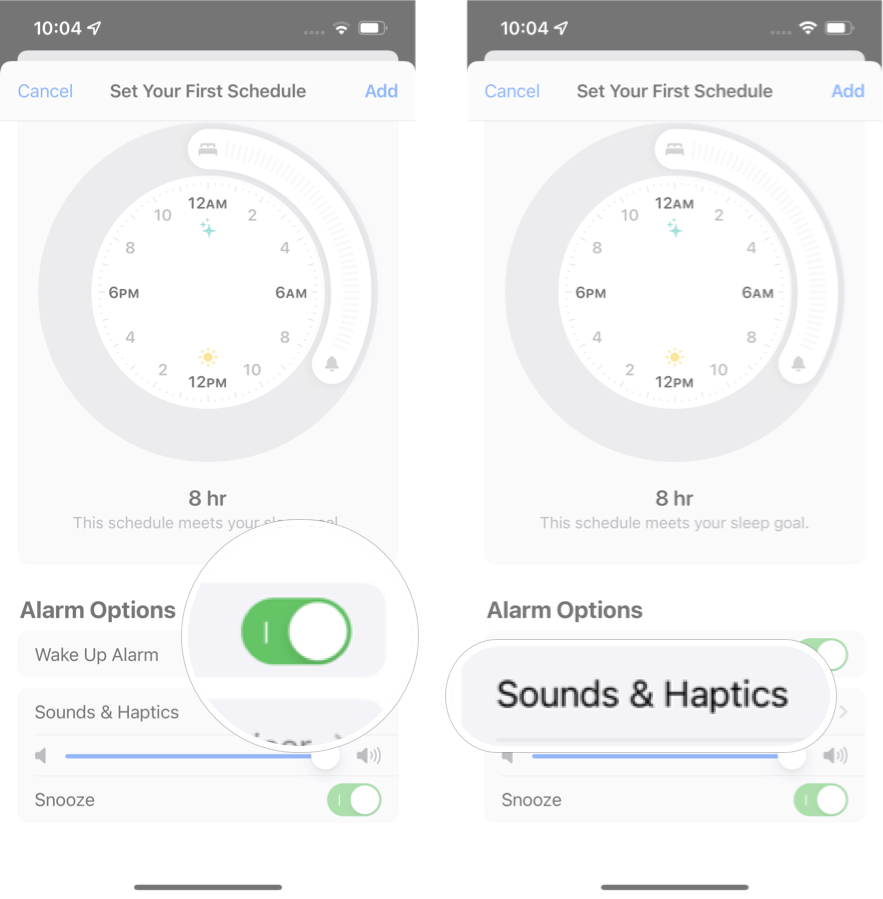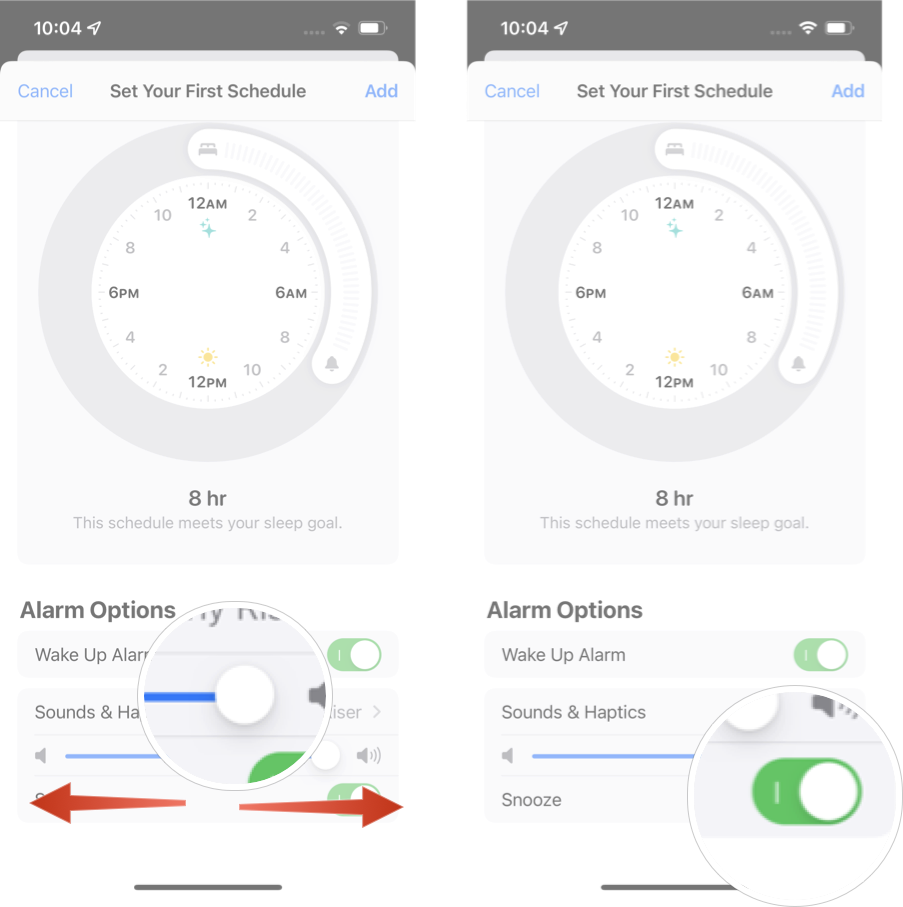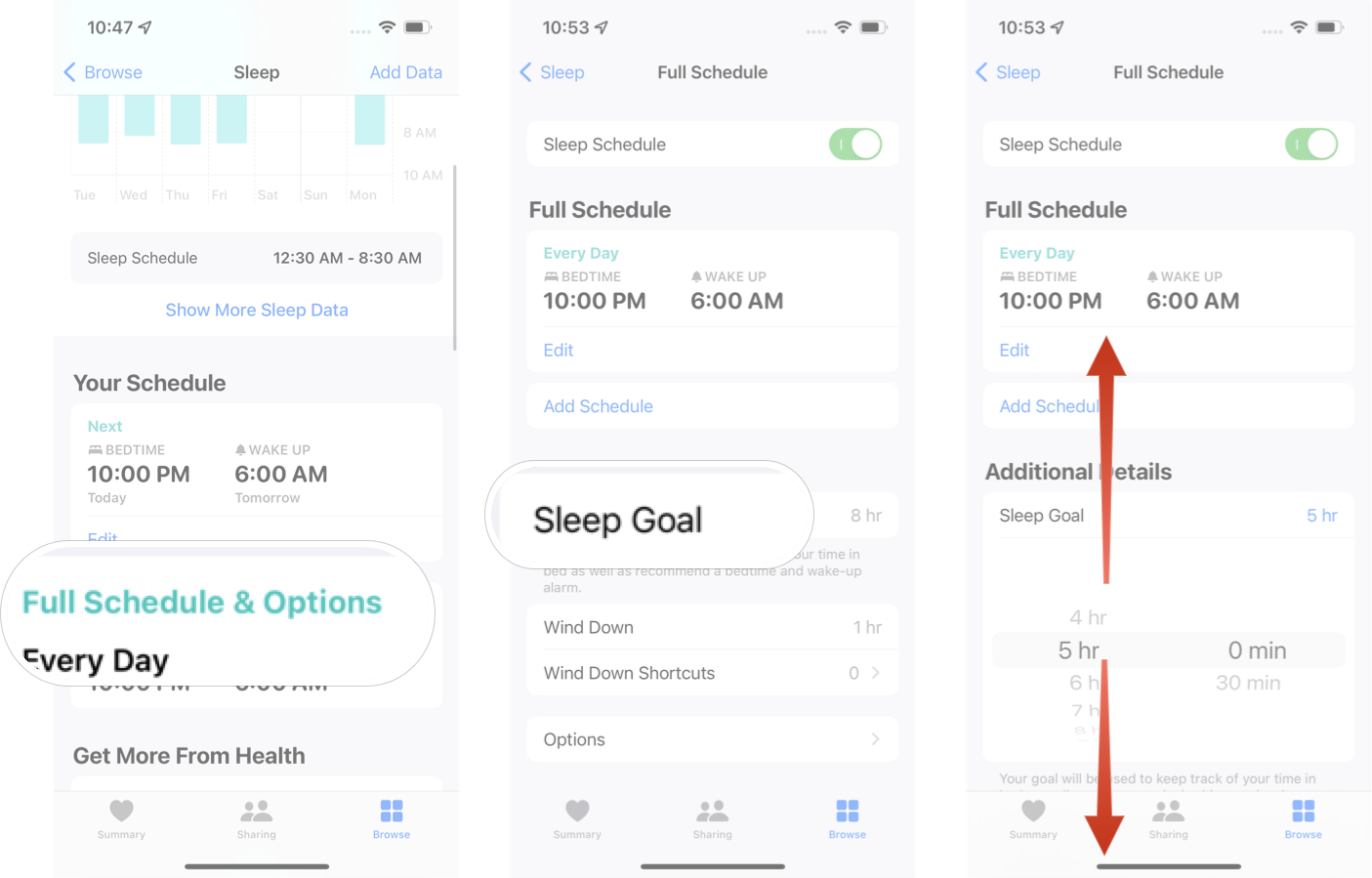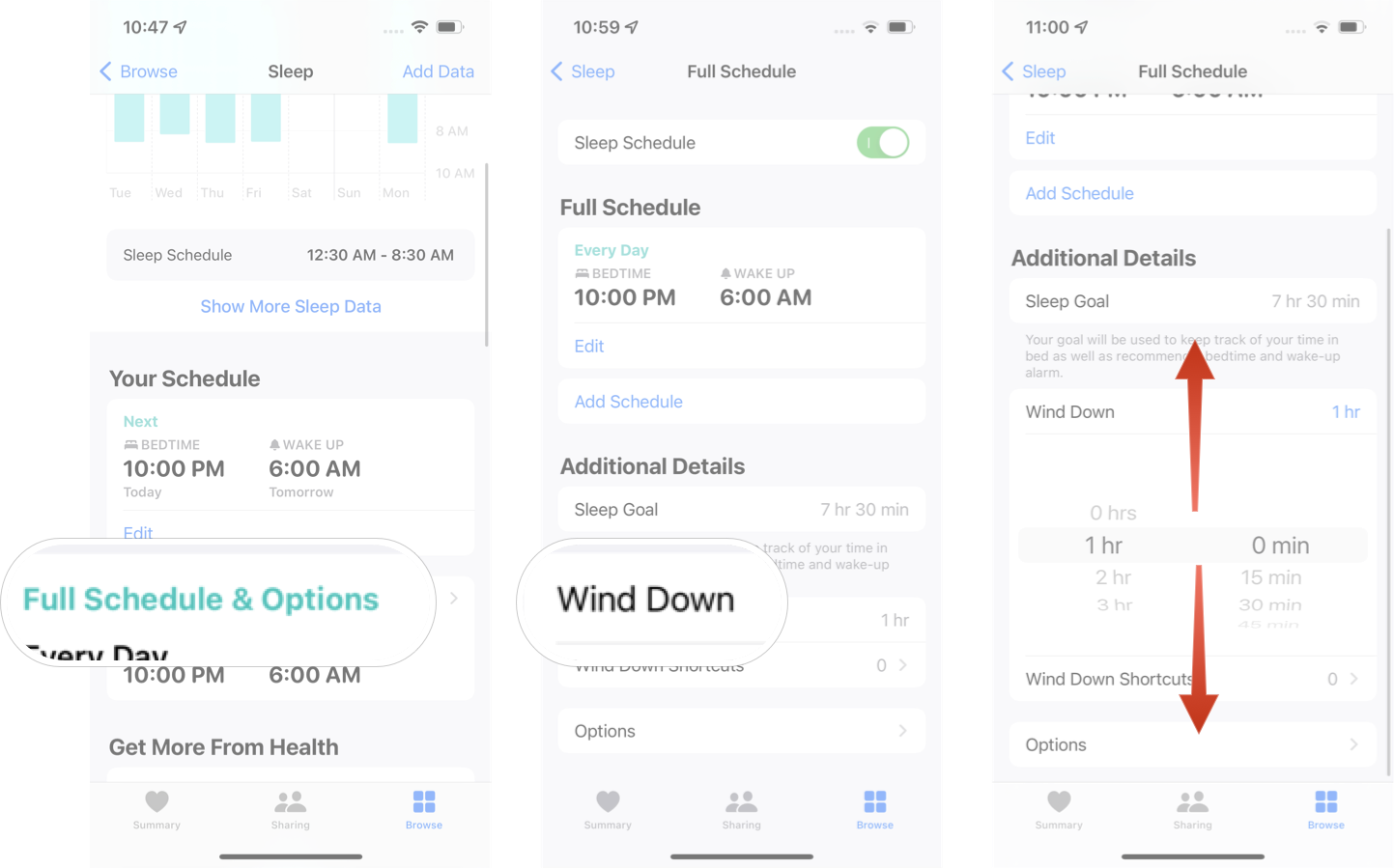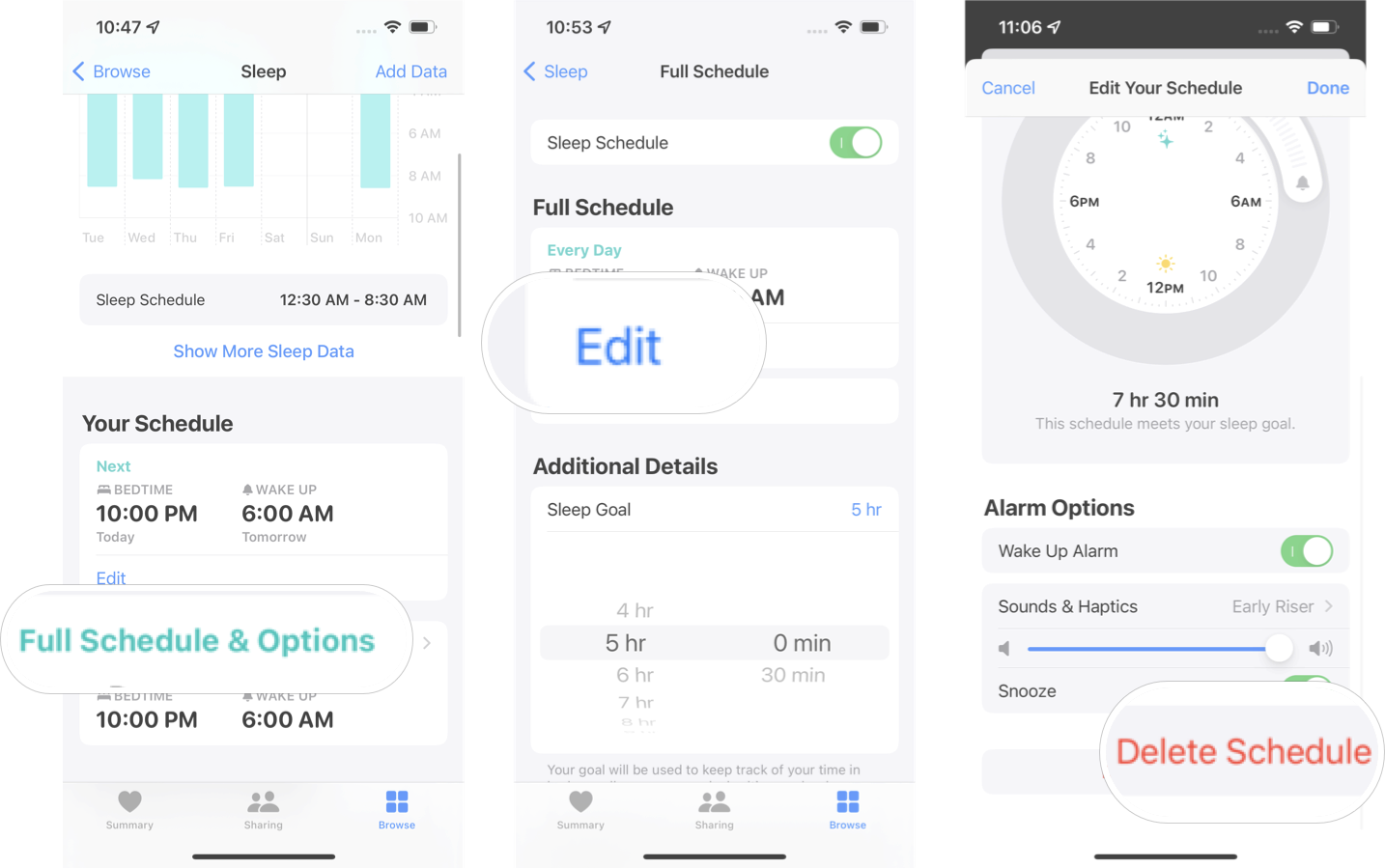How to set up and use Sleep Schedule on iPhone
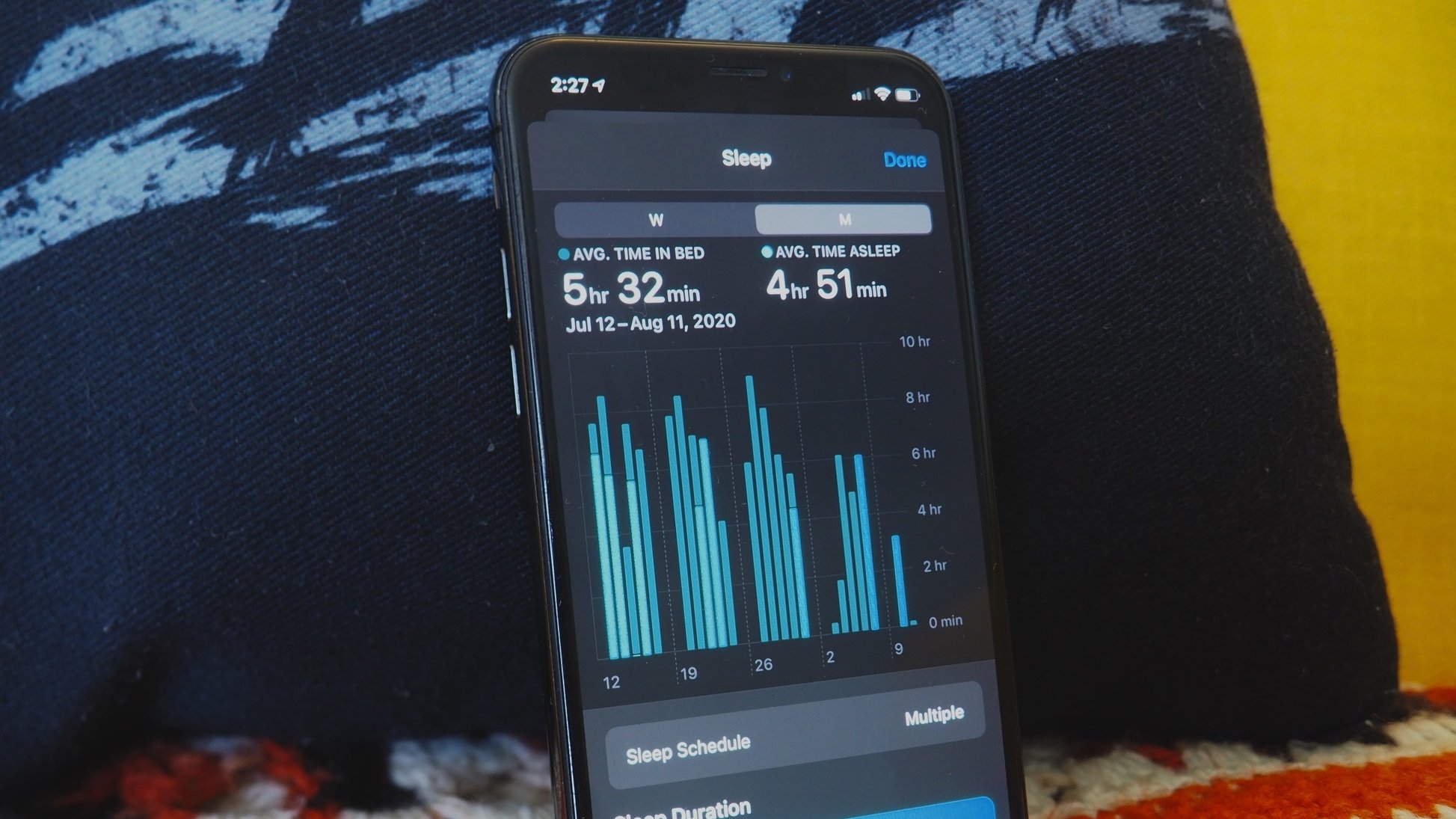
It was on the Apple Watch that Apple first introduced its sleep tracking features, but the iPhone can quickly help you set, edit, and customize a Sleep Schedule without even touching your Apple Watch.
In iOS 15, setting up a Sleep Schedule all happens in the Health app. Here's how to set up and use Sleep Schedule on iPhone.
How to set up a Sleep Schedule on iPhone
If you've never set up a Sleep Schedule on your best iPhone or Apple Watch, you'll need to turn the feature on and set up your first schedule — here's how.
- Launch the Health app from your Home Screen.
- Tap the Browse tab.
- Tap Sleep.
- Tap Sleep Schedule. It's under the header "Your Schedule."
- Tap the Sleep Schedule On/Off Switch. The switch will turn green when it's on.
- Tap Set Your First Schedule.
- Tap the days of the week you don't want this Sleep Schedule to affect. By default, all days are selected.
- Tap, hold, and drag your bedtime to set what time you want to go to bed. It's the bed icon on the dial.
- Tap, hold, and drag your alarm time to set what time you want to go to wake up. It's the bell icon on the dial.
- Tap the Wake Up Alarm On/Off Switch to toggle the feature on or off. When the switch is green, you will get a wake-up alarm.
- Tap Sound and Haptics to change the alarm noise and vibration if you wish. This step is optional.
- Tap, hold, and drag the volume slider to adjust the volume of the alarm.
- Tap the Snooze On/Off Switch to toggle the snooze feature. When the switch is green, that means you can snooze your wake-up alarm.
Now that you've made your first Sleep Schedule, your iPhone will automatically set your wake-up alarm according to your schedule. Of course, you can do a lot more now that you have a schedule set, so keep reading if you want to learn how to do more.
How to edit a Sleep Schedule on iPhone
Once you have a Sleep Schedule, you can edit it as much as you like via the Health app. Editing a schedule is basically the same as setting up your first one, just with a few different steps — here's how you do it.
- Launch the Health app from your Home Screen.
- Tap the Browse tab.
- Tap Sleep.
- Tap Edit underneath the Sleep Schedule you want to change.
- Adjust your Sleep Schedule to your liking.
- Tap Done.
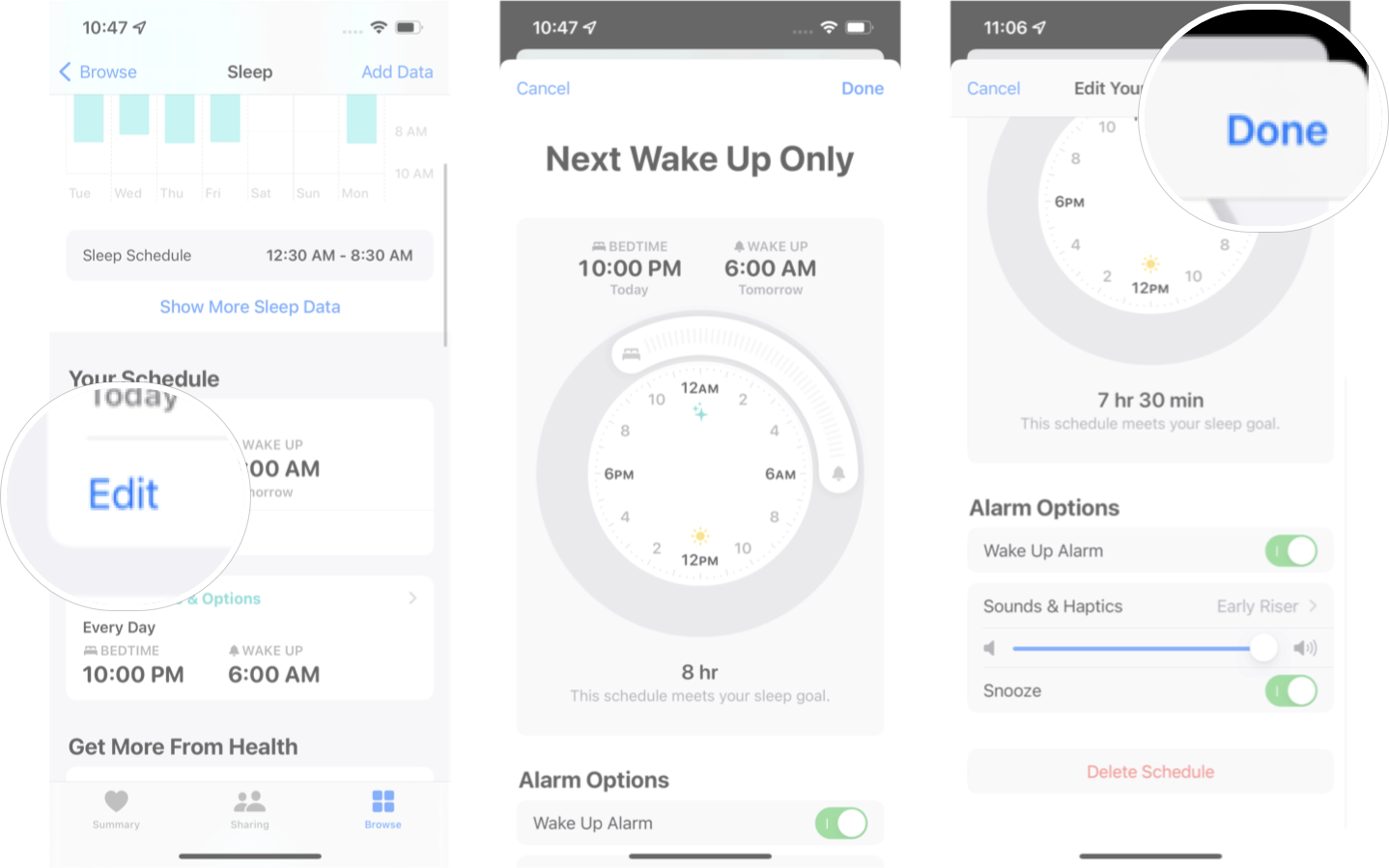
How to edit your Sleep goal on iPhone
A sleep goal is the number of hours of sleep you want to strive for every night that your Sleep Schedule is active. Eight hours of sleep is the default, but you can change the goal if you like.
- Launch the Health app from your Home Screen.
- Tap the Browse tab.
- Tap Sleep.
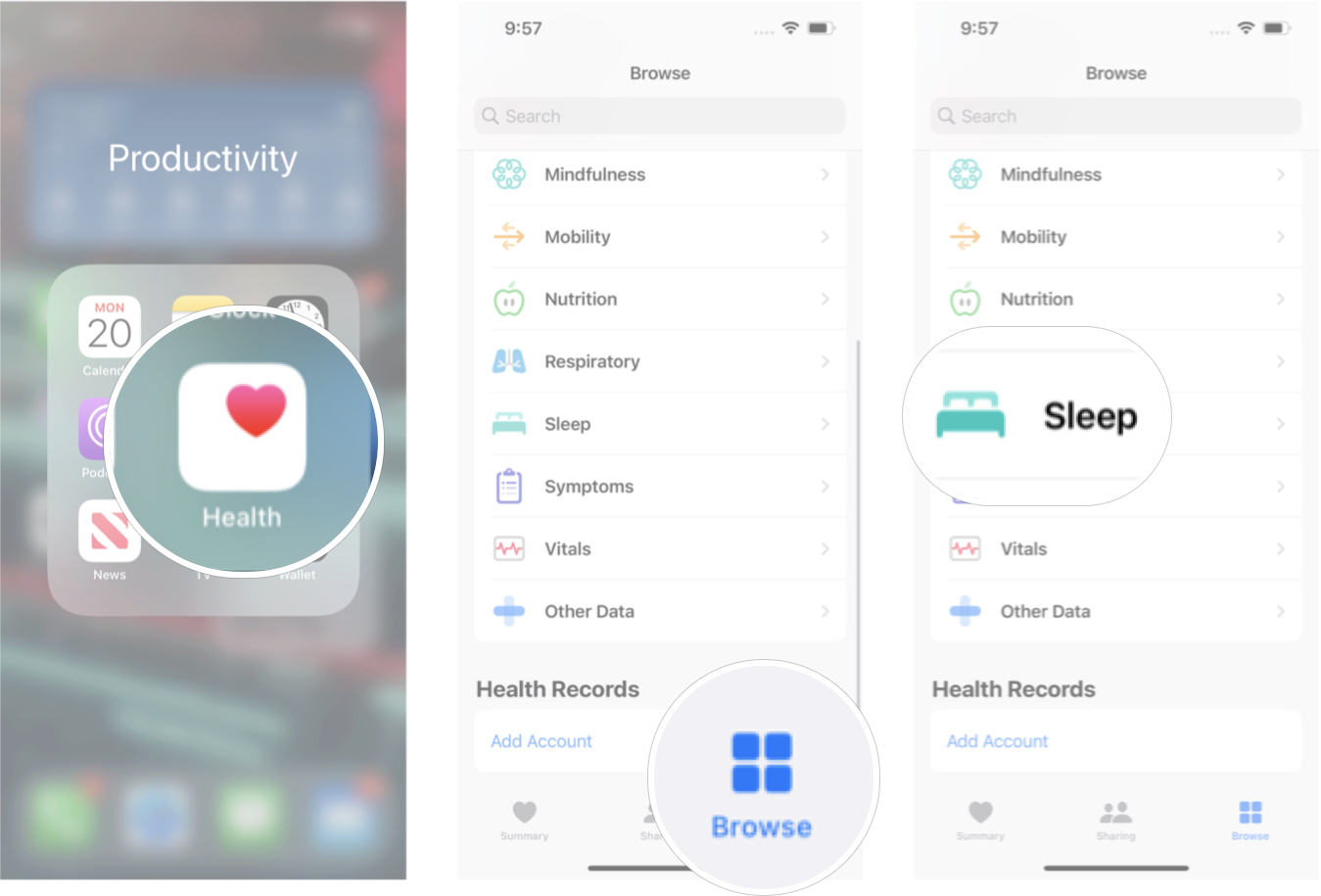
- Tap Full Schedule & Options.
- Tap Sleep Goal.
- Adjust the amount of time to your liking by swiping up or down.
Remember, changing your sleep goal won't change your Sleep Schedule or your wake-up alarm automatically; it's only used for tracking which night you reached your goal and which nights you didn't.
iMore offers spot-on advice and guidance from our team of experts, with decades of Apple device experience to lean on. Learn more with iMore!
How to edit Wind Down on iPhone
Wind Down is a neat feature that is designed to let you get ready for your bedtime by putting your phone in a Sleep Focus, so you get fewer notifications and use your iPhone less before bed. That's the idea anyway. Its default is usually set for an hour, but you and increase or decrease that time as you see fit.
- Launch the Health app from your Home Screen.
- Tap the Browse tab.
- Tap Sleep.
- Tap Full Schedule & Options.
- Tap Wind Down.
- Adjust the amount of time to your liking by swiping up or down.
How to delete a Sleep Schedule on iPhone
If you don't like a sleep schedule you've set up and want to get rid of it, you can delete it anytime.
- Launch the Health app from your Home Screen.
- Tap the Browse tab.
- Tap Sleep.
- Tap Full Schedule & Options.
- Tap Edit underneath the Sleep Schedule you want to delete.
- Tap Delete Schedule.
Even more Sleep data in the health app
Now you know how to edit and customize your Sleep Schedule on your iPhone, but did you know that the Health app can help you track all your Sleep data? All that sleep data is easily accessed in the Health app for you to view anytime.
Don't forget that Apple is introducing Sleep Stages in watchOS 9, so there will be even more data to track in the iOS Health app coming later this year!

Luke Filipowicz has been a writer at iMore, covering Apple for nearly a decade now. He writes a lot about Apple Watch and iPad but covers the iPhone and Mac as well. He often describes himself as an "Apple user on a budget" and firmly believes that great technology can be affordable if you know where to look. Luke also heads up the iMore Show — a weekly podcast focusing on Apple news, rumors, and products but likes to have some fun along the way.
Luke knows he spends more time on Twitter than he probably should, so feel free to follow him or give him a shout on social media @LukeFilipowicz.