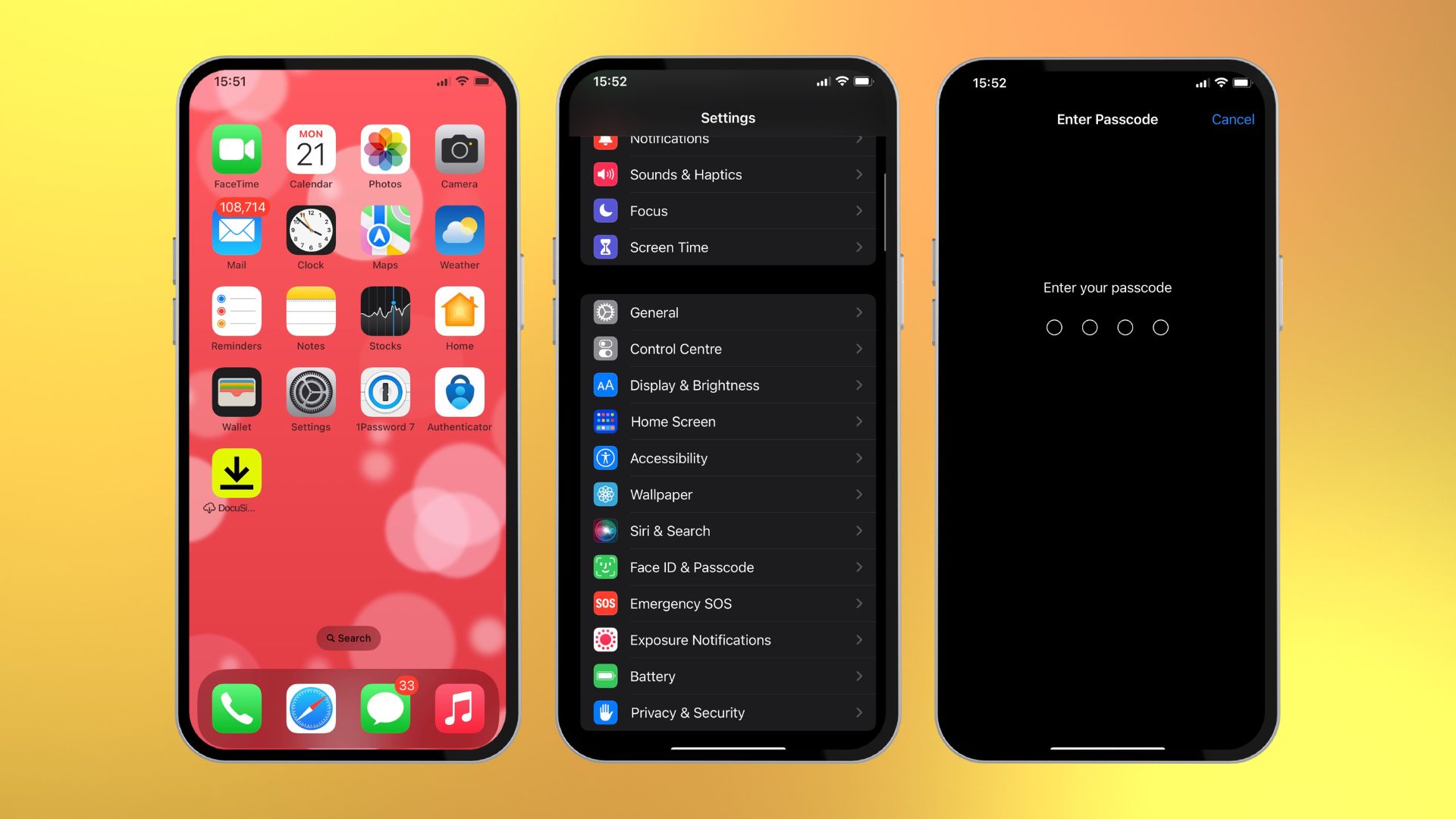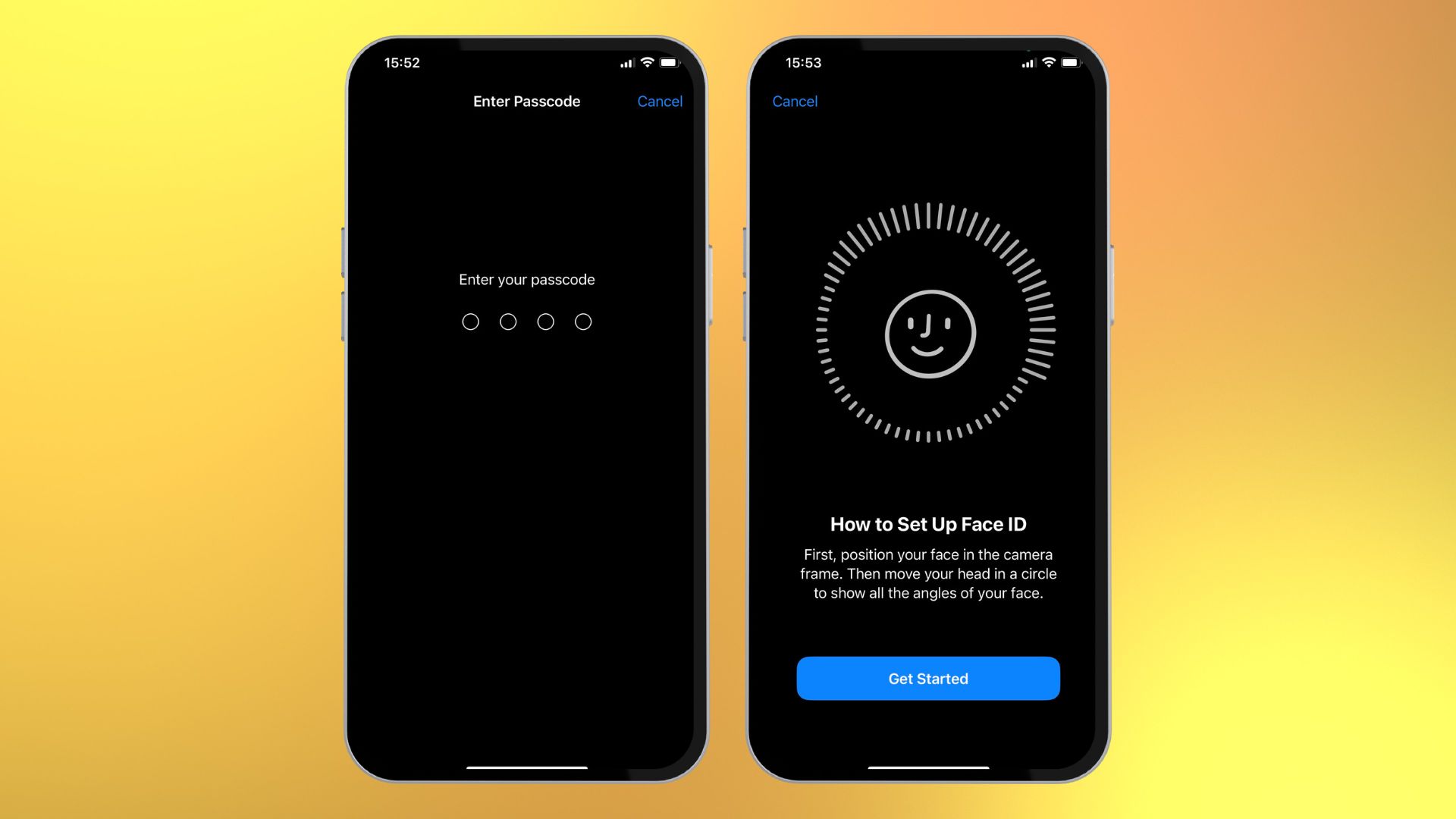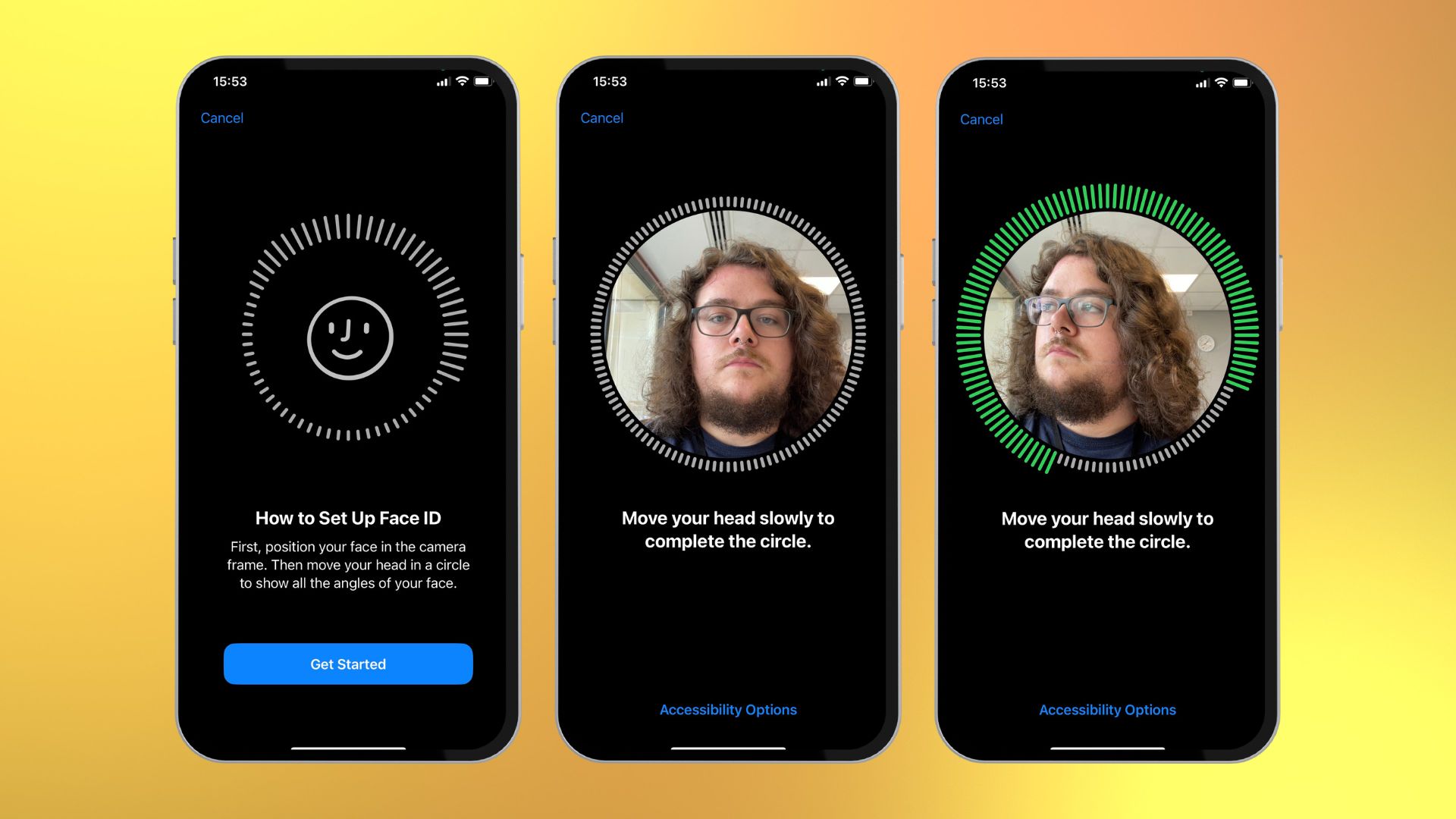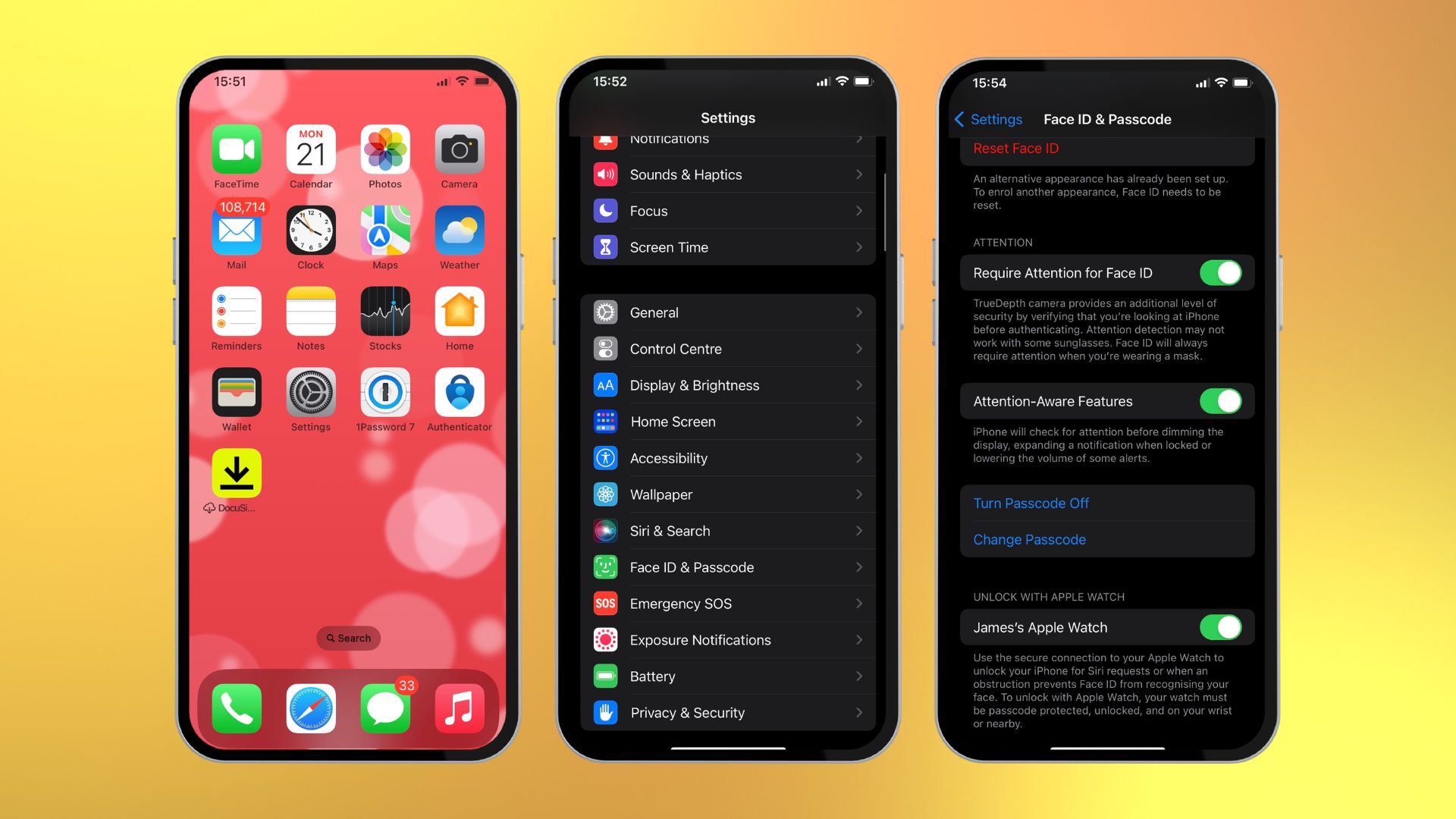How to set up Face ID on iPhone

Apple's Face ID is a very impressive bit of tech but it can be a slight bit finnicky if you don't do it right. Giving you a new way to open your phone, pay for items, or even sign into your social media, it can save hours worth of your time every week.
If you have tried to set it up and can't get it working or don't know how to look for it, this is everything you should know about Apple's Face ID.
What devices support Face ID?
Now that Face ID has been around for a few years, it's available across a lot more devices, including some iPad models. Here's every device that has Face ID support.
- iPhone X
- iPhone XR
- iPhone XS
- iPhone XS Max
- 11-inch iPad Pro (2018 and later)
- 12.9-inch iPad Pro (2018 and later)
- iPhone 11
- iPhone 11 Pro
- iPhone 11 Pro Max
- iPhone 12 mini
- iPhone 12
- iPhone 12 Pro
- iPhone 12 Pro Max
- iPhone 13
- iPhone 13 Pro
- iPhone 13 Pro Max
- iPhone 14
- iPhone 14 Pro
- iPhone 14 Pro Max
How to set up Face ID on iPhone
Setting up Face ID is similar to setting up Touch ID, only easier. iOS will offer to let you set up Face ID as part of your initial iPhone setup. But you can also set up Face ID — and reset it — anytime you want.
- Launch Settings from your Home screen
- Tap Face ID & Passcode
- Enter your Passcode
- Tap Set Up Face ID (or Set Up an Alternate Appearance if you've actually already set up Face ID)
- Tap Get Started
- Perform your first scan by slowly moving your head in a cirlce
- Tap Continue
- Perform your second scan by slowly moving your head in a circle
- Tap Done
Now you can start using Face ID on your new iPhone!

"Face ID is the most secure facial recognition software on any smartphone. I’d advise anyone with a compatible iPhone to use Face ID over a regular passcode as it protects you from others accessing your device far more than a six digit passcode ever will"
How do you turn off Require Attention for Face ID?
By default, even the best iPhone requires you to look at it before it authenticates and unlocks your device. If you want to be able to unlock without looking directly at your iPhone screen, for accessibility or convenience reasons, you can turn it off. It's not as secure, but if you want to unlock while your iPhone is on the table or you're holding it off to the side, you can.
Note: The Face ID system still has to be able to see your eyes, and nose in order to authenticate you. So, even with attention off, there's a limit to its field of view.
iMore offers spot-on advice and guidance from our team of experts, with decades of Apple device experience to lean on. Learn more with iMore!
- Launch Settings from your Home screen
- Tap Face ID & Passcode
- Enter your Passcode
- Toggle Require Attention for Face ID to Off
- Tap OK on the security warning
Tap the switch again if you want Require Attention back on.
How do you reset Face ID?
If you want to switch the person's face that's registered on your iPhone or, for whatever reason, you simply want to redo your own Face ID setup, you can!
Note: There's no confirmation required — dear Apple, please add a confirmation dialog! — so the moment you tap the button, your Face ID will be gone and you'll have to set it up again to get it back.
- Launch Settings from your Home screen
- Tap Face ID & Passcode
- Enter your Passcode
- Tap Reset Face ID
One more thing... A more accessible Apple
Apple's Face ID is great for many reasons. Sometimes, you just feel a little too lazy to enter your pin to get into your phone or your password to order your takeaway. Face ID does away with all of this and, when it works, it makes everything just a little easier. Despite these obvious benefits, Apple Face ID is at its best when analysed from an accessibility standpoint.
iOS 17 is filled with accessibility features like "Personal Voice" that allows you to communicate easier and "Point and Speak" which makes it easier for those with vision disabilities to read text labels. This shows a focus on making Apple iPhones for everyone. The development of Face ID over the last few years has made Apple devices easier to use if you struggle with the more physical portions of using your phone.
A recent patent even points to the return of Touch ID in some devices and integrating this into iPhone 15 or iPhone 16's "Action Button" would go a great length in accessibility options for iPhone users. Face ID is great for many reasons but could be even better alongside a suite of accessible changes for future devices.

James is a staff writer and general Jack of all trades at iMore. With news, features, reviews, and guides under his belt, he has always liked Apple for its unique branding and distinctive style. Originally buying a Macbook for music and video production, he has since gone on to join the Apple ecosystem with as many devices as he can fit on his person.
With a degree in Law and Media and being a little too young to move onto the next step of his law career, James started writing from his bedroom about games, movies, tech, and anything else he could think of. Within months, this turned into a fully-fledged career as a freelance journalist. Before joining iMore, he was a staff writer at Gfinity and saw himself published at sites like TechRadar, NME, and Eurogamer.
As his extensive portfolio implies, James was predominantly a games journalist before joining iMore and brings with him a unique perspective on Apple itself. When not working, he is trying to catch up with the movies and albums of the year, as well as finally finishing the Yakuza series. If you like Midwest emo music or pretentious indie games that will make you cry, he’ll talk your ear off.
- Joseph Keller
- Rene RitchieContributor