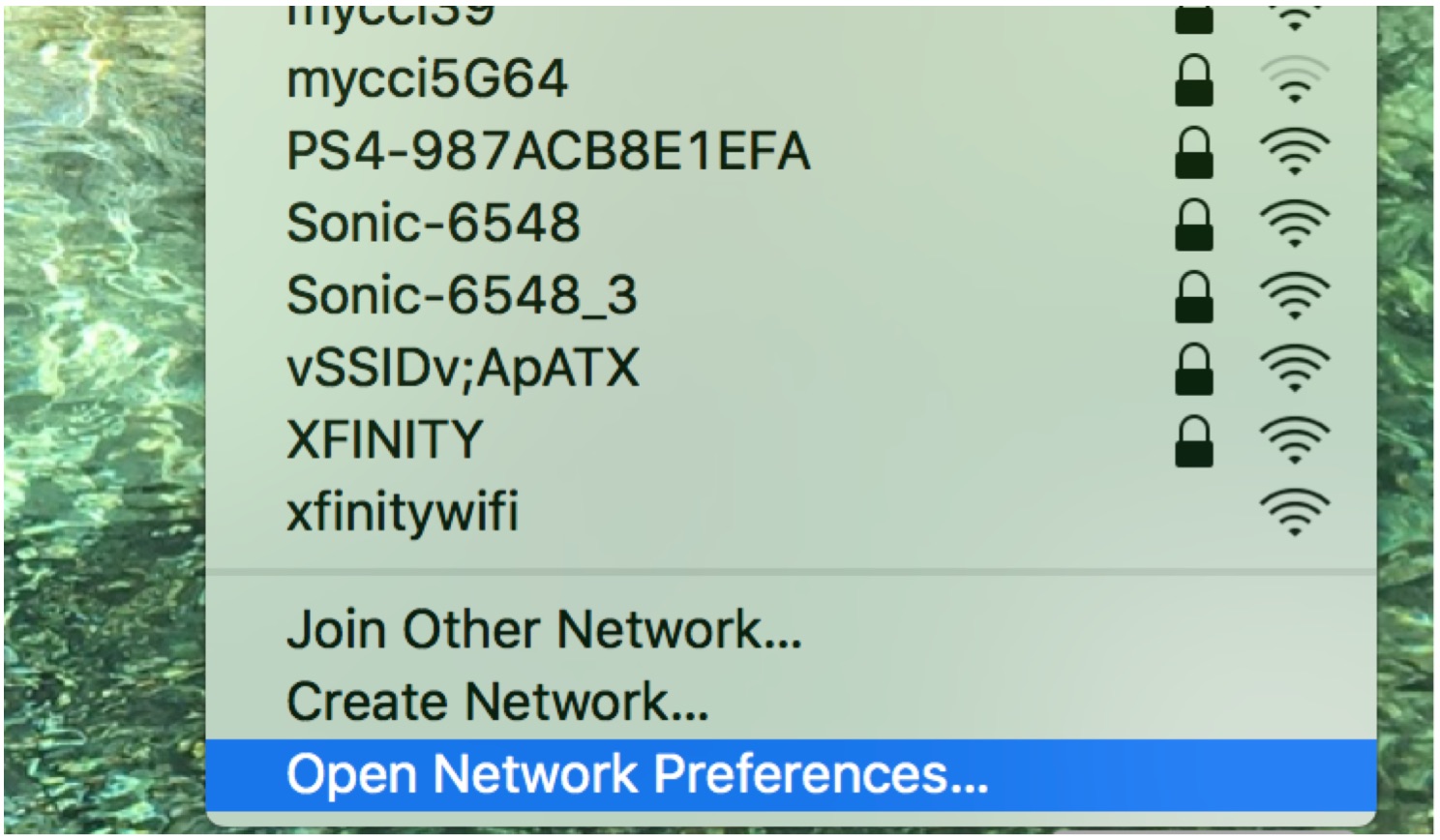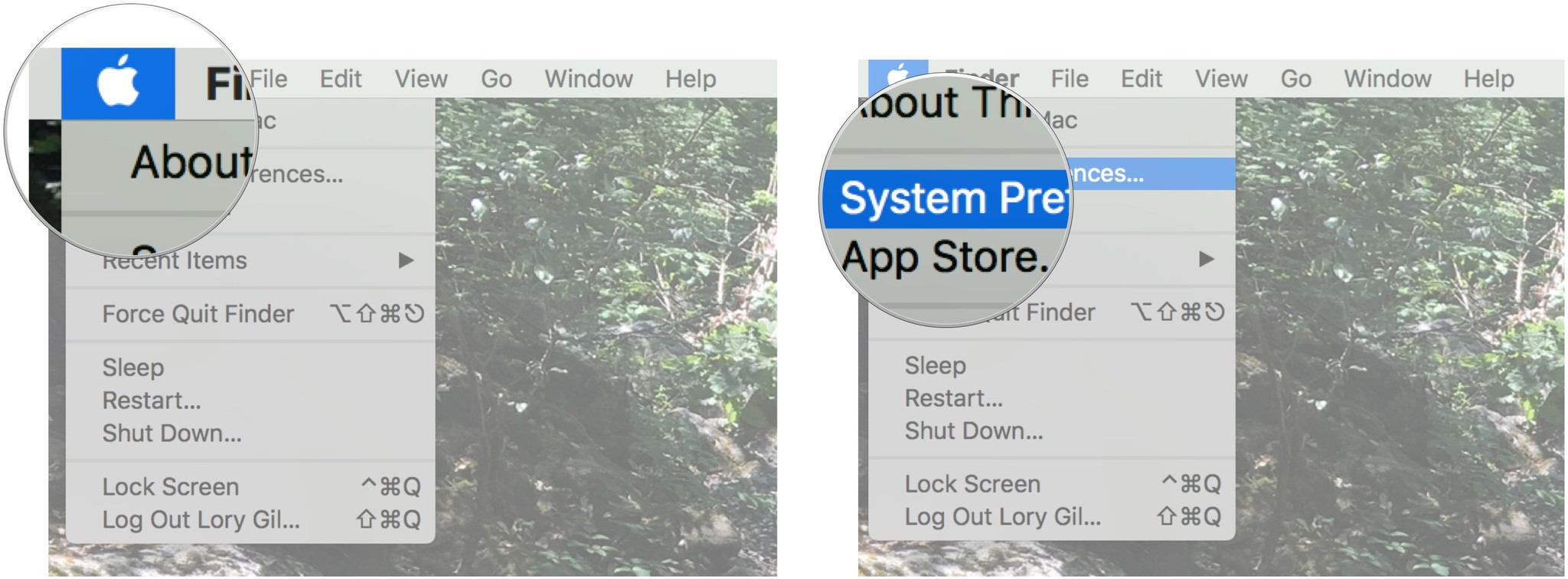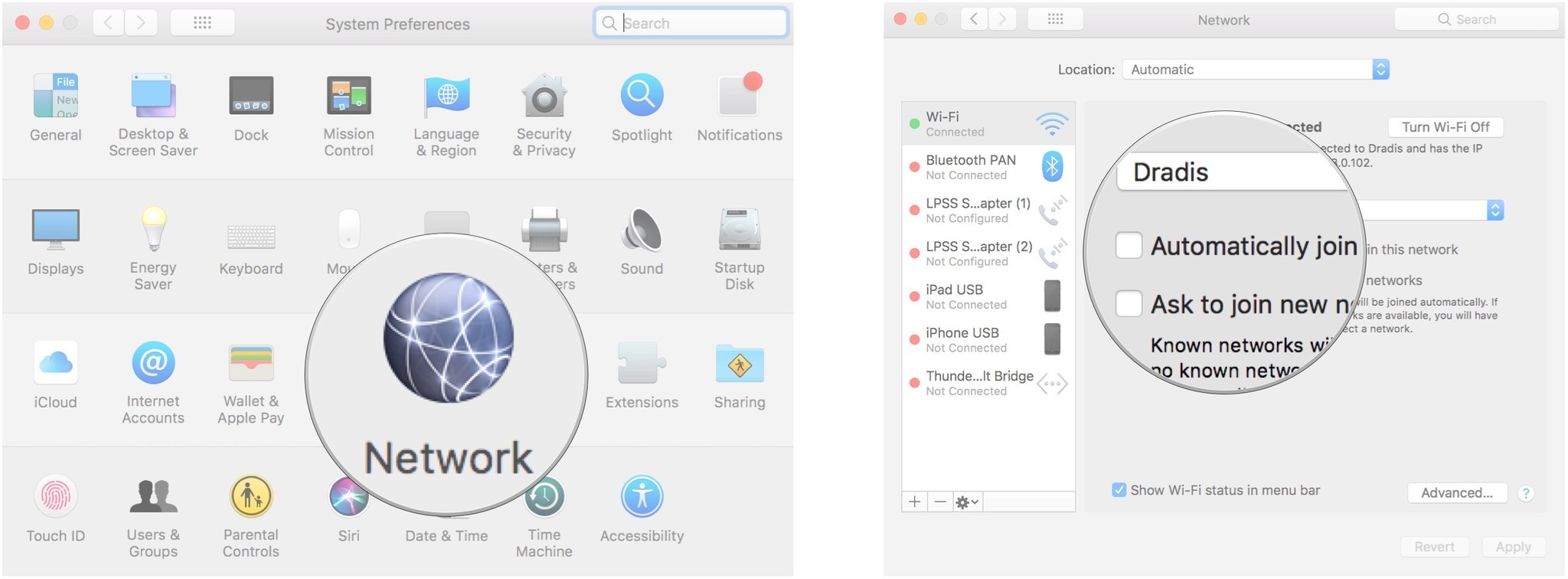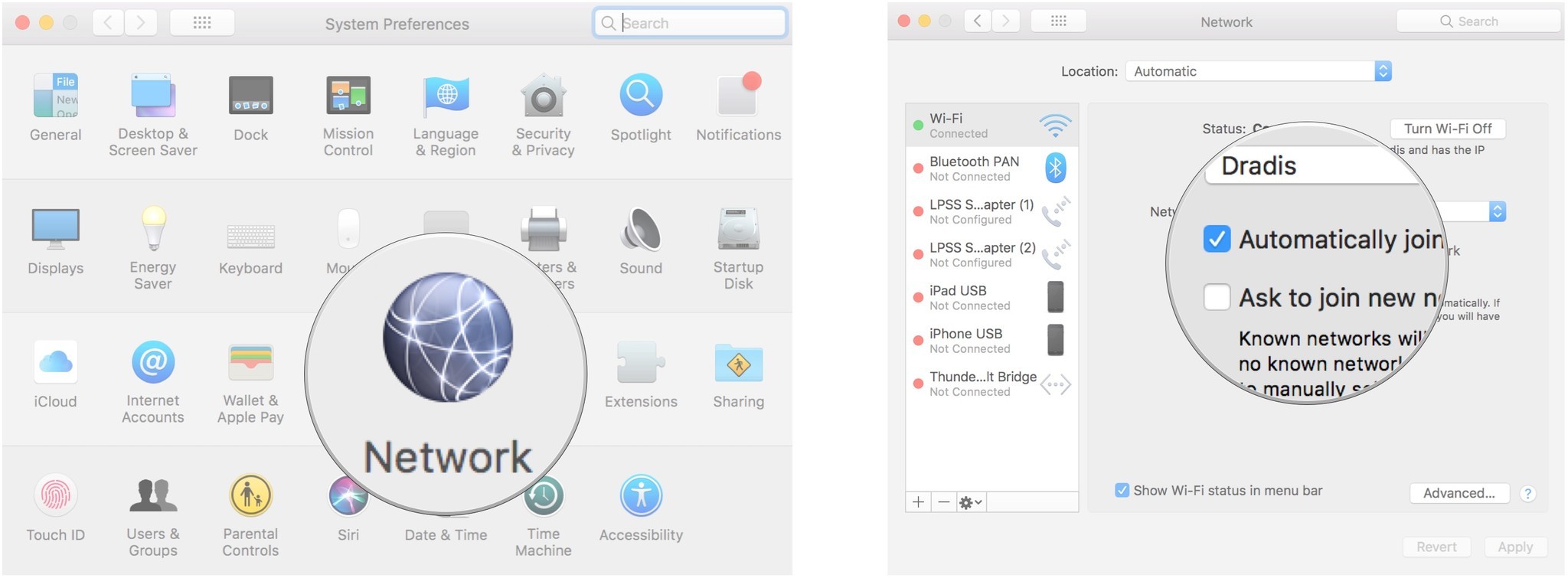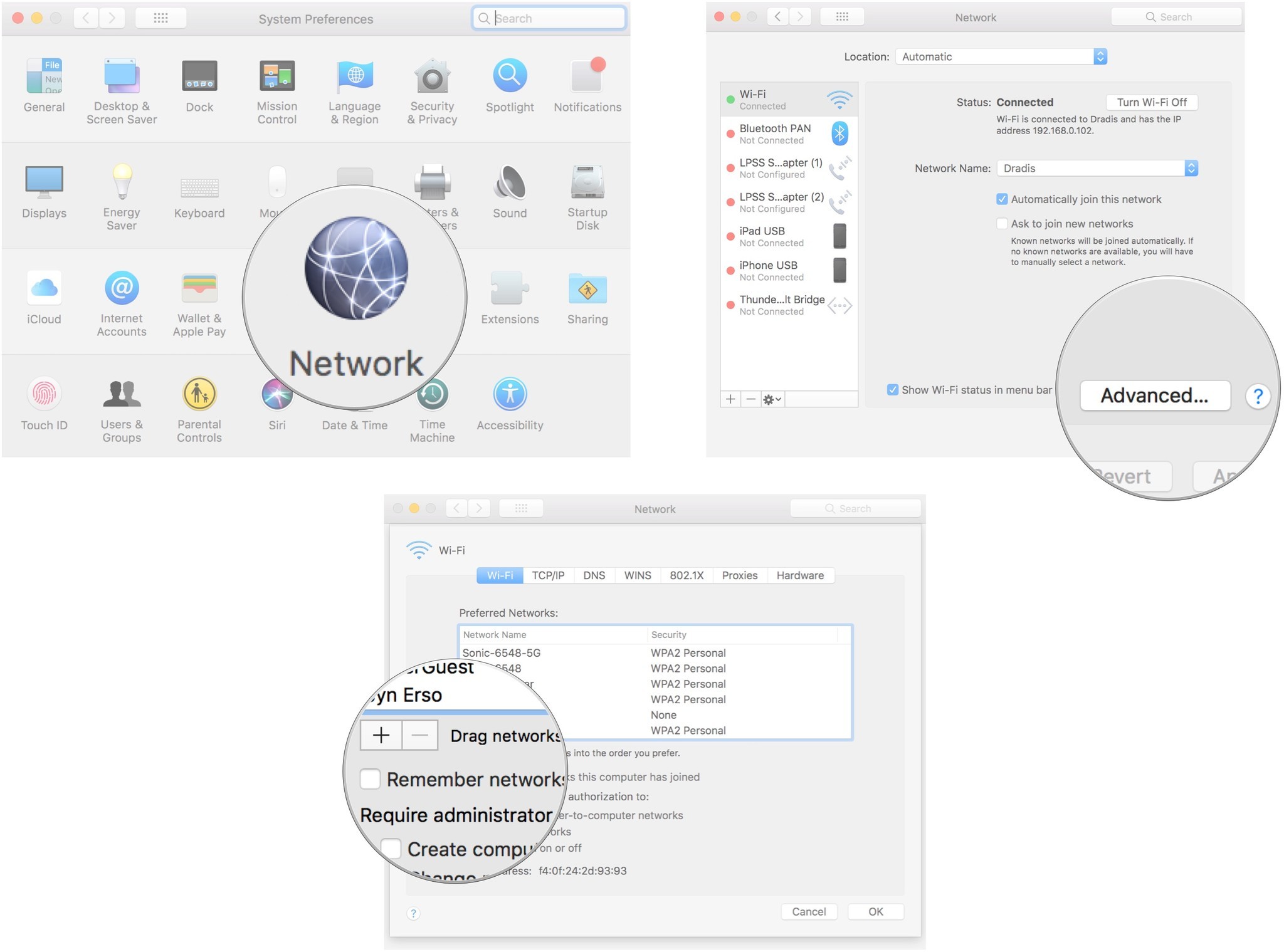How to stop auto-joining a wifi network on Mac in High Sierra

Apple added a very useful feature to macOS High Sierra for people like me, whose neighbor's wifi is stronger than my own. You can stop your Mac from auto-joining it without having to forget the network.
My next door neighbor is also one of my dearest friends. So, of course we've both signed into each other's network in the past. When she moved in next door, my internet connection started acting wonky because all of my devices were connecting to her network, which is way stronger than mine. I'd have to switch back to my own connection in order to use such features as AirPlay and controlling my smart lights.
That's all changed with iOS 11 and macOS High Sierra. Now, you can disable auto-joining of networks you are near. Here's how.
- How to disable auto-joining specific networks on Mac
- How to enable auto-joining specific networks on Mac
- How to disable remembering all networks your Mac has joined
How to disable auto-joining specific networks on Mac in High Sierra
To stop automatically joining a network, but still keep the login credentials disable it in your network settings.
You can quickly access your network settings from the drop down menu when you click on your wifi icon in the Menu bar.
Or you can access your network settings in you system preferences.
- Click on the Apple menu icon in the upper left corner of your Mac's screen.
- Click on System Preferences.
- Click on Networks.
- Select the wifi network you want to stop joining automatically from the drop down menu next to Network Name. You have to be within range of the network to see it.
- Untick the box next to Automatically join this network.
You can repeat this process with all nearby wifi networks you can access, but don't want to automatically join.
iMore offers spot-on advice and guidance from our team of experts, with decades of Apple device experience to lean on. Learn more with iMore!
How to enable auto-joining specific networks on Mac in High Sierra
If you change your mind and decide you always want your Mac to join a particular network, you can reenable auto-joining without needing the password again.
You can quickly access your network settings from the drop down menu when you click on your wifi icon in the Menu bar.
Or you can access your network settings in you system preferences.
- Click on the Apple menu icon in the upper left corner of your Mac's screen.
- Click on System Preferences.
- Click on Networks.
- Select the wifi network you want to automatically join from the drop down menu next to Network Name. You have to be within range of the network to see it.
- Tick the box next to Automatically join this network.
How to disable remembering all networks your Mac has joined
If you'd rather your Mac not store network settings for future access, you can disable the feature altogether. This will mean you'll have to reenter the wifi password every time you join a network, even if its one you've previously joined.
You can quickly access your network settings from the drop down menu when you click on your wifi icon in the Menu bar.
Or you can access your network settings in you system preferences.
- Click on the Apple menu icon in the upper left corner of your Mac's screen.
- Click on System Preferences.
- Click on Networks.
- Click on Advanced.
- Untick the box for Remember networks this computer has joined.
Your Mac will no longer remember networks automatically. You'll have to manually enable auto-join for specific networks you want to keep the login credentials stored.
Any questions?
Do you have any questions about disabling auto-joining wifi networks on your Mac in High Sierra? Put them in the comments and we'll help you out.
Lory is a renaissance woman, writing news, reviews, and how-to guides for iMore. She also fancies herself a bit of a rock star in her town and spends too much time reading comic books. If she's not typing away at her keyboard, you can probably find her at Disneyland or watching Star Wars (or both).