How to back up your Mac: The ultimate guide

You have to back up your Mac. If you don't, you will lose something essential, and there will be nothing you can do to get it back. Therefore, back up, and do it now. And do it using one of the solutions below.
Why do you need to back up?
One copy of your data is no copies at all. That's because hard drives and solid-state drives (SSD) fail. By contrast, two copies of your data are really just one copy since there's a chance both could fail at the same time.
To make sure your data is safe, you want to back it up in a way that minimizes the chance you could ever lose it. Realistically, that means a local backup and an off-site or online backup.
What's a local backup, and how do you do it?
A local backup takes the data on the best Macs and copies it to another drive in your home or office. Both copies are in the same physical location, so you can quickly get to the backup when and if you need it, and either keep it up-to-date or restore it if something terrible happens to the original.
There are a couple of ways to do a local backup. The first and easiest is with Apple's built-in Time Machine feature as knowing how to back up your Mac with Time Machine takes hardly any time at all.
What's Time Machine, and how do I use it?

Time Machine is the easiest way to get started with local backups. Because it's built right into macOS, there's no additional software to buy. Instead, you need an external drive to get started. In addition, Time Machine is supported by popular mass-storage (NAS) devices, so it can scale as much as you need.
Time Machine makes backing up your Mac a set-it-and-forget-it experience. Once enabled, you don't have to do anything else. You need an external hard drive attached to your computer.
iMore offers spot-on advice and guidance from our team of experts, with decades of Apple device experience to lean on. Learn more with iMore!
What about "cloning" for local back up?
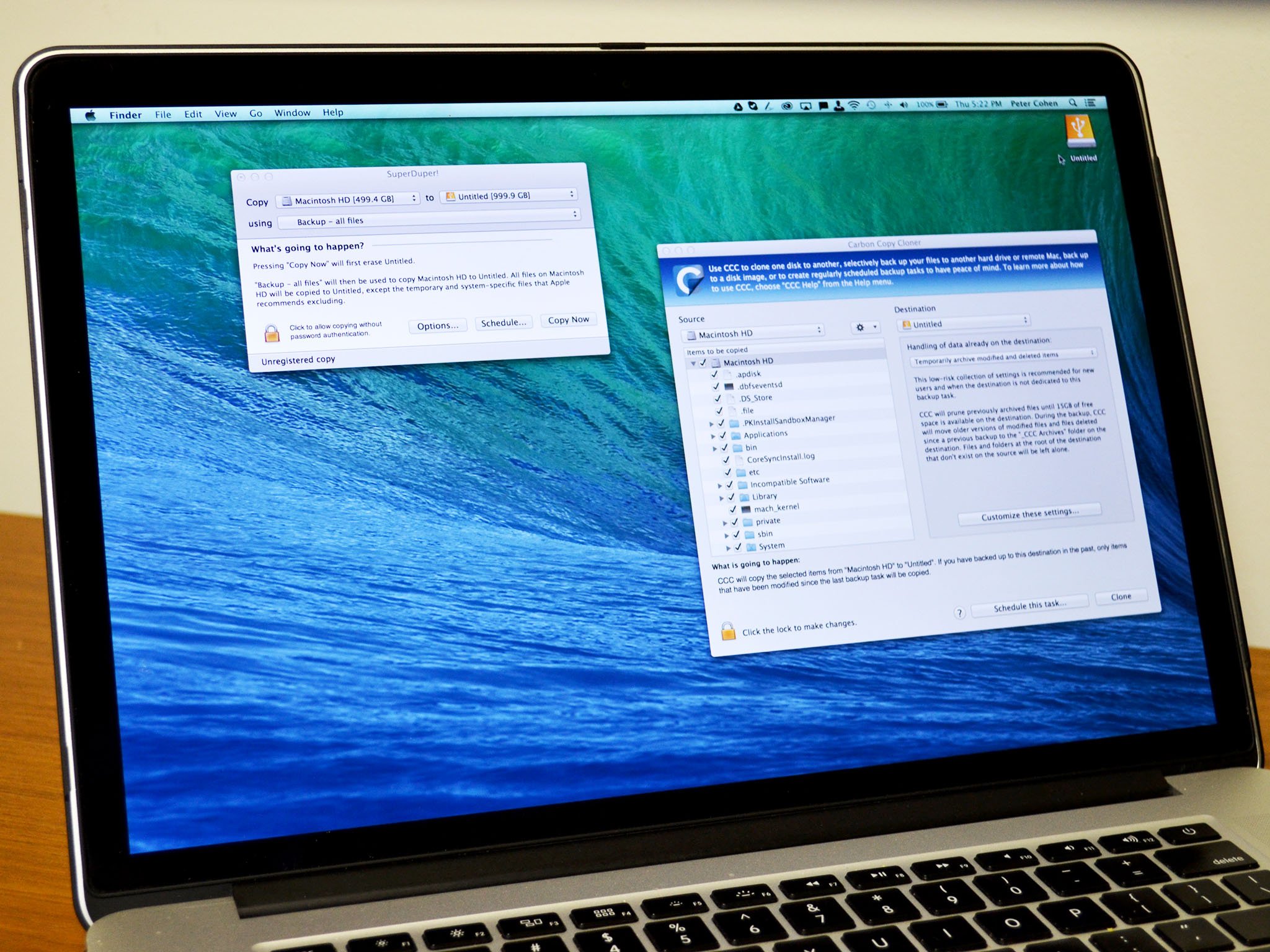
The significant advantage of cloning is that it makes a byte-for-byte copy of your drive. If anything happens to your Mac, you can boot from the clone and get back to work. You can worry about fixing your main drive or restoring any data for another time.
Many of us at iMore use SuperDuper! and rotate between two different backup drives. That way, we minimize the chance of losing anything should one of those drives fail. Carbon Copy Cloner will get the same job done, so you have options.
What's off-site backup?
Having a backup or two at home or the office is fine unless there's a fire, flood, or theft that eliminates everything. To avoid this, take one or more of your backup drives and store them at a different physical location to reduce that risk. It should be a place that you trust with your data and is far enough away that any disaster striking your site won't also strike the secondary area. So, not the neighbors, but your parent's or sibling's place across town, your office, or even a storage unit or safety deposit box at the bank a few blocks away would all be great.
The most convenient way to manage this is to swap the local and off-site drives once a week or month, depending on your needs. Take the hard drive with your latest local backup to the off-site location and bring back the older one to update. Then swap them again the next time.
This is also the best option if you have sensitive financial, health, or personal information that you don't want to trust to an online service, no matter how secure.
What about online or cloud backup?
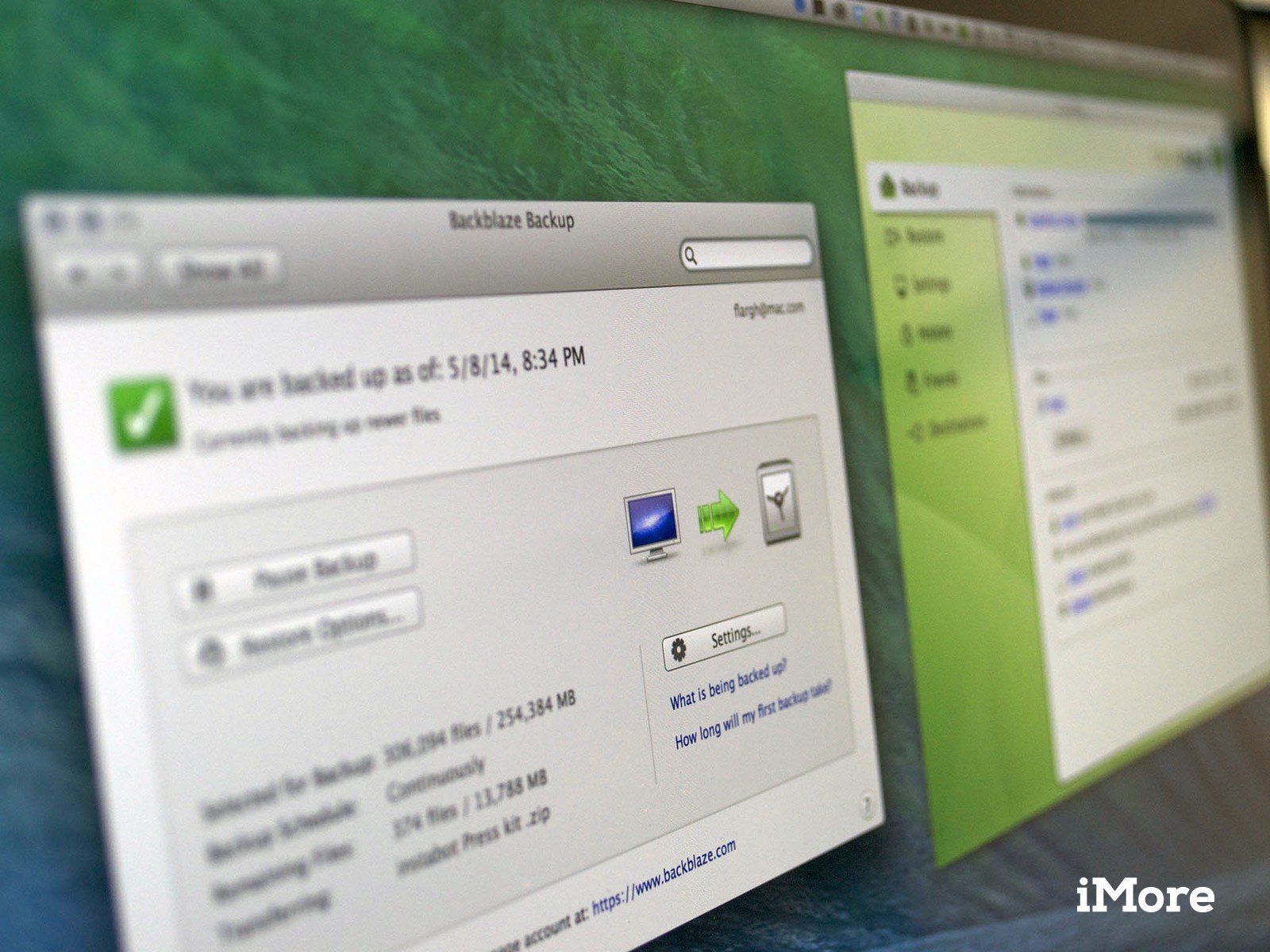
We live in the age of the internet. While local and offsite backups are a good enough solution to recommend them, there are considerable advantages to going to the cloud.
Similar to Time Machine, online backup "just works." You pay for a subscription, download a utility, start it up, and then it churns away in the background copying your data to giant server farms and updating it as and when needed.
There's typically also an option to send or receive hard drives if you have a large amount of data to get you started or in the event you need to recover.
BackBlaze and Carbonite are reliable services that have been around for years.
What about iCloud, Dropbox, and Google Drive — can't you use them?
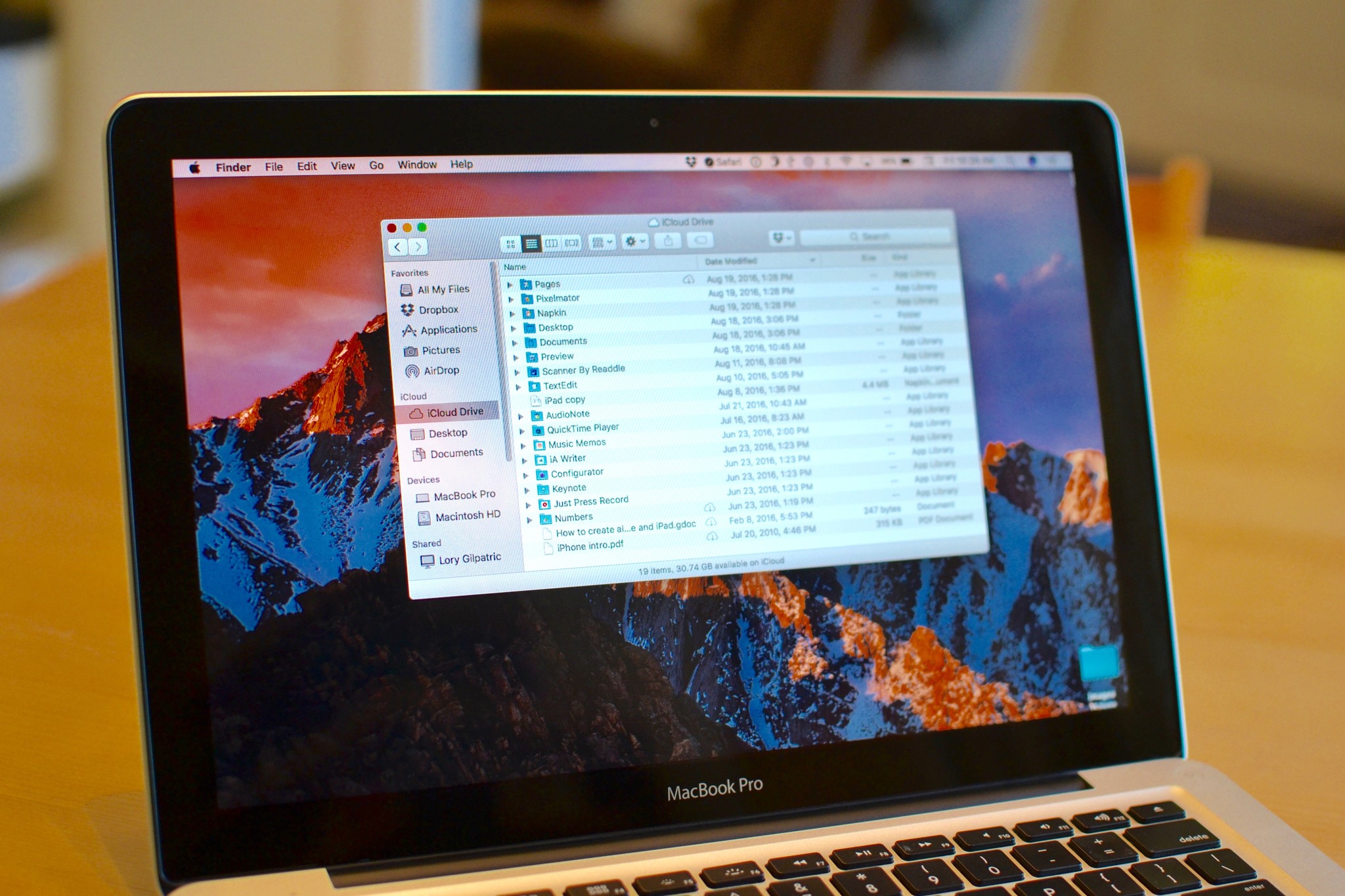
If BackBlaze or Carbonite are like disk cloning in the cloud, iCloud, Dropbox, Google Drive, and the other storage providers are like copying a few critical files over. They're convenient to keep things in sync and restore a few files here and there if and when you need to, but if you lose your entire Mac, you won't be able to restore and go back unless you've stored a disk image about your business.
Most of them have free and cheap plans and are well worth using in addition to an online backup service because you can quickly and easily sync and recover files.
Back it up. Just back it up.
Pick a date. Set a calendar reminder. Every time it goes off, check your backups and improve your strategy as needed. Even though backups always feel like tomorrow's problem, losing your data can profoundly screw up your today. And odds are it will happen at some point, so be ready.
Begin backing up your Mac now!
Updated May 2022: Up to date with macOS Monterey.

Bryan M. Wolfe has written about technology for over a decade on various websites, including TechRadar, AppAdvice, and many more. Before this, he worked in the technology field across different industries, including healthcare and education. He’s currently iMore’s lead on all things Mac and macOS, although he also loves covering iPhone, iPad, and Apple Watch. Bryan enjoys watching his favorite sports teams, traveling, and driving around his teenage daughter to her latest stage show, audition, or school event in his spare time. He also keeps busy walking his black and white cocker spaniel, Izzy, and trying new coffees and liquid grapes.
