How to customize your Lock Screen on iPhone

Your iPhone's Lock Screen is what gives it your unique personality. You can make it fit your personal aesthetic, and more importantly, get quick access to the apps and features that matter most to you.
The advent of iOS 16 brought a big jump in customization options with the ability to add widgets, change fonts, and more. iOS 17 brings even more options for personalizing your best iPhone to your specifications, whether it's from the iPhone 15 lineup or it's an older model.
It may appear on the surface that not much has changed here in iOS 17. But turn your iPhone horizontally while it's charging, and you'll get a whole new Lock Screen mode to customize: Standby mode, which turns your iPhone into a very cool home hub and digital clock.
Here's how to customize your Lock Screen, both vertically and horizontally.
How to add a new Lock Screen/Wallpaper
- On your Lock screen, hard press to bring up the Lock Screen/Wallpaper options on your iPhone
- Tap the "+" sign at the bottom right of the screen
- Choose a wallpaper you'd like to use. These are arranged in various categories, including Featured, Suggested Photos, and more
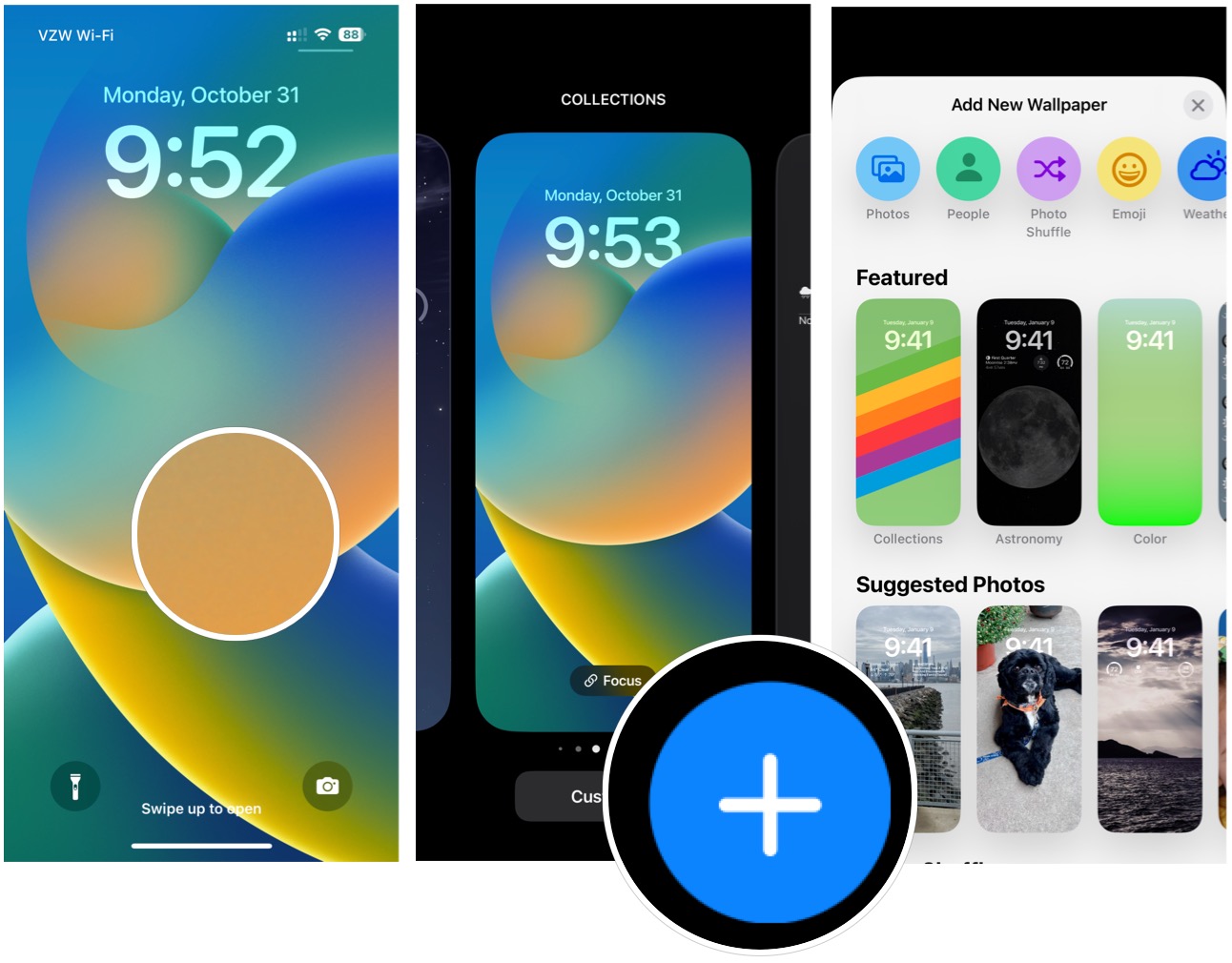
- On the next screen, you can make further changes. First, adjust the background color. Choices include natural (the default), black & white, duotone, and color wash.
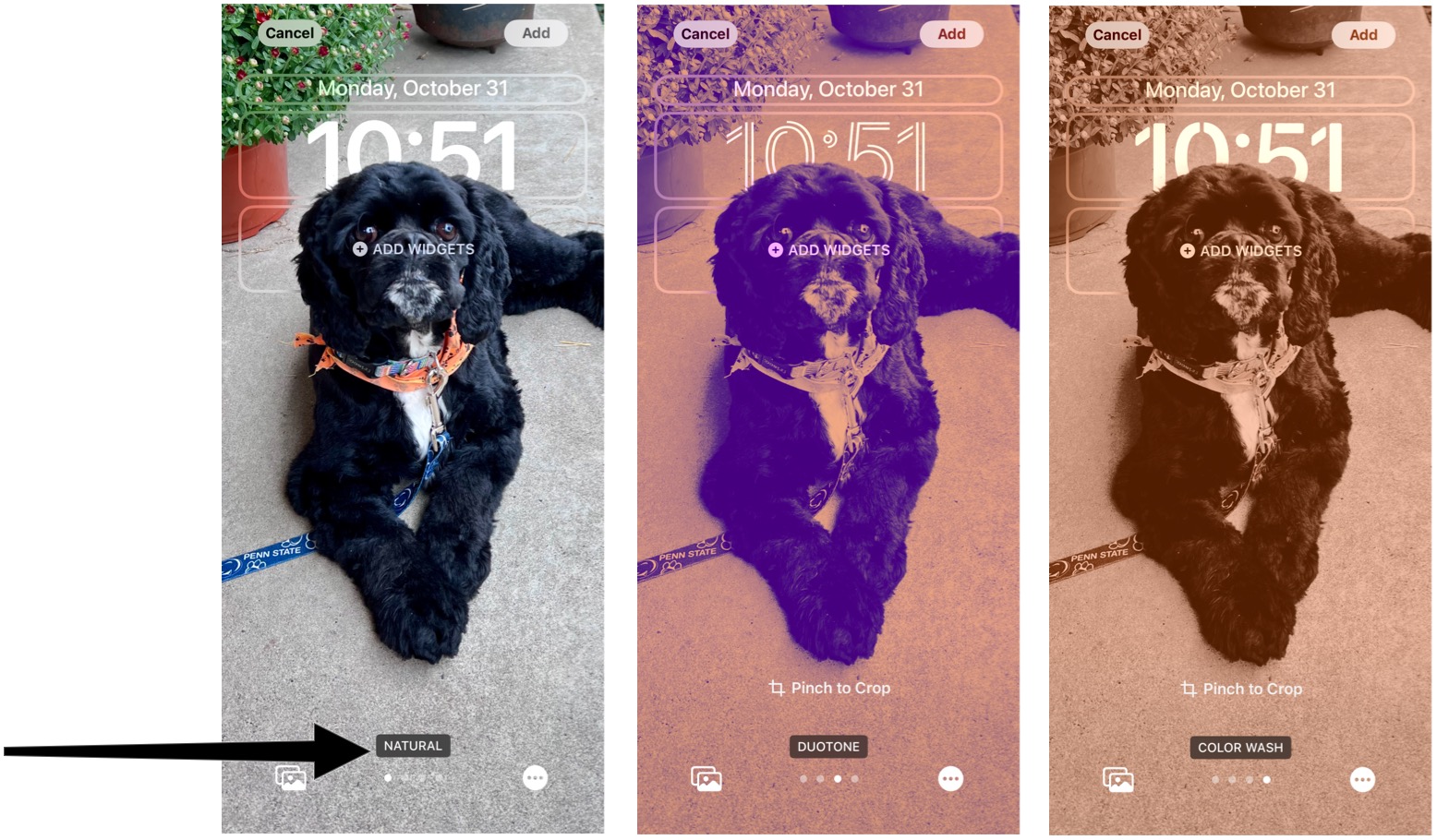
- Tap the date at the top of your screen to choose a different top widget
- Click Add widget to add widgets to your Lock Screen. You can add up to four widgets of various sizes
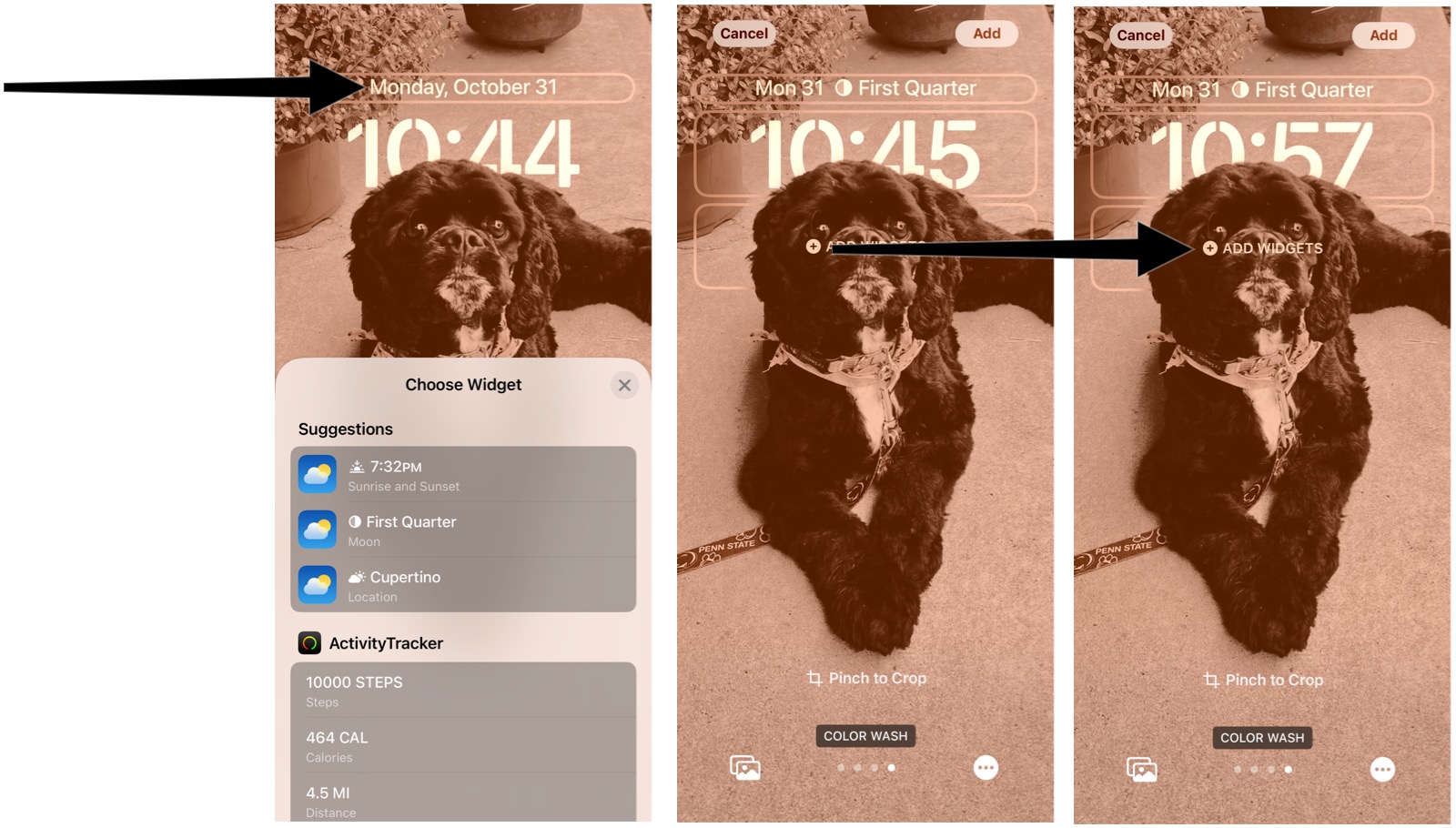
Note that if you do add widgets beneath the time, you'll lose the cool depth effect of your photo, where part of the photo's subject appears layered over the time. You can see this depth effect with the dog's head overlapping the time in the images above. And in the images below, with widgets, you can see that the dog's head is no longer layered over the time.
- Click on the time to change the font and color
- Tap Add when finished
- Select Set as Wallpaper Pair if you want the Home screen and Lock screen to have the same background image. Otherwise, tap Customize Home Screen
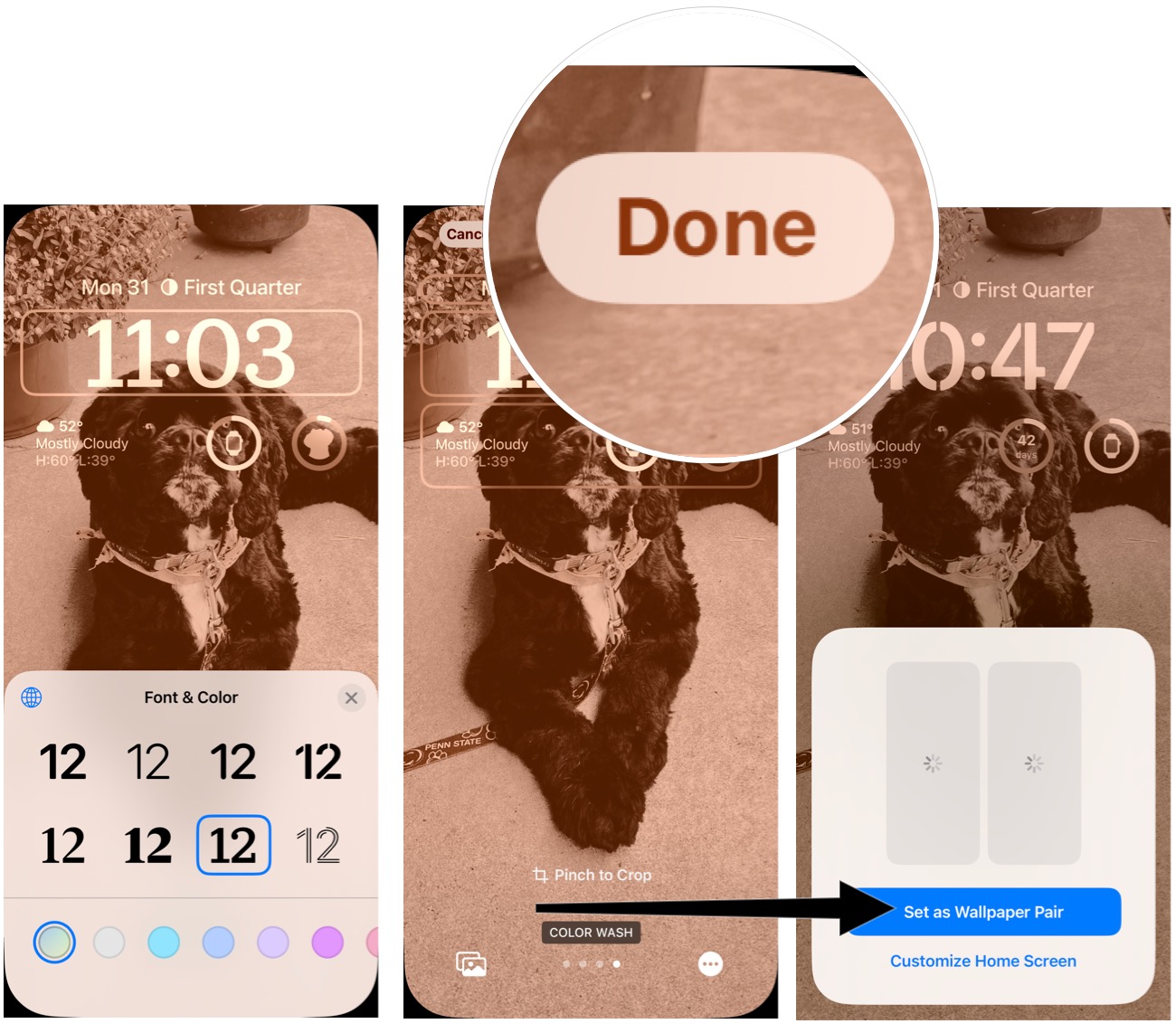
- In addition to being able to add a different background to serve as your Home Screen, you can adjust its color and gradient. You can also blur the Home Screen background if you wish to do so
How to delete an existing Lock Screen/Wallpaper
To remove an existing Lock screen/Home screen combination, use the following steps:
- On your Lock screen, hard press to bring up the Lock Screen/Wallpaper options on your iPhone
- Find the combination you want to delete by scrolling back and forth
- Swipe your finger up on the wallpaper you wish to delete
- Delete by tapping the trash can icon
- Confirm by tapping Delete The Wallpaper

Standby mode
Turn your iPhone horizontally while it's charging (MagSafe charging stands are perfect for this) to enter Standby mode. This too can be customized however you'd like it.
iMore offers spot-on advice and guidance from our team of experts, with decades of Apple device experience to lean on. Learn more with iMore!
- When entering StandBy for the first time, you’ll see a calendar widget and a classic clock. Swipe up on either one to switch between clocks and other widgets.
- Press and hold to add or remove widgets.
- Swipe left and right to change between multiple StandBy views. The Photo view will slowly change through photos in your library as well as different clock styles.
- Press and hold on any of the clock faces to change the color, although only the default analog clock view allows for widgets.
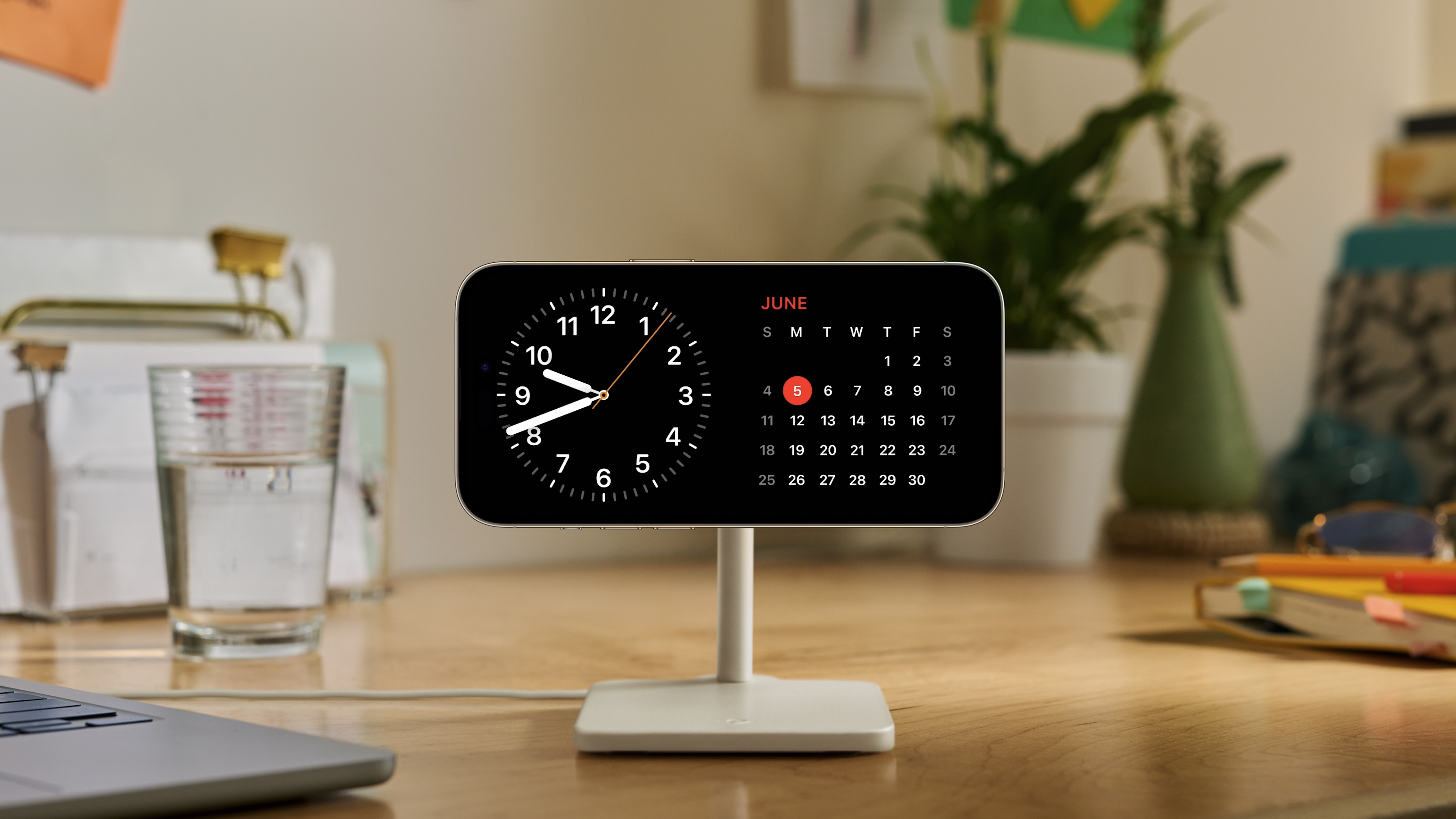
Make the Lock Screen your own
Lock Screen customization took a huge leap forward in iOS 16. Standby mode in iOS 17 is another big improvement, allowing you to further customize your iPhone which a whole new functionality.
You can customize your Lock Screen even further by using one of the many third-party apps designed for that purpose. I set up one called Lock Launcher with a shortcut to ChatGPT on iPhone for super-quick access to ChatGPT directly from the Lock Screen.

Bryan M. Wolfe has written about technology for over a decade on various websites, including TechRadar, AppAdvice, and many more. Before this, he worked in the technology field across different industries, including healthcare and education. He’s currently iMore’s lead on all things Mac and macOS, although he also loves covering iPhone, iPad, and Apple Watch. Bryan enjoys watching his favorite sports teams, traveling, and driving around his teenage daughter to her latest stage show, audition, or school event in his spare time. He also keeps busy walking his black and white cocker spaniel, Izzy, and trying new coffees and liquid grapes.
- John-Anthony DisottoHow To Editor
- Karen S FreemanContributor
