How to get WhatsApp on your iPad

There are countless mobile messaging apps but WhatsApp remains one of the most popular. The app was launched in 2009 and later purchased by Meta/Facebook in 2014. WhatsApp currently has billions of active users all across the world and provides instant connection via text, audio, and video calls.
The app was initially mobile only but has since expanded to a browser-based web client and apps for both Mac and Windows computers. Users can quickly and easily link their accounts across devices, which sync to their mobile phones.
However, it seems the company has forgotten some users. While there have been rumors and reports of an iPad app being in the works, there’s still no official app for Apple’s tablet. Luckily, there is still a way to get WhatsApp working on all of Apple's best iPads. It’ll just require a few extra steps. Keep reading to learn how it works.
How to get WhatsApp on your iPad
1. Launch WhatsApp on your iPhone
2. Tap Settings, found at the bottom right of your screen
3. Tap Linked Devices
iMore offers spot-on advice and guidance from our team of experts, with decades of Apple device experience to lean on. Learn more with iMore!
4. Tap Link a Device

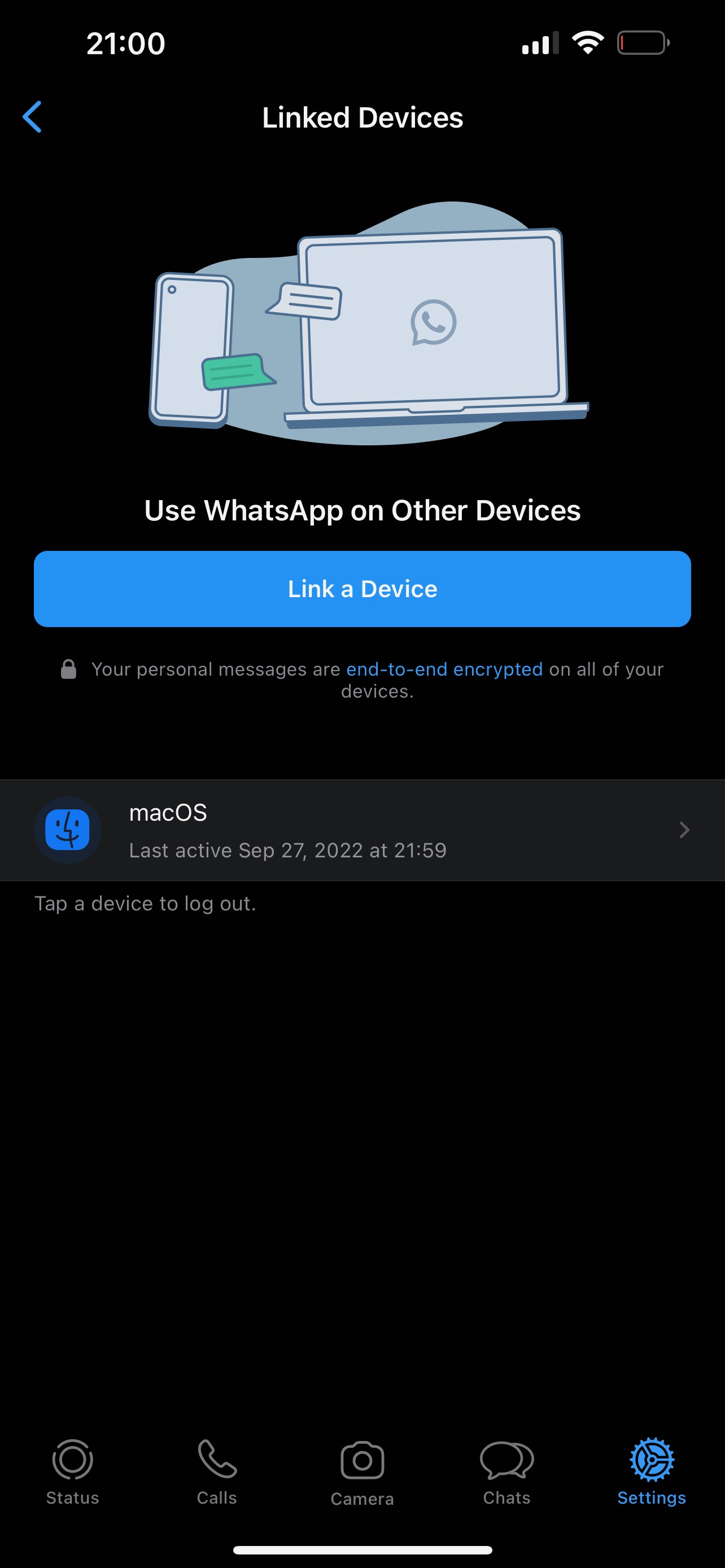
You’ll now have the option to link other devices using a QR code. As of right now, this works for linking your account to WhatsApp Web and the official WhatsApp Mac and Windows applications. But as we mentioned, there is no official iPad app yet, so let’s continue with the workaround.
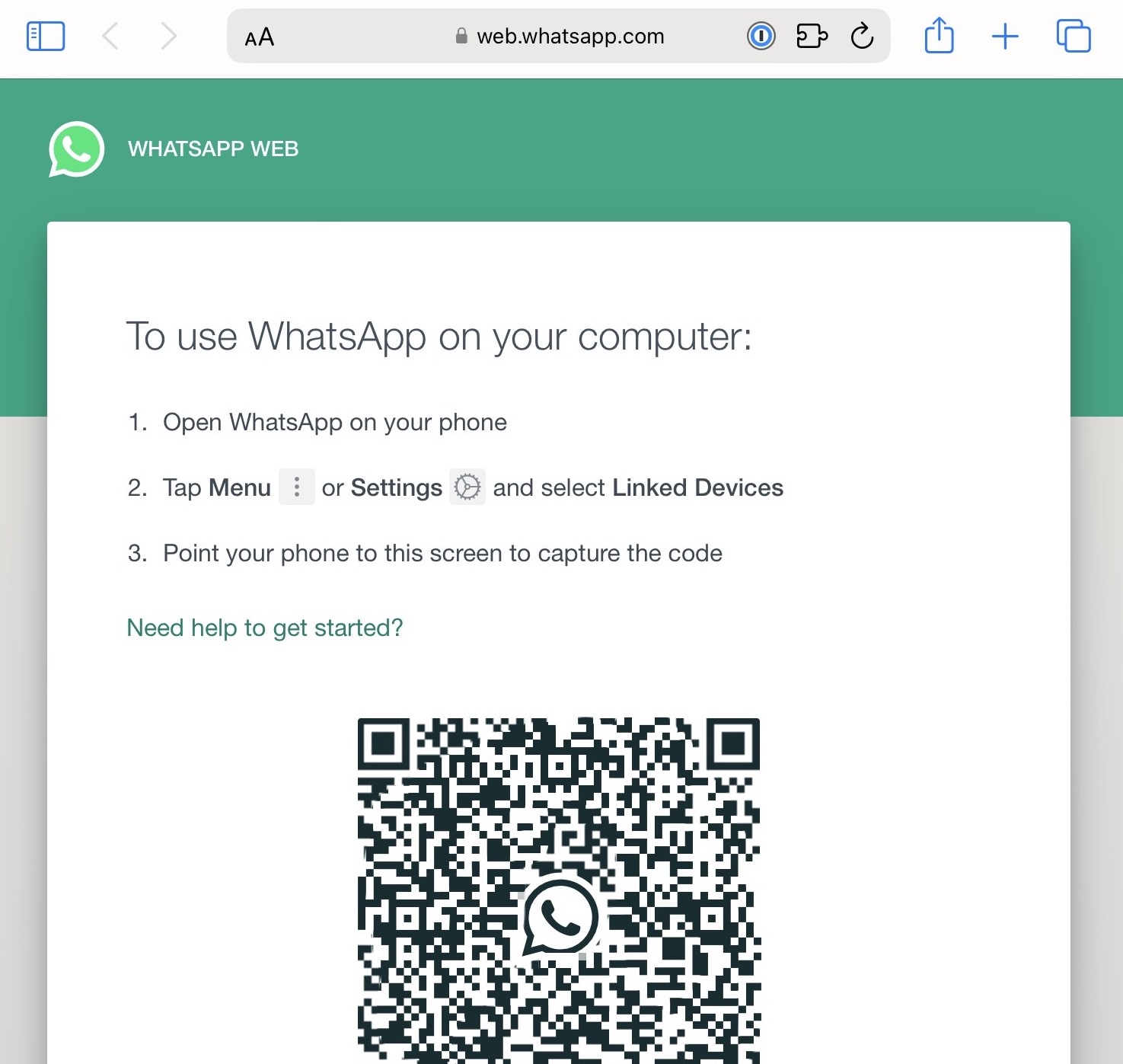
Now, your iPad may pull the mobile version of the site, which is not what you want in this case. You’ll need to request the web version of the page. To do this, keep following.
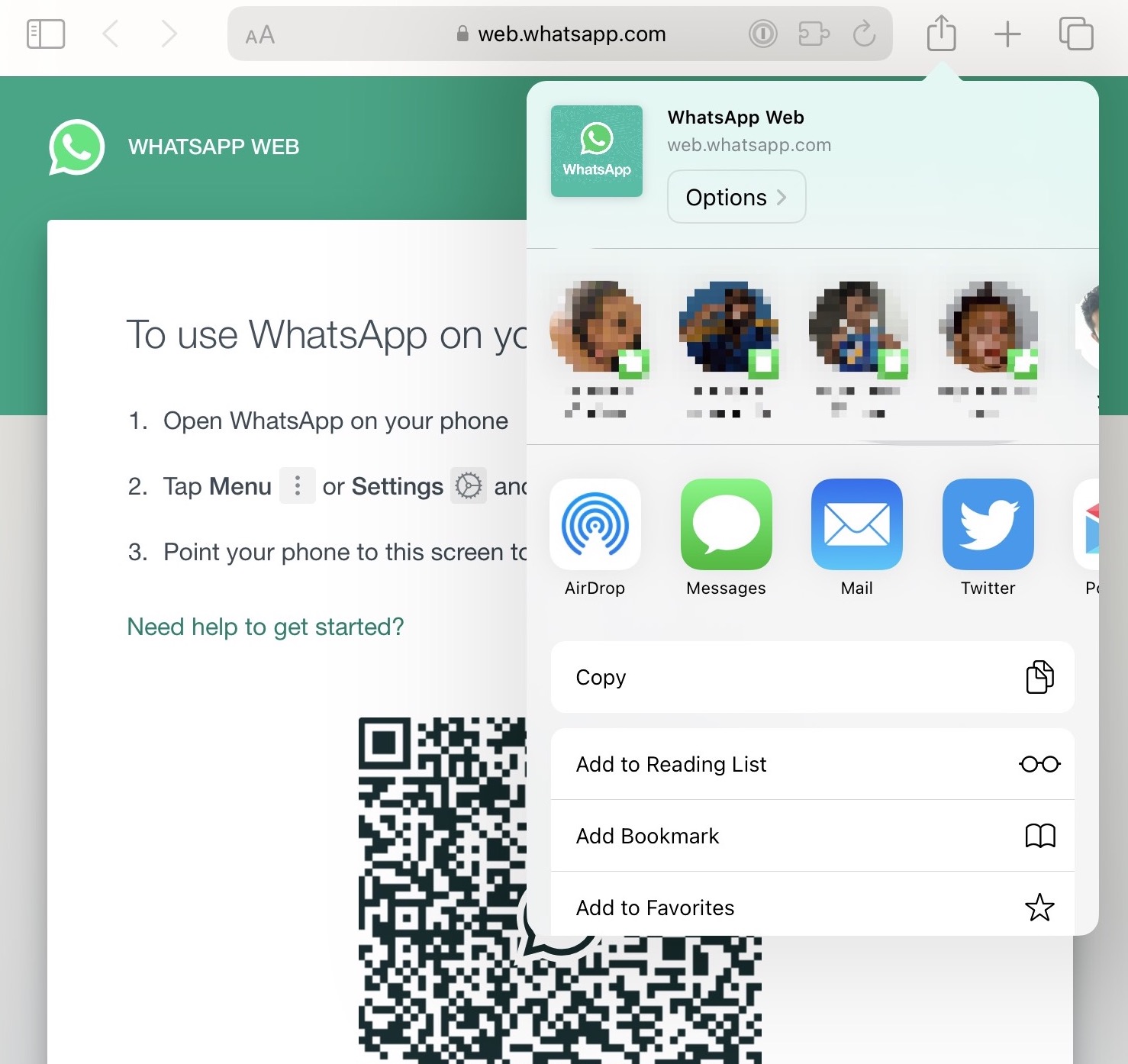
After scanning the QR code, you should now have access to your WhatsApp chats, contacts, and other features via Safari. Obviously, going through this process every time you want to use WhatsApp might be tedious so consider creating a bookmark for your Home Screen.
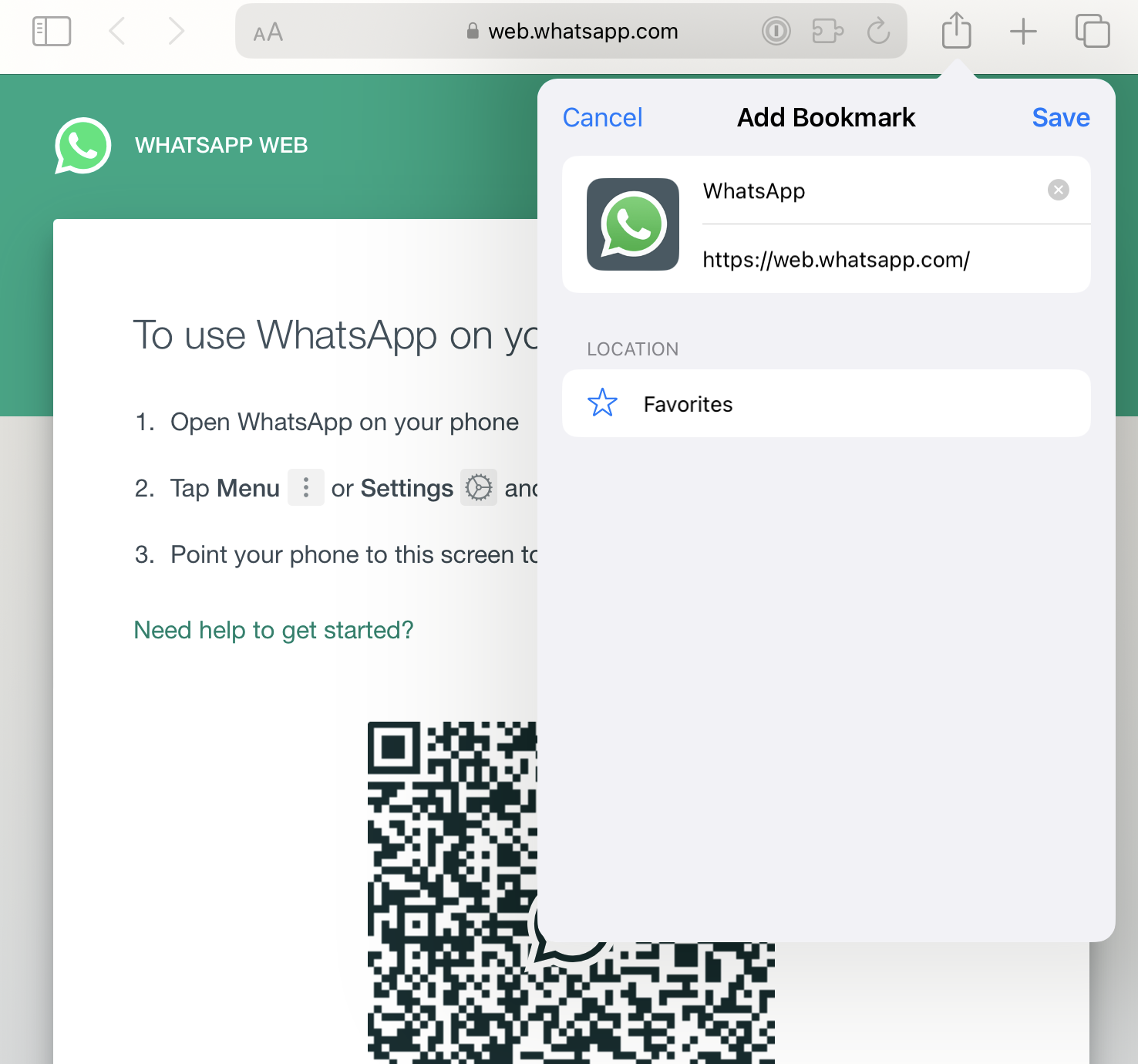
You’ll then have the option to choose a name for your new bookmark. You can type in whatever you want, but it’s probably easier to just leave it as “WhatsApp” and you’ll see http://web.whatsapp.com/ as the target address.
12. Tap Add
13. Go back to your Home Screen, and you should now see the new icon/bookmark you created.
This isn’t ideal but it is currently the only way to get WhatsApp fully functional on your iPad. Well, until the company launches an official iPad app. But while there have been several rumors and even some official reports about the possibility of an upcoming WhatsApp app for iPad, there is no concrete release date. However, it is worth noting that the higher-ups at the company are aware of the needs of its users. As previously reported by iMore, WhatsApp head Will Cathcart said, the company would "love to do it" but did not provide any additional details.
In the meantime, if you’re looking for a WhatsApp alternative, there are quite a few to choose from. Personally, iMessage meets all my messaging needs and syncs perfectly across all my Apple devices. But if you need more than iMessage offers, then consider Telegram, Signal, or even Skype.

Stephanie Barnes is a contributor at iMore. She fell in love with technology after building her first PC as a little girl. She later followed that passion to become a front-end/iOS engineer before switching to writing full-time. Stephanie's writing on technology, health and wellness, movies, television, and much more can be found all over the internet, including at HuffPost, HelloGiggles, PopSci, MindBodyGreen, and Business Insider.
At iMore, she covers everything from breaking news to product roundups with the latest and greatest devices, apps, and accessories on the market. Stephanie also writes the occasional how-to guide to help readers get the most out of their Apple's devices and services.
