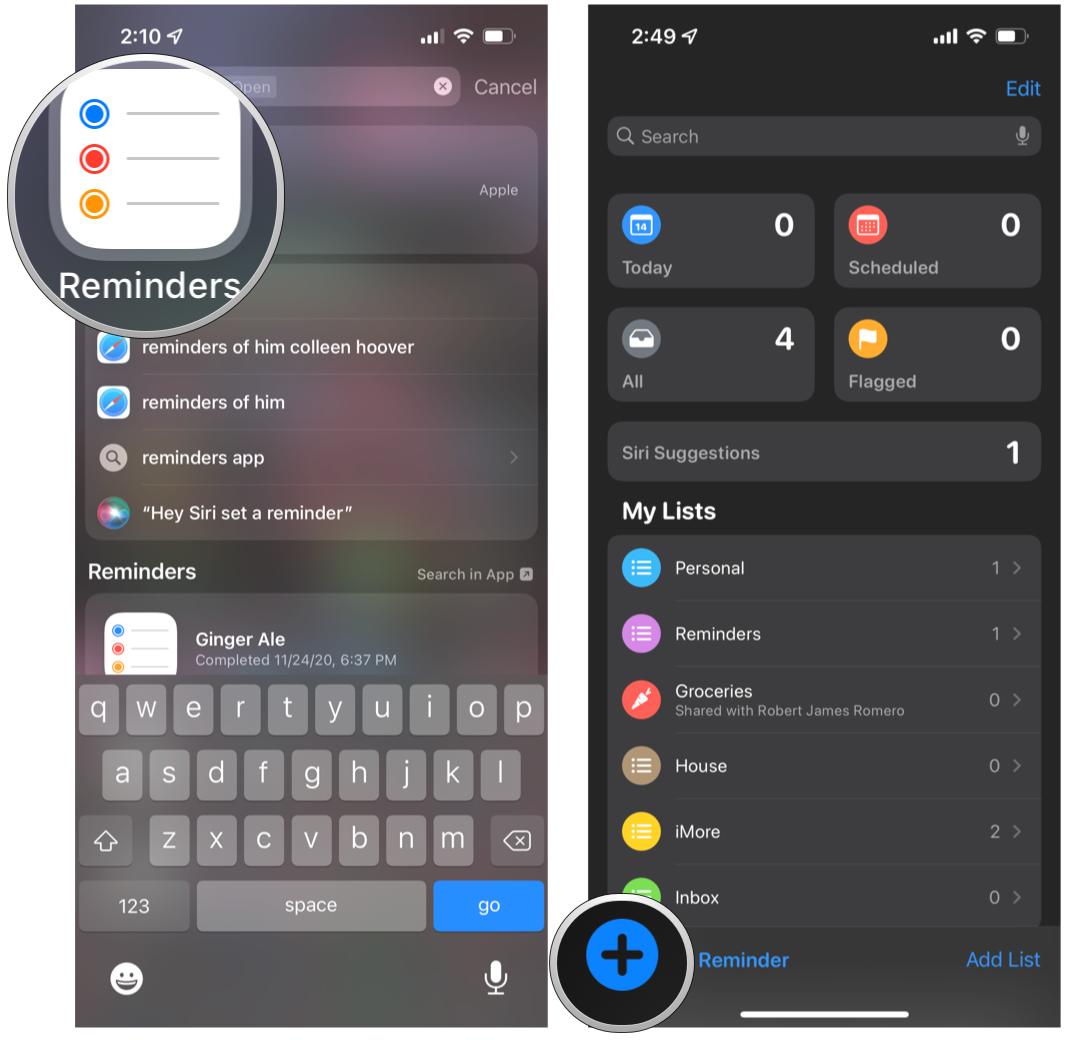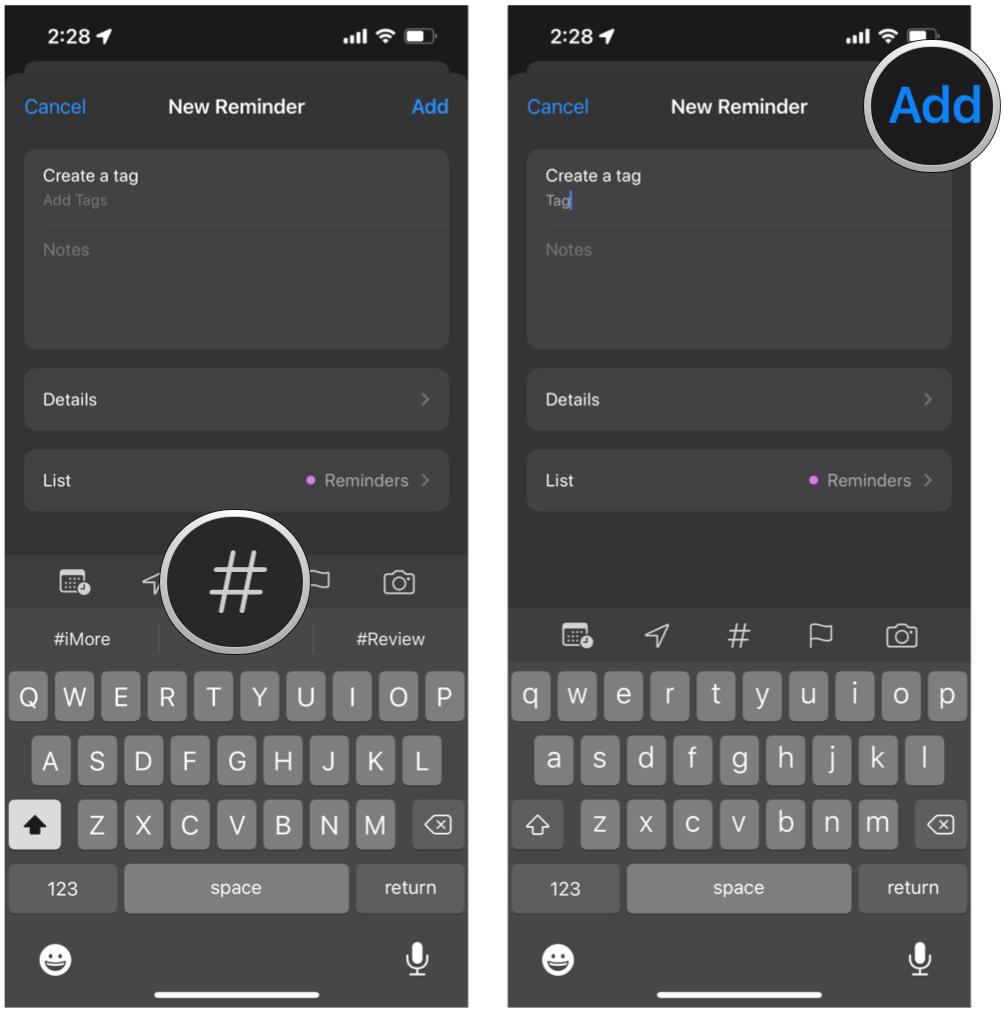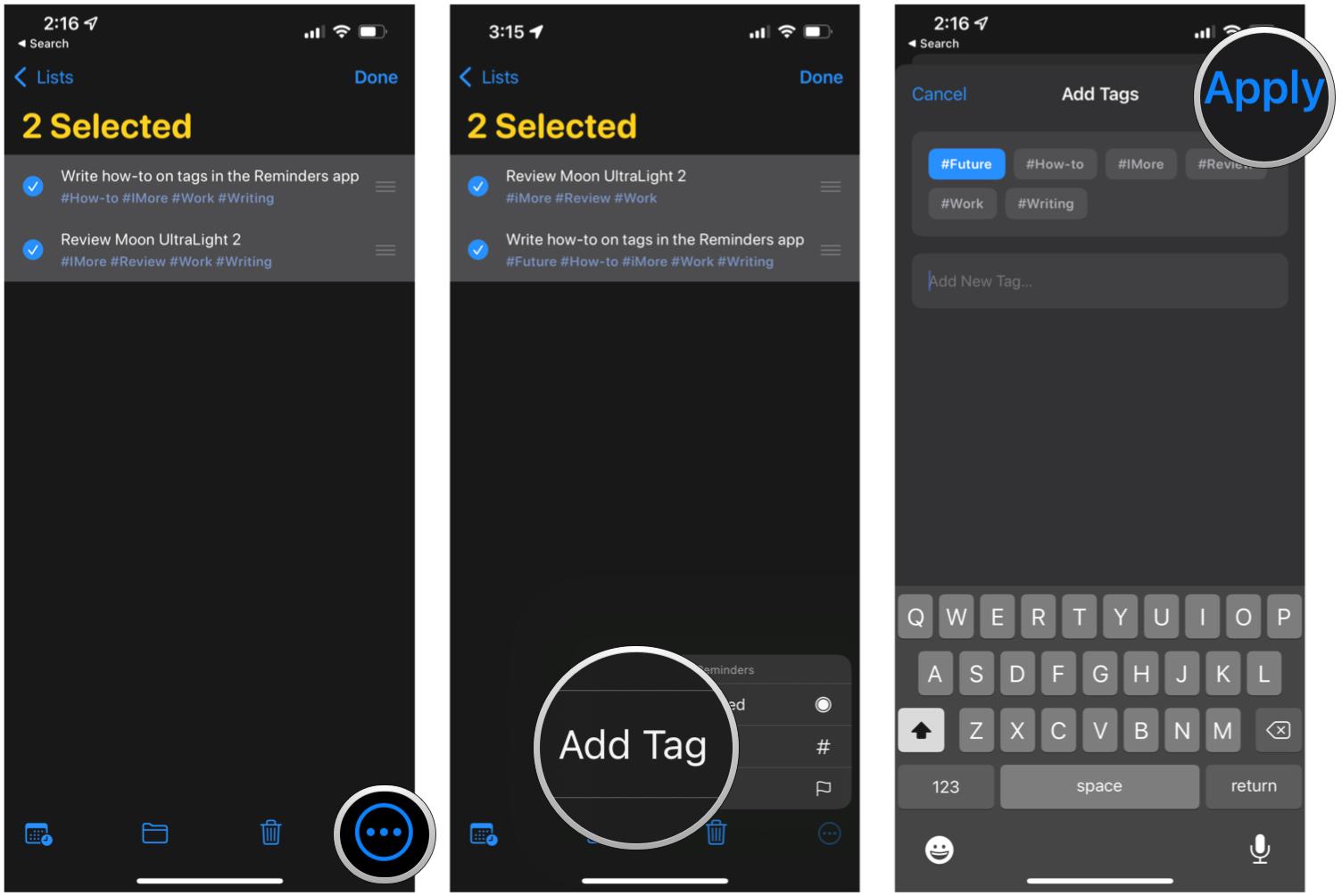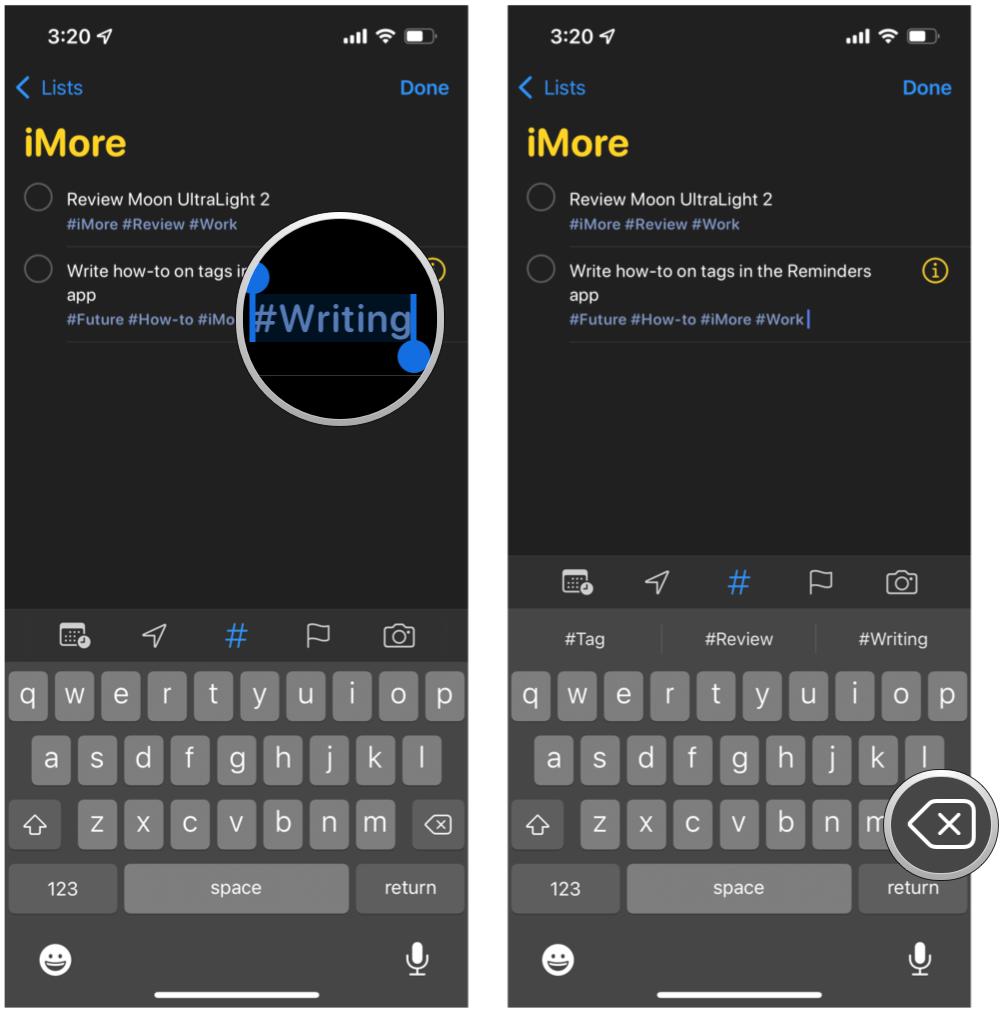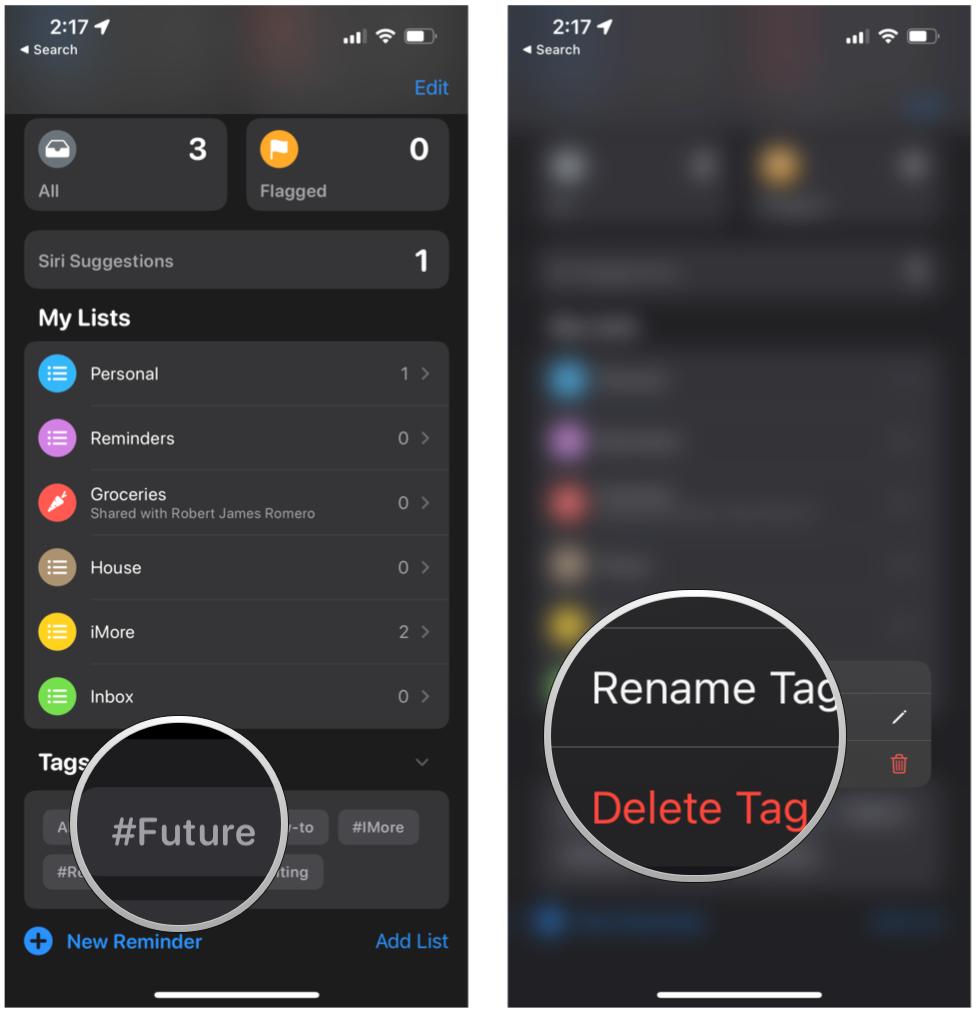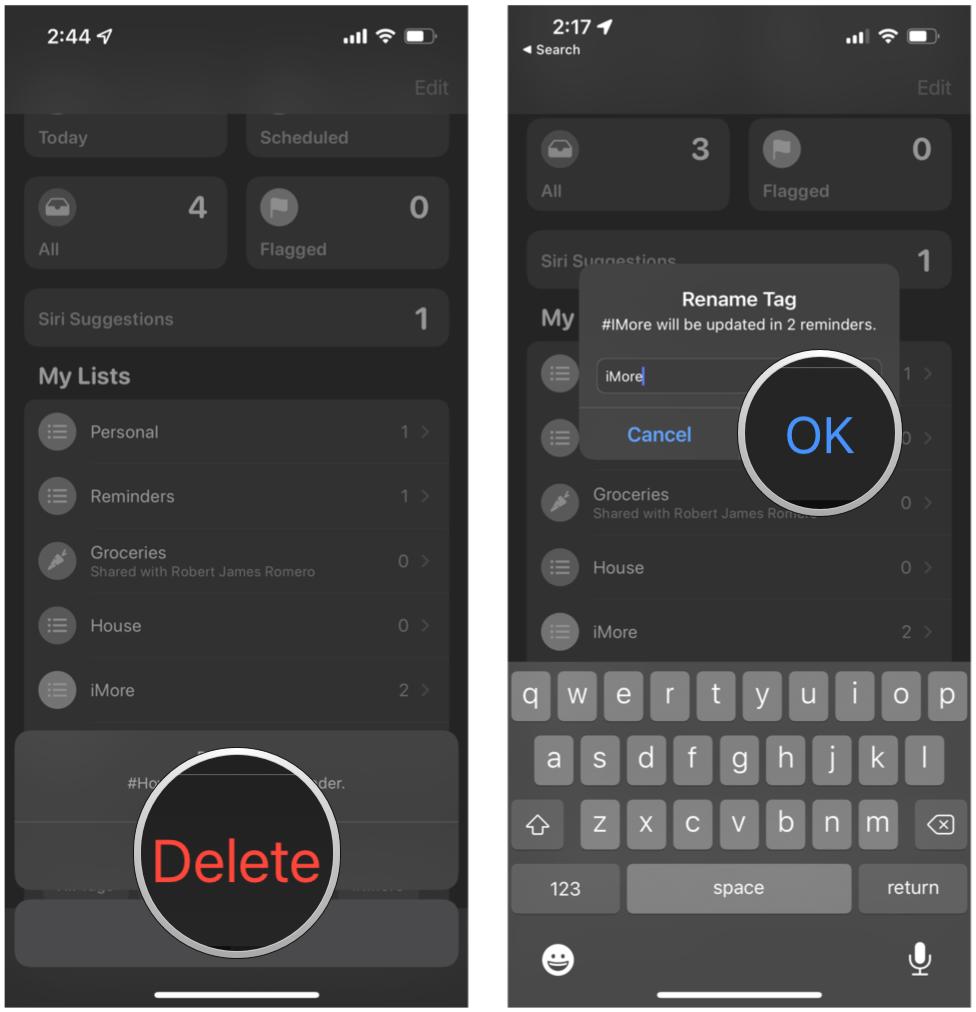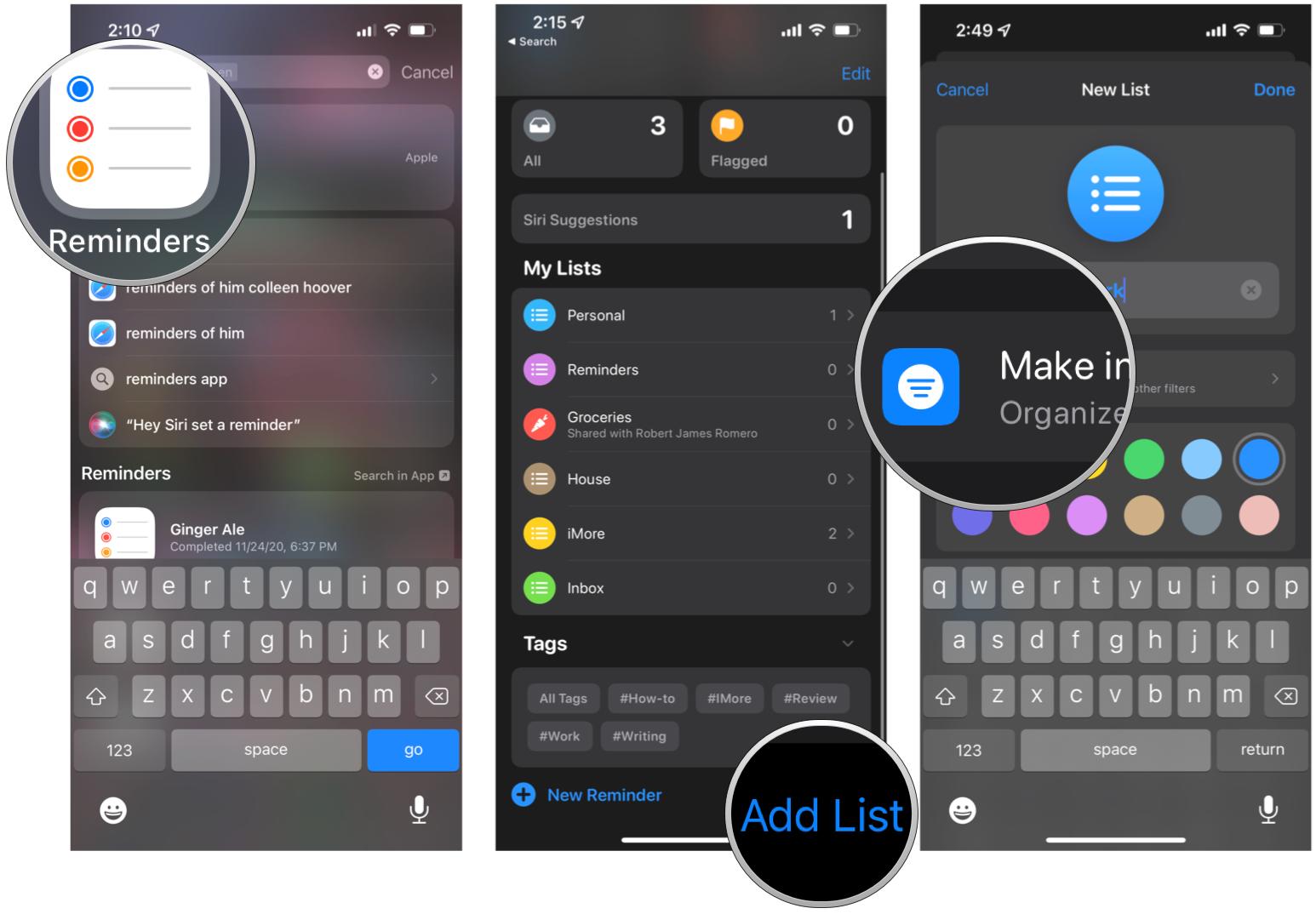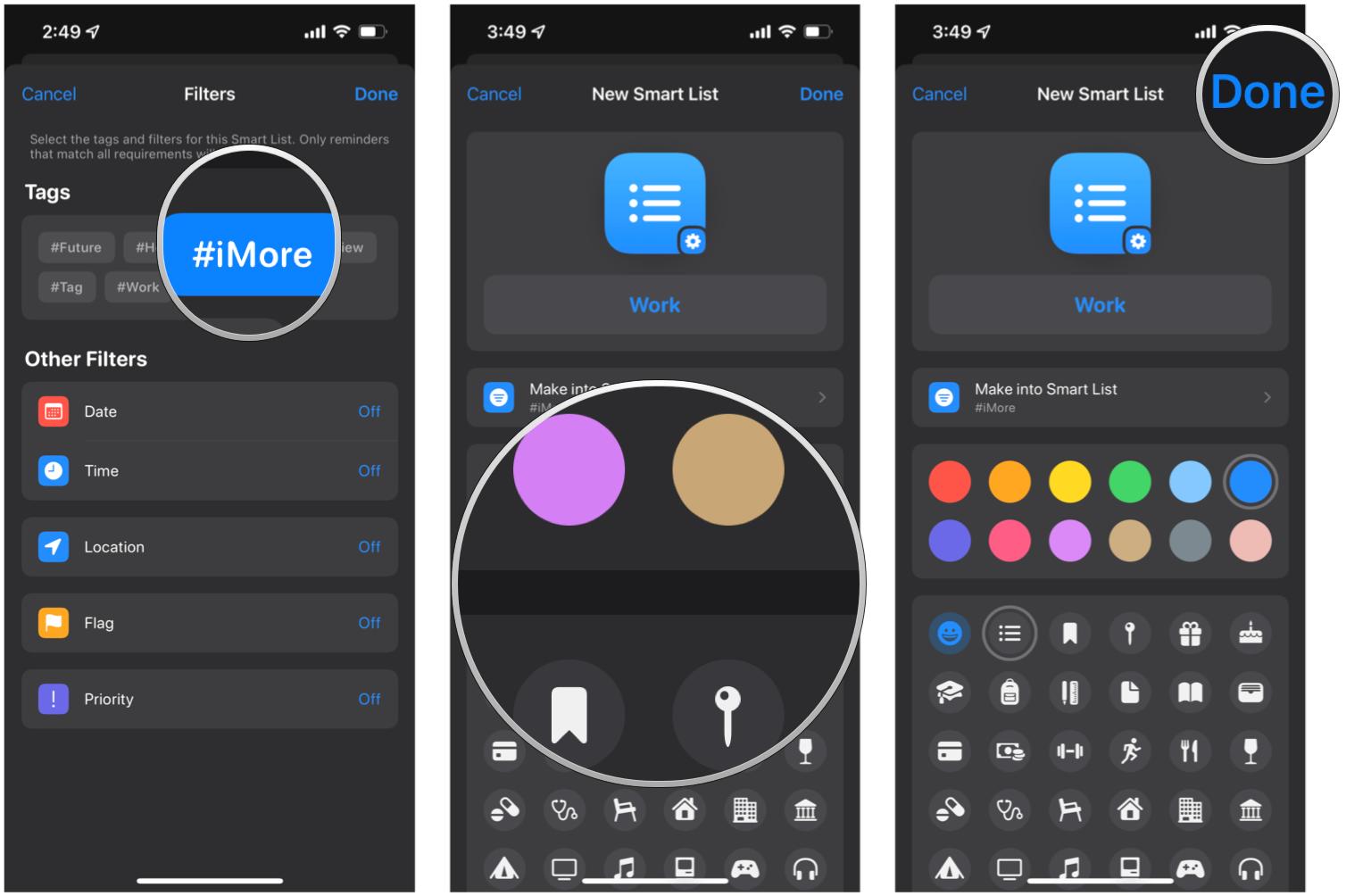How to use tags in Reminders on iPhone and iPad
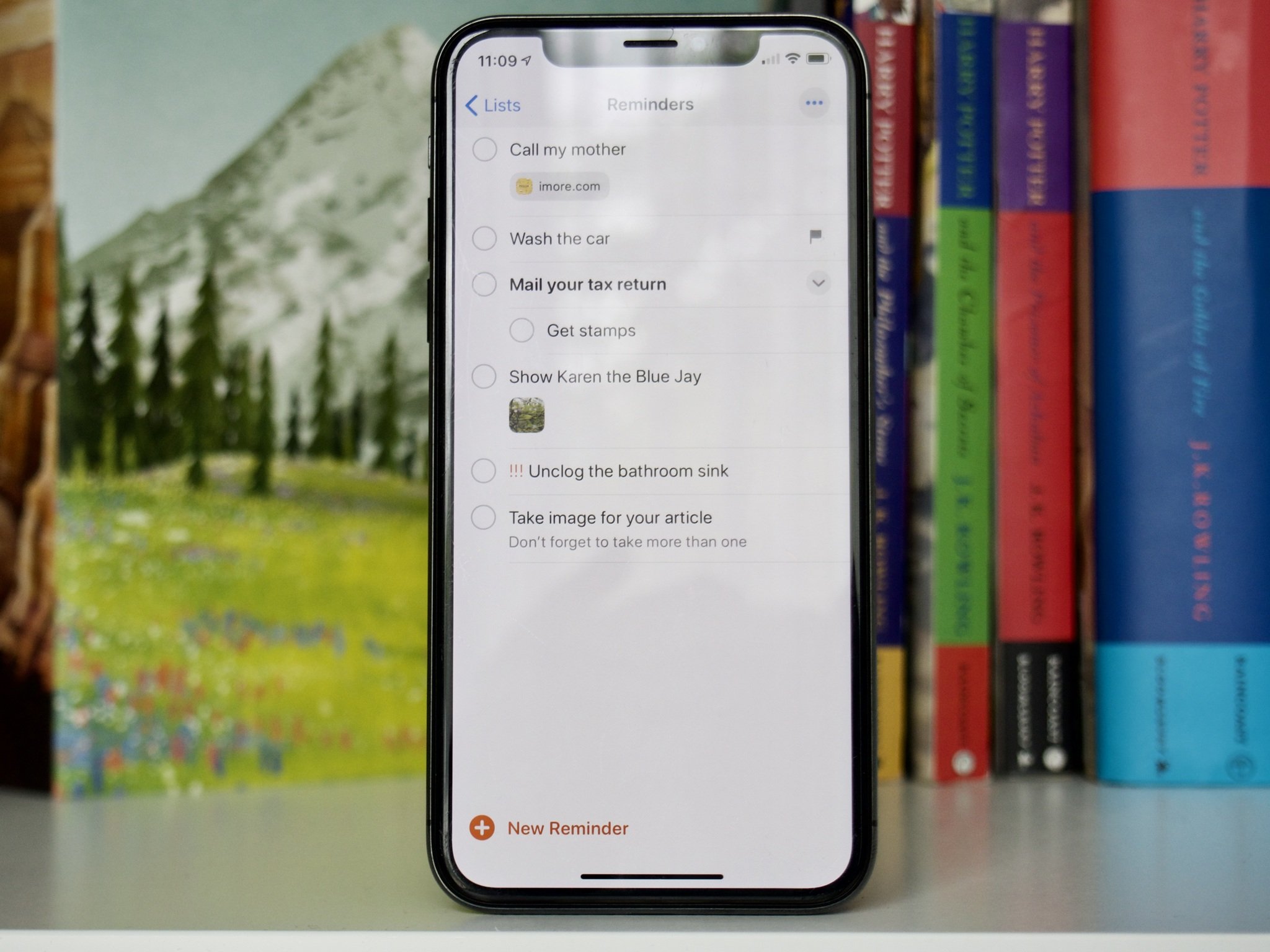
If you have the best iPhone, which is the iPhone 13, then you have Reminders built-in. With Reminders, you can create checklists with tasks that you need to do, and then check them off as complete once you actually do them. It's a great little app that helps you stay on top of what you need to do, and best of all, you already have it installed!
One of the new features in iOS 15 with the Reminders app is the ability to use tags. These tags help you organize your tasks even further, and you can even filter out to-dos by tags. Here's everything you need to know about how to use tags in Reminders on iPhone and iPad.
Create a tag
First things first — to start using tags, you're going to need to create them first. Here's how to do just that.
- Launch Reminders on your iPhone or iPad.
- Go to a list you want to create a reminder in. Otherwise, it will end up in your default list or Inbox.
- Tap New Reminder.
- When you create or edit a reminder, tap on the Tag button (it's a # symbol) in the quick toolbar.
- Type your tag keyword.
- Tap Add.
Tags can only be a single word. However, you can also use hyphens and underscores if the tag name needs to be longer.
View reminders with specific tags with the tag browser
Any and all tags that you create will automatically show up at the bottom of the lists view in Reminders.
- Launch Reminders on your iPhone or iPad.
- Scroll down until you see the Tags section.
- Tap on an existing tag to view all reminders with that tag.
The tag browser will only show tags that are currently applied to your reminders. If there is a tag that is not being used, it will not show up.
Add a tag to a batch of reminders
If you have a lot of existing reminders, but want to add a single tag to a bunch of them, then you can! There's no need to add the tag one-by-one.
iMore offers spot-on advice and guidance from our team of experts, with decades of Apple device experience to lean on. Learn more with iMore!
- Launch Reminders on your iPhone or iPad.
- Open a list.
- Tap the More button (it looks like three dots).
- Tap Select Reminders.
- Select the reminders you want to add one tag to.
- Tap the More Actions button (it looks like three dots).
- Tap Add Tag.
- Select the tags you want to apply.
- Tap Apply.
Remove a tag from a reminder
Changed your mind about a tag and want to get rid of it from a reminder? Easy!
- While you're in an existing reminder, just touch and hold on the tag you want to remove.
- Tap delete on the keyboard.
Delete or rename a tag
- While you're in the tag browser at the bottom of your lists view, simply tap the tag you want.
- Tap the More button (it looks like three dots).
- Optionally, you can simply touch and hold on a tag in the browser view.
- Tap Delete Tag or Rename Tag.
- Tap Delete to confirm, or type a new keyword.
- Tap OK to confirm.
Create a Smart List from tags
When you have some tags created for your reminders, you can make a Smart List from your tags, as well as other conditions.
- Launch Reminders on your iPhone or iPad.
- On the main screen, tap Add List.
- Select Make into Smart List.
- Choose the tags that you want to use for this Smart List.
- You also have five other filters to set them as a rule for your Smart List:
- Date: Select a specified range or relative range that tasks are due
- Time: Add reminders that are due at certain times of the day
- Location: Add reminders that match specific locations
- Flag: Add flagged reminders
- Priority: Add reminders to the list that have the same priority level (high, medium, low)
- Choose a color for your list.
- Select an emoji or icon to make it easier to recognize.
- Tap Done.
Hashtag #organization — keep it clean!
Adding tags in Reminders on iPhone is an easy way to organize and sort your tasks. While lists may be enough for some, others may need more, and that's where tags come in. It's a feature that puts Reminders more in line with some other third-party to-do and task manager apps, but requires no extra downloads.

Christine Romero-Chan was formerly a Senior Editor for iMore. She has been writing about technology, specifically Apple, for over a decade at a variety of websites. She is currently part of the Digital Trends team, and has been using Apple’s smartphone since the original iPhone back in 2007. While her main speciality is the iPhone, she also covers Apple Watch, iPad, and Mac when needed.
When she isn’t writing about Apple, Christine can often be found at Disneyland in Anaheim, California, as she is a passholder and obsessed with all things Disney, especially Star Wars. Christine also enjoys coffee, food, photography, mechanical keyboards, and spending as much time with her new daughter as possible.