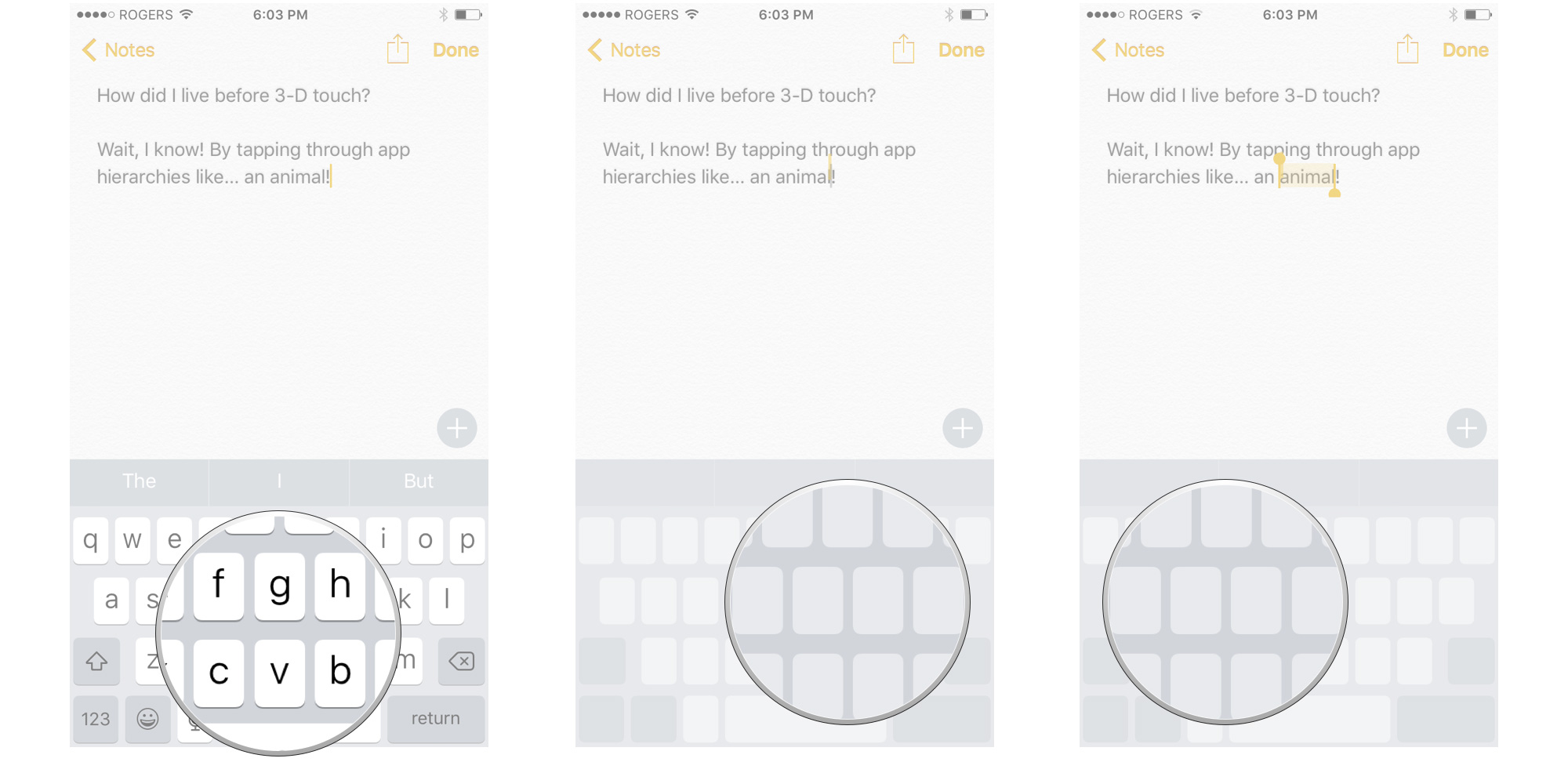How to use trackpad mode on iPhone and iPad
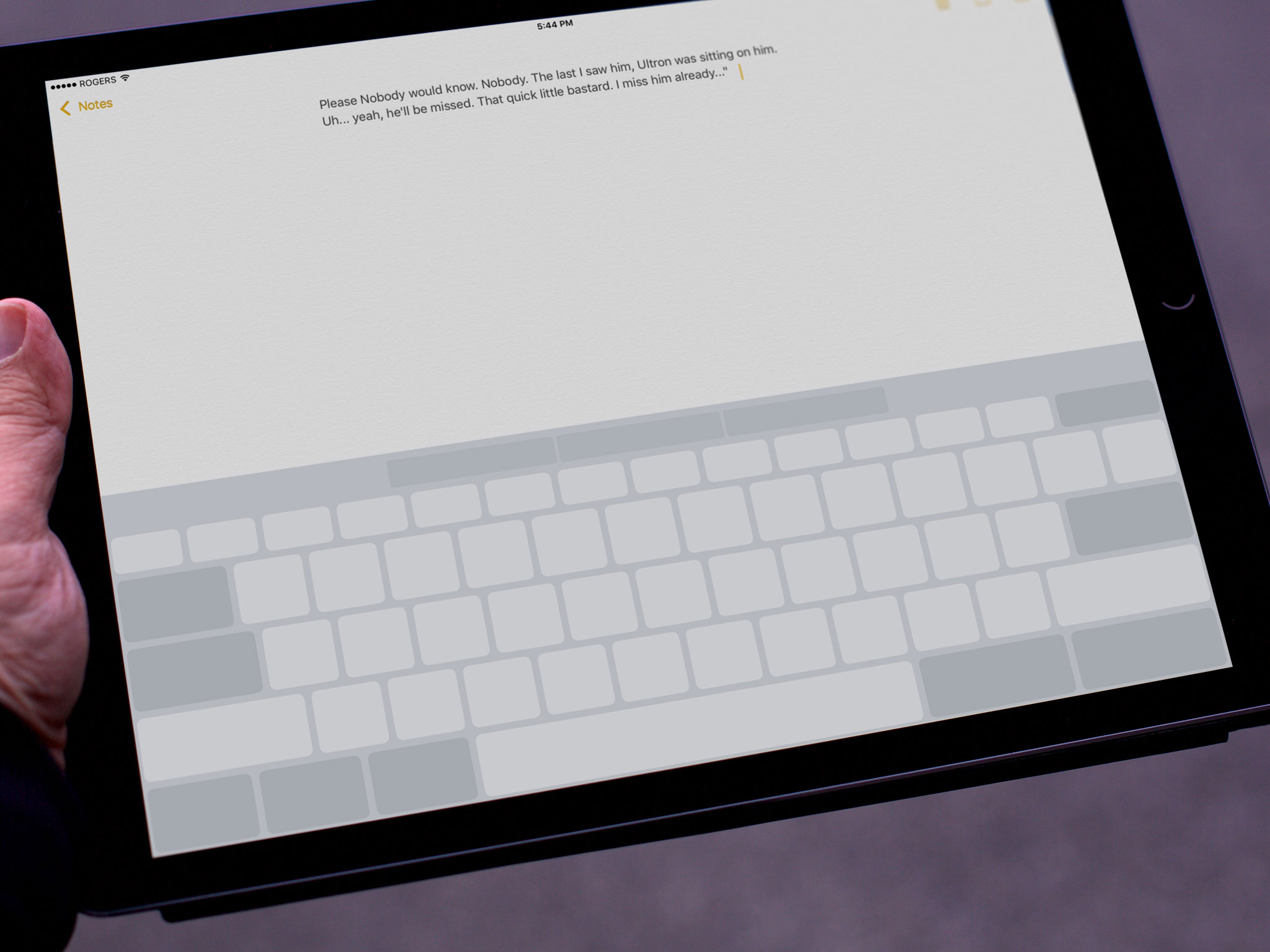
With "trackpad mode", you can quickly and easily switch from text entry to cursor movement, so you can put the insertion or selection point exactly where you want it. Using "trackpad mode" is a little different on the iPhone — it only works on iPhone that support 3D Touch — than it is on the iPad, so we will break down each one separately.
How to use trackpad mode on iPad
Instead of tapping to move the cursor, you can swipe on the iPad keyboard to move the cursor, just like you would on a laptop trackpad.
- Launch the app you want to use and bring up the keyboard.
- Touch two fingers down on the keyboard to switch to the trackpad.
- Swipe your finger around to move the cursor.

You can also use the virtual trackpad to select text. To select specific lengths of text:
- Launch the app you want to use and bring up the keyboard.
- Tap two fingers once to select the word.
- Tap two fingers twice to select the sentence.
- Tap two fingers three times to select the paragraph.

While selecting words, sentences ,and paragraphs can be useful, sometimes it's nice to select a certain length of text.
- Touch two fingers down on the keyboard to switch to the trackpad.
- Wait a moment for the cursor to switch to the text selector.
- Drag your fingers around to move the text selection point.

You can also move the cursor when in editing mode, even with an external keyboard attached.
- Tap in any text field.
- Place two fingers anywhere inside the text field to activate Trackpad mode.
- Move your fingers to move the cursor where you'd like it to be positioned.
- To highlight a word, position your cursor over the word, release your fingers, then tap once. To highlight a paragraph, tap twice.
How to use trackpad mode on iPhones that support 3D Touch
When Apple unveiled the new trackpad mode on the iPad, many of us immediately wanted it elsewhere in the iOS ecosystem. Well, with iPhones that support 3D Touch, we got our wish. There is one difference, though. On the iPhone you don't need to use two fingers to switch from keyboard to trackpad, you only need to use one. And that's thanks to 3D Touch.
- Launch the app you want to use and bring up the keyboard.
- Press firmly on the keyboard.
- Drag your finger around to move the cursor.
You can also use 3D Touch to switch between moving the cursor and selecting text:
iMore offers spot-on advice and guidance from our team of experts, with decades of Apple device experience to lean on. Learn more with iMore!
- Launch the app you want to use and bring up the keyboard.
- Press firmly on the keyboard.
- Press deeper to select text. (It's almost like relaxing slightly and pressing again—the equivalent of "clicking" on a laptop trackpad.)
- Let go to finish.
What's great is that you can continue to "click" with 3D Touch to toggle between cursor movement and text selection. So, if you select the wrong text or simply change your mind, you just press again to go right back to moving around.

Rene Ritchie is one of the most respected Apple analysts in the business, reaching a combined audience of over 40 million readers a month. His YouTube channel, Vector, has over 90 thousand subscribers and 14 million views and his podcasts, including Debug, have been downloaded over 20 million times. He also regularly co-hosts MacBreak Weekly for the TWiT network and co-hosted CES Live! and Talk Mobile. Based in Montreal, Rene is a former director of product marketing, web developer, and graphic designer. He's authored several books and appeared on numerous television and radio segments to discuss Apple and the technology industry. When not working, he likes to cook, grapple, and spend time with his friends and family.