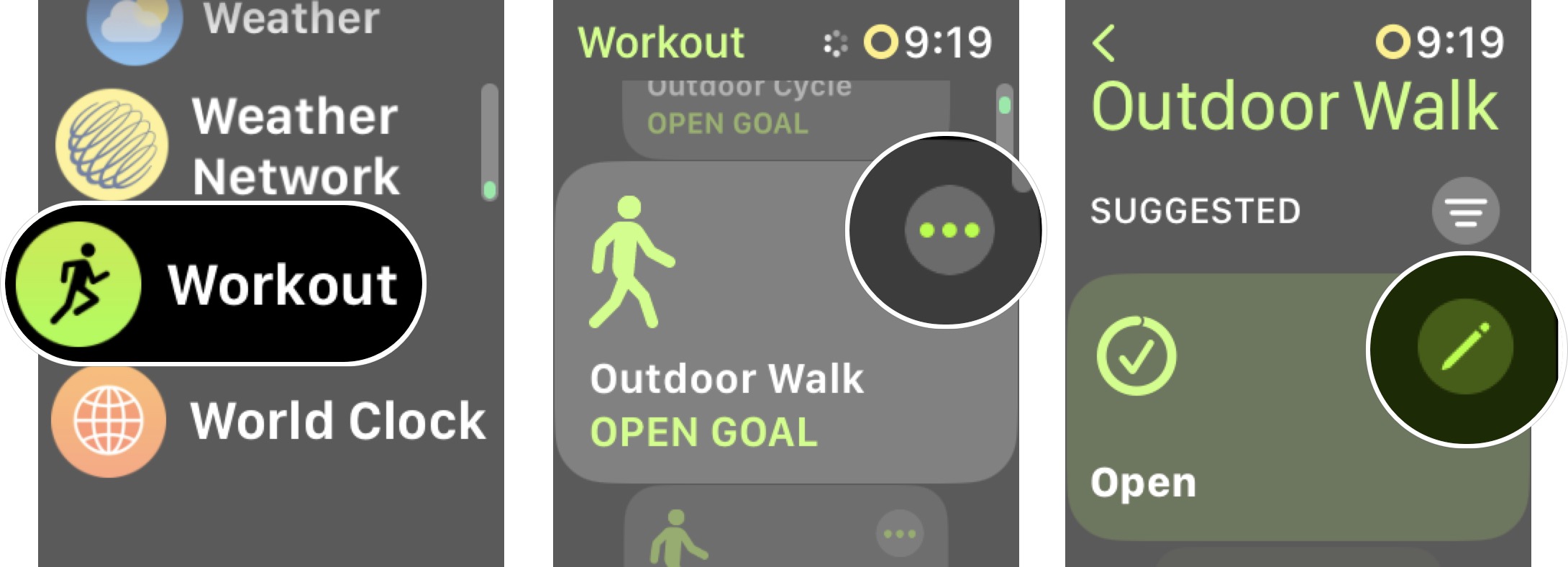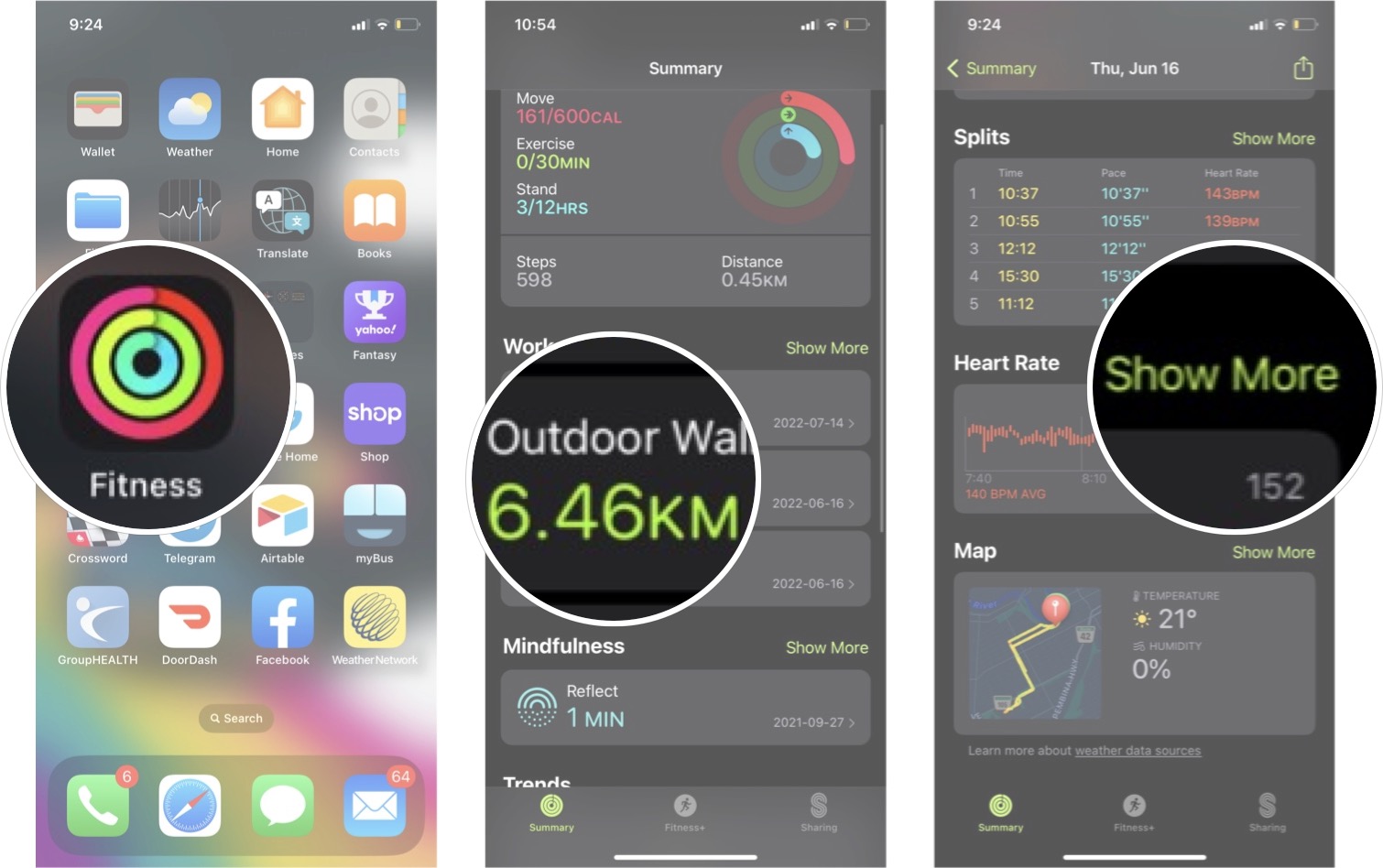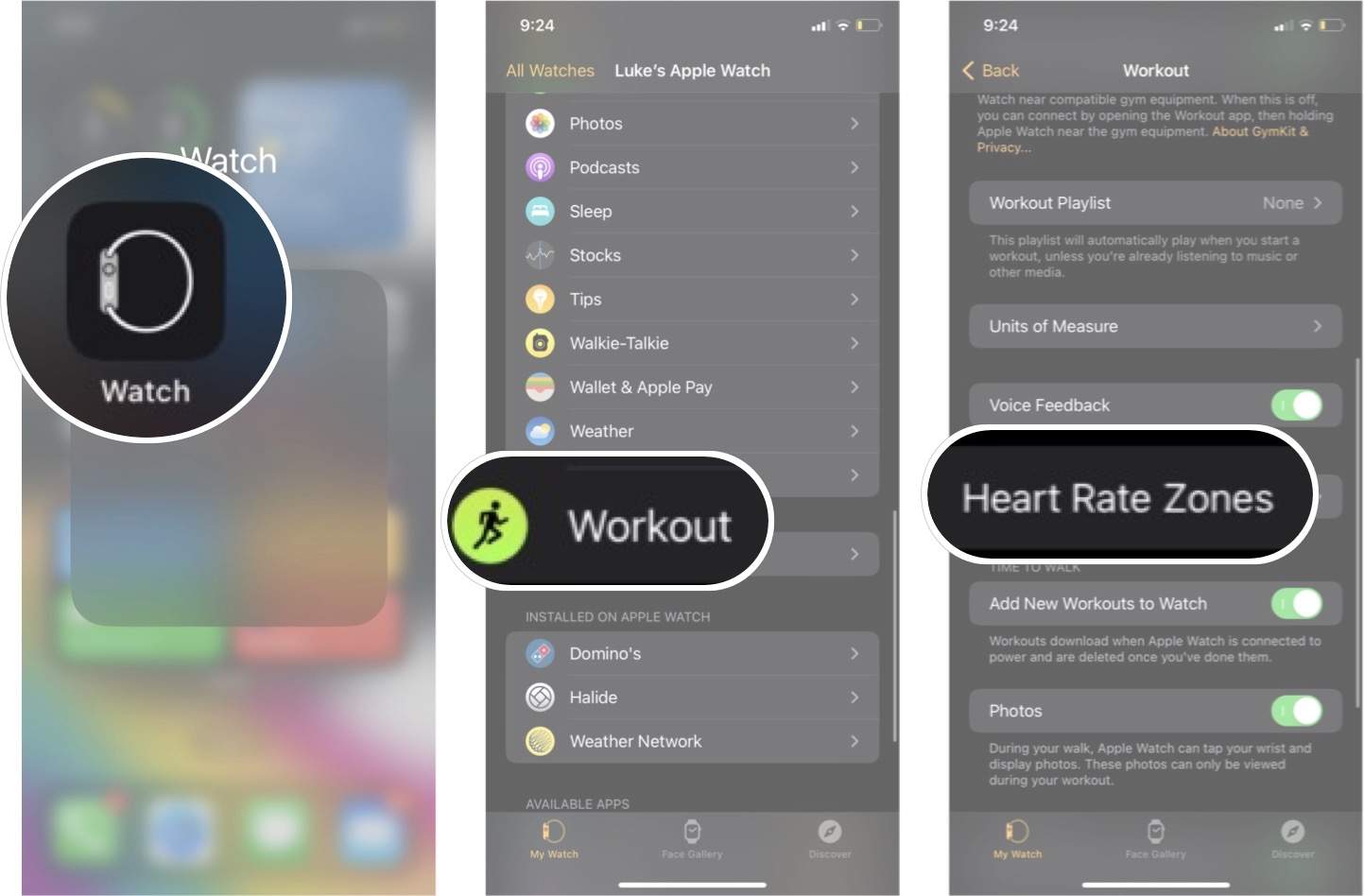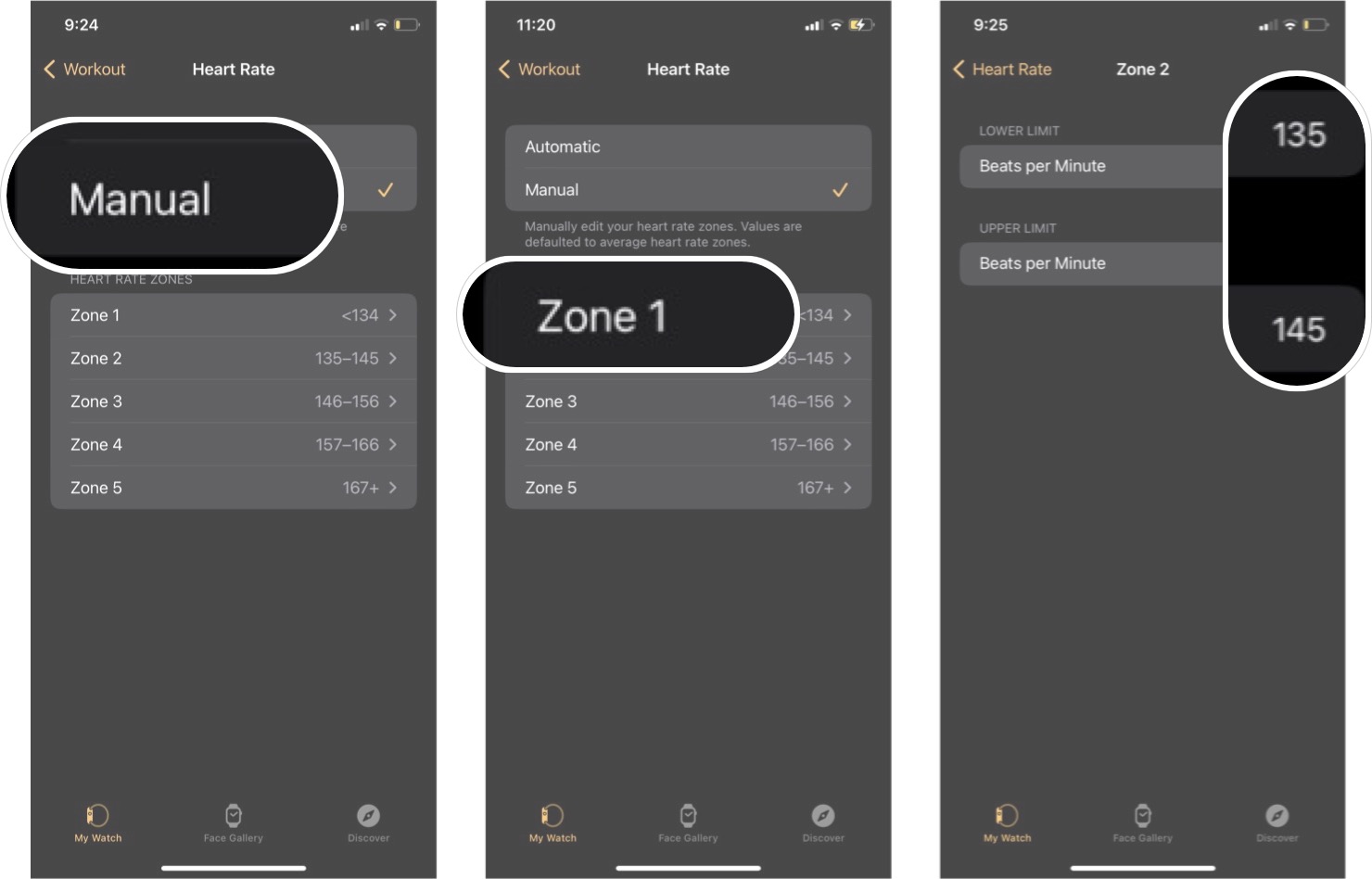How to use, view, and track heart rate zones on Apple Watch
With five different zones you can customize yourself, heart rate zones on Apple Watch are here.

Fitness has always been a huge part of the Apple Watch, but watchOS 9 takes fitness to the next level. With a ton more metrics to track and more features, you can get more data on your wrist while you break a sweat. One of the biggest fitness improvements on watchOS 9 is the ability to see and track heart rate zones during a workout.
Once you have watchOS 9, you'll be able to set any type of workout to show your heart rate zones, so if you're out for a run, you'll be able to check your watch and see what heart rate zone you're in. It's a pretty handy metric, and it's even customizable. Here's how to use, view, and track heart rate zones on Apple Watch.
How to show the heart rate zone Workout View on Apple Watch
Workout Views are a new feature in watchOS 9 that allows you to choose which information is available on your screen when you're in the middle of a workout. For example, to see your target heart rate zones, you need to enable the Workout View that has them by following the steps alone.
- Launch the Workout app on your Apple Watch.
- Tap the settings button on the workout you want. It's the three dots (...) icon.
- Tap the edit button on the workout type you want alerts. It's the little pencil icon.
- Tap Workout Views.
- Tap Edit Views.
- Tap the Include On/Off switch for the heart rate zone view. If the switch is green, you'll be able to see that view; if it's gray, you won't.
This will work for any type of workout, whether it's an open goal, calorie goal, time goal, etc. You should be able to set the Workout View(s) you want for anything. Of course, now that you enabled the heart rate zone Workout View, you'll want to know you to see it during a workout.
How to view heart rates zones during a workout on Apple Watch
Once you set the type of workout you want to have access to the heart rate zone Workout View, you can start an activity and see that view during it.
- Launch the Workout app.
- Start a workout.
- Use the Digital Crown to scroll up and down between workout views.
You can have multiple Workout Views for the same workout, which is why it's handy to scroll through the info.
How to view your heart rate zone data
You'll notice that the heart rate zone Workout View on your Apple Watch is great for seeing where you are at the moment, but when it comes to checking more data, you'll need to grab your iPhone.
iMore offers spot-on advice and guidance from our team of experts, with decades of Apple device experience to lean on. Learn more with iMore!
- Launch Fitness on your iPhone.
- Tap on a workout you did with heart rate zones enabled on your Apple Watch.
- Tap Show More on the Heart Rate section.
Here you'll be able to see a break done of how long you were in each zone during your workout.
How to change your heart rate zones
Your Apple Watch will default use the health data it's already collected and set your heart rate zones for you; however, you can manually change them on your iPhone if you want a specific range.
- Launch the Watch app on your iPhone.
- Tap Workout.
- Tap Heart Rate Zones
- Tap Manual.
- Tap the heart rate zone you want to change.
- Adjust the heart rate zone to your liking.
- Repeat steps five and six for each zone.
Tons of changes to fitness in Apple Watch
It's clear that watchOS 9 is trying to make the best Apple Watch a much more capable fitness tracking device. There are many ways to customize your workouts, including various different Workout Views for other exercises. Plus, Apple added the ability to create custom workouts on Apple Watch, meaning you can easily set a training regime for a specific workout type to your liking.
All you need to do to access all these great changes is download watchOS 9 on your Apple Watch Series 4 or later.
Updated September 2022: Updated with new information since the official release of watchOS 9.

Luke Filipowicz has been a writer at iMore, covering Apple for nearly a decade now. He writes a lot about Apple Watch and iPad but covers the iPhone and Mac as well. He often describes himself as an "Apple user on a budget" and firmly believes that great technology can be affordable if you know where to look. Luke also heads up the iMore Show — a weekly podcast focusing on Apple news, rumors, and products but likes to have some fun along the way.
Luke knows he spends more time on Twitter than he probably should, so feel free to follow him or give him a shout on social media @LukeFilipowicz.