How to Use an Xbox One Controller With Apple Arcade

For a long time, using an Xbox controller with your Mac was an iffy prospect. You needed third-party drivers, and you got inconsistent support from game to game. Using one with iOS? Forget it. Apple Arcade and the latest versions of Apple's various operating systems have worked together to change that, providing seamless support for wireless Xbox One controllers. Here's what you need to know to get Apple Arcade on your Mac, iPhone, or iPad playing nicely with your trusty Xbox gamepad.
What kinds of Xbox controllers will work with Apple Arcade?
For now, at least, you'll need a new or recent Xbox One S controller ($45) that supports Bluetooth connections.
Microsoft offers a simple visual test to see whether yours will work with Bluetooth: If the plastic around the circular Xbox button at the top of the controller is part of the face of the controller, rather than part of the top with the triggers and shoulder buttons, you're good to go. In short, look for a controller like the one pictured below.

Sorry, old-school diehards, but Xbox 360 controllers won't work on your Mac, neither will first- or third-party wired Xbox One controllers.
macOS Catalina, which you'll need to use both Apple Arcade and Xbox One wireless controllers, appears to have broken the third-party 360controllers driver that once allowed Mac users to play games with Xbox 360 or One controllers. As of this writing, developers haven't created a fix. So if you're running Catalina, a wireless, Bluetooth-enabled Xbox One controller is your only option if you like this particular flavor of gamepad.
How can I connect an Xbox One controller to my Mac, iPhone, or iPad?
We've got more detailed instructions if you need them, but in short, Apple's made this part the "it just works" kind of easy. Open System Preferences > Bluetooth on your Mac, or Settings > Bluetooth on your iPhone or iPad. Make sure Bluetooth's turned on, so that it can "listen" for new devices.
On your Xbox One controller, find the small circular button on top of the controller, near the left shoulder and trigger buttons. We've circled it in red in the image below:
iMore offers spot-on advice and guidance from our team of experts, with decades of Apple device experience to lean on. Learn more with iMore!

Press and hold that for three seconds, until the circular Xbox button on the face of the controller blinks rapidly.
You should see "Xbox Wireless Controller" appear on your device's list of Bluetooth gadgets to connect to. Click or tap it, wait a second or two, and you're connected.
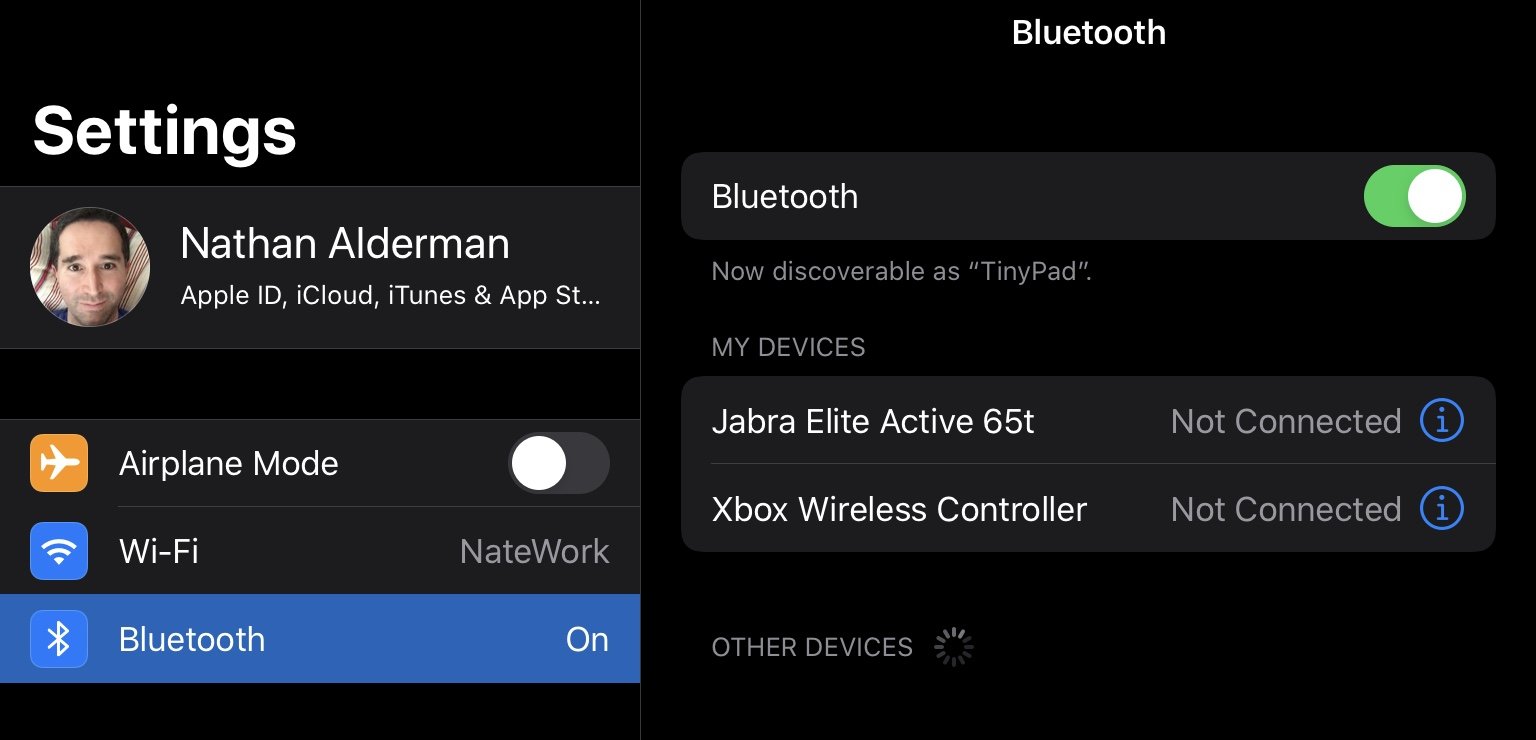
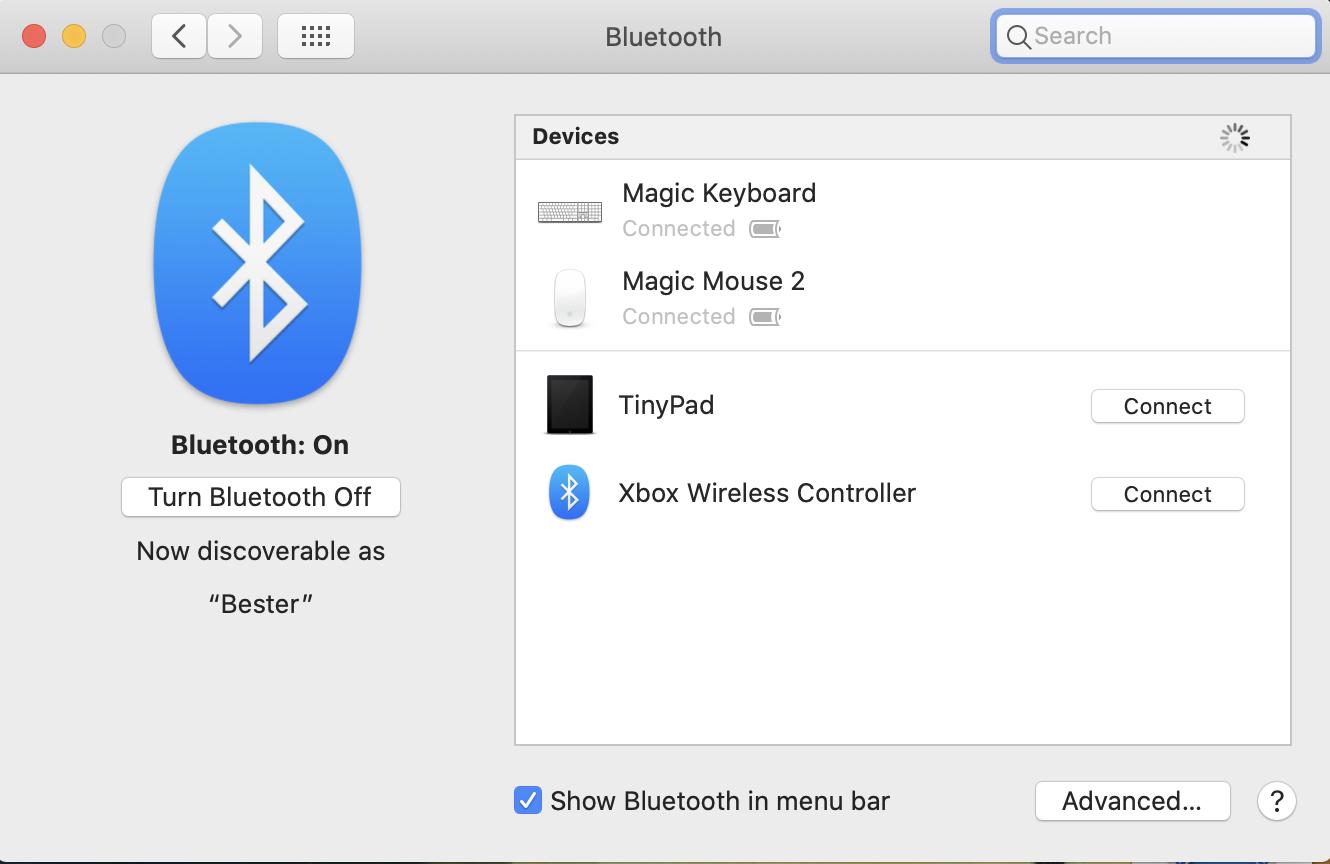
How can I switch my Xbox One controller between my iPhone, iPad, and Mac?
Once you've set up your Xbox One wireless controller with your iPhone and iPad, you can switch seamlessly between the two. But if you want to move it over to your Mac, you'll have to re-pair it with Bluetooth there, and then re-pair it again with your iDevices afterward. As you can see above, this process is quick and relatively painless, so it shouldn't annoy you too much. If you're planning to switch back and forth constantly, maybe buy two controllers -- one for the iDevices, and another for your Mac.
Do I really need an Xbox One controller to play Apple Arcade games?
That depends on which games you're playing. Some, like Operator 41, Down in Bermuda, or The Enchanted World, rely heavily on touch controls. They'll support gamepads just fine, but you'll probably have a better experience just using your fingers.
Others, like The Bradwell Conspiracy, have perfectly serviceable touch controls. But especially for first-person games like that, you may find that a gamepad offers a smoother, more precise experience. I could play the shadow-centric platformer Projection: First Light just fine with touch controls, but the gamepad's twin sticks made controlling the game a lot more fun and intuitive. And while I'm sure I could have used a keyboard and mouse to play Shinsekai: Into the Depths on my Mac, using a gamepad just felt right.
And still other games, like the Inside-alike creepy platformer Stela, have such frustratingly oblique or imprecise touch controls that you'll need a gamepad to get any fun out of the game at all. (Unless you like swearing copiously at your iDevices, in which case, you'll have plenty of fun.)
Will my Xbox One wireless controller work with non-Apple Arcade games?
On the latest OS versions for iPad, iPhone, or AppleTV, your Xbox One controller will work with any game compatible with MFi-certified controllers. ("MFi" stands for "Made for iPhone/iPod/iPad.")
On macOS, you're probably out of luck. When I fired up Steam and GoG to try out a few games that had previously worked with 360controllers and a wired Xbox One controller, I could sometimes get responses from the control sticks, but never from any of the buttons. Hopefully, more Mac games will build in or add this support now that it's available directly within the OS. But for now, don't throw out your old controller just yet.
Should I buy an Xbox One S controller specifically to use with Apple Arcade?
Xbox One S controllers cost about the same as Sony PS4 DualShocks or other high-quality Mfi-compatible controllers, so you likely won't be paying a premium if you choose this option over another. Note that DualShocks have a reputation for being easier to connect to, and more compatible with, Macs and their games. If you're hoping to play older titles on a Mac as well as the new ones on Arcade, keep that in mind.
That said, if you're only planning to play Apple Arcade titles; if you're mostly planning to play on iOS or AppleTV; and if you're used to gaming on any flavor of Xbox, and you like the shape and feel of the controller, go ahead and get one.

Nathan Alderman is an iMore contributor. He’s been using Apple computers since his first Apple IIe in 1985, and writing professionally about Macs and their software since 2005. During his 12 years freelancing for Macworld, he covered email clients, web browsers, web design programs, writing apps, and games, and he’s continued to follow those interests at iMore since 2017. An editor and writing coach in his full-time career, he spends his dwindling spare time writing fiction for fun, volunteering for democracy, and contributing to podcasts on The Incomparable Network. Nathan adores his wife and wrangles his alarmingly large children in bucolic Crozet, VA.
