Facetime hand gestures: Every reaction, how to use them, and how to turn them off
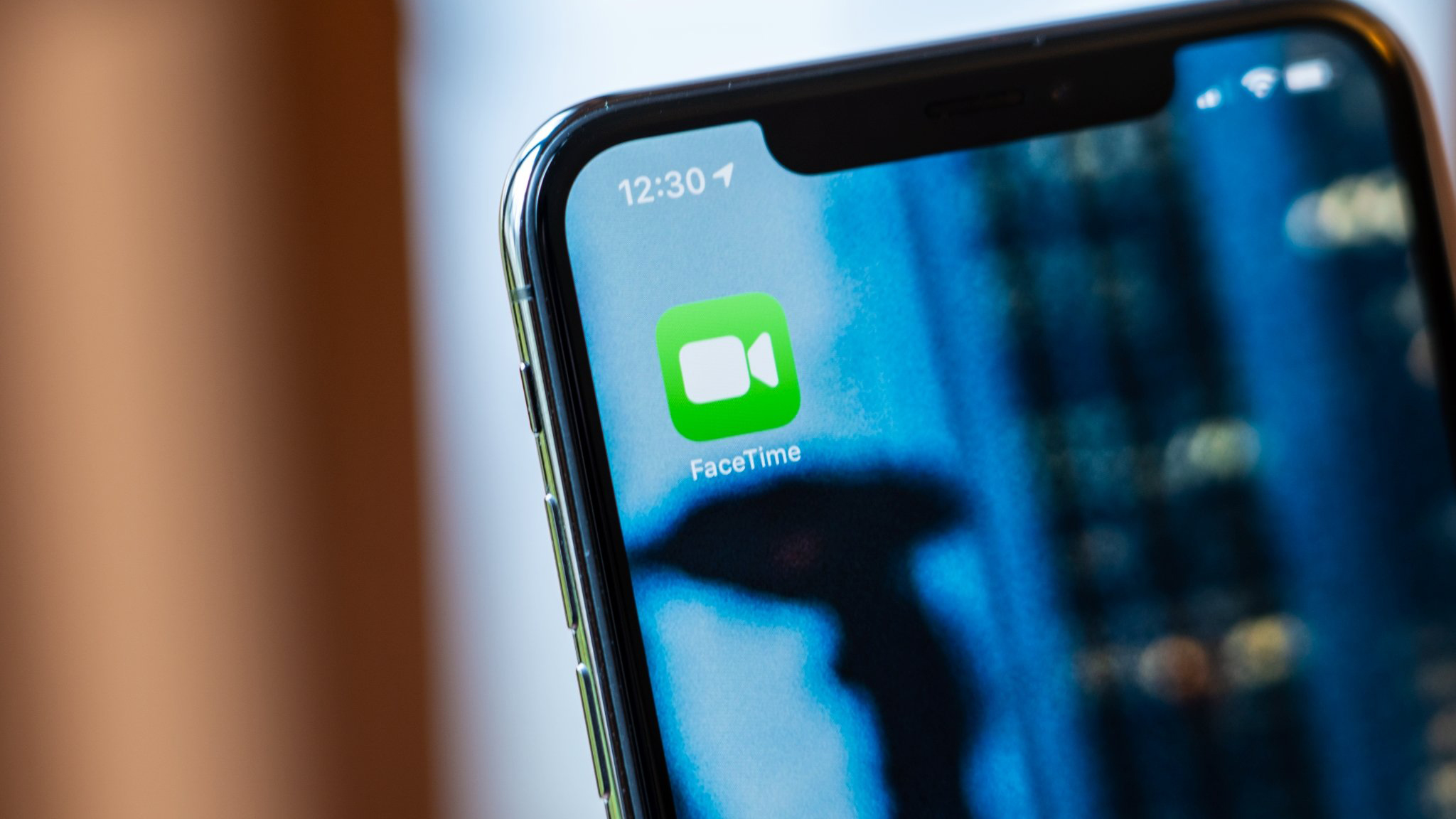
FaceTime hand gestures in iOS 17, iPadOS 17, and macOS Sonoma let you react to video calls similarly to how you react to messages in the Messages app. Triggered by hand gestures, these FaceTime reactions allow you to express yourself in new ways that make FaceTime calls much more immersive than ever before.
In FaceTime calls on the latest software for the best iPhones and best iPads, you can now activate on-screen effects like hearts, thumb reactions, balloons, confetti, fireworks, and much more. So whether you want to activate these FaceTime hand gestures, or keep awkwardly activating them during calls and want to turn them off, this guide has you covered. Here’s how to use FaceTime hand gestures and how to turn them off.
What you'll need
We'll get to the actual steps below but to start you're going to need an iPhone, an iPad, or a Mac. If you're in the market for a new Apple device for FaceTime these are our recommendations:
iPhone 15 Plus | $899 at Apple
The iPhone 15 Plus has the best battery life of any iPhone so it's perfect for FaceTime and having long calls with your loved ones. The large screen is gorgeous, and ideal for your FaceTime reactions.
iPad Air 6 13-inch | $799 $754 at Amazon
With an M2 chip and a 13-inch screen option, the new iPad Air 6 is one of the best iPads available right now. The 13-inch model is perfect for anyone looking to use FaceTime on a regular basis as the bigger screen makes calls feel that little bit more authentic.
13-inch M3 MacBook Air, 256GB | $1,099 $999 at Amazon
The 13-inch M3 MacBook Air is the best Mac for most people. If you're using a Mac for work and want to be able to have FaceTime calls on a regular basis, the battery life on this new model is top-tier.
How to use FaceTime hand gestures
There are eight FaceTime hand gestures that activate reactions and they are all enabled by default to work in Apple video calls. Some of these gestures also work in third-party apps like Google Meet.
The available reactions and how to trigger them are:

- Heart shape with both hands = Heart emoji
- Thumbs up = Thumbs up emoji
- Thumbs down = Thumbs down emoji
- Peace sign = Balloons
- Two thumbs down = Rain
- Two peace signs = Confetti
- Two rock-on signs = Laser
- Two thumbs up = Fireworks
Now, whenever you want to trigger some fun visual effects in your FaceTime calls just take a glance at the list above and make some magic happen.
How to turn off FaceTime hand gestures
Alternatively, if you’re here because you’re sick at the sight of FaceTime reactions and your hand gestures keep triggering effects at awkward moments like during therapy calls or work meetings, here’s how to turn them off:
iMore offers spot-on advice and guidance from our team of experts, with decades of Apple device experience to lean on. Learn more with iMore!
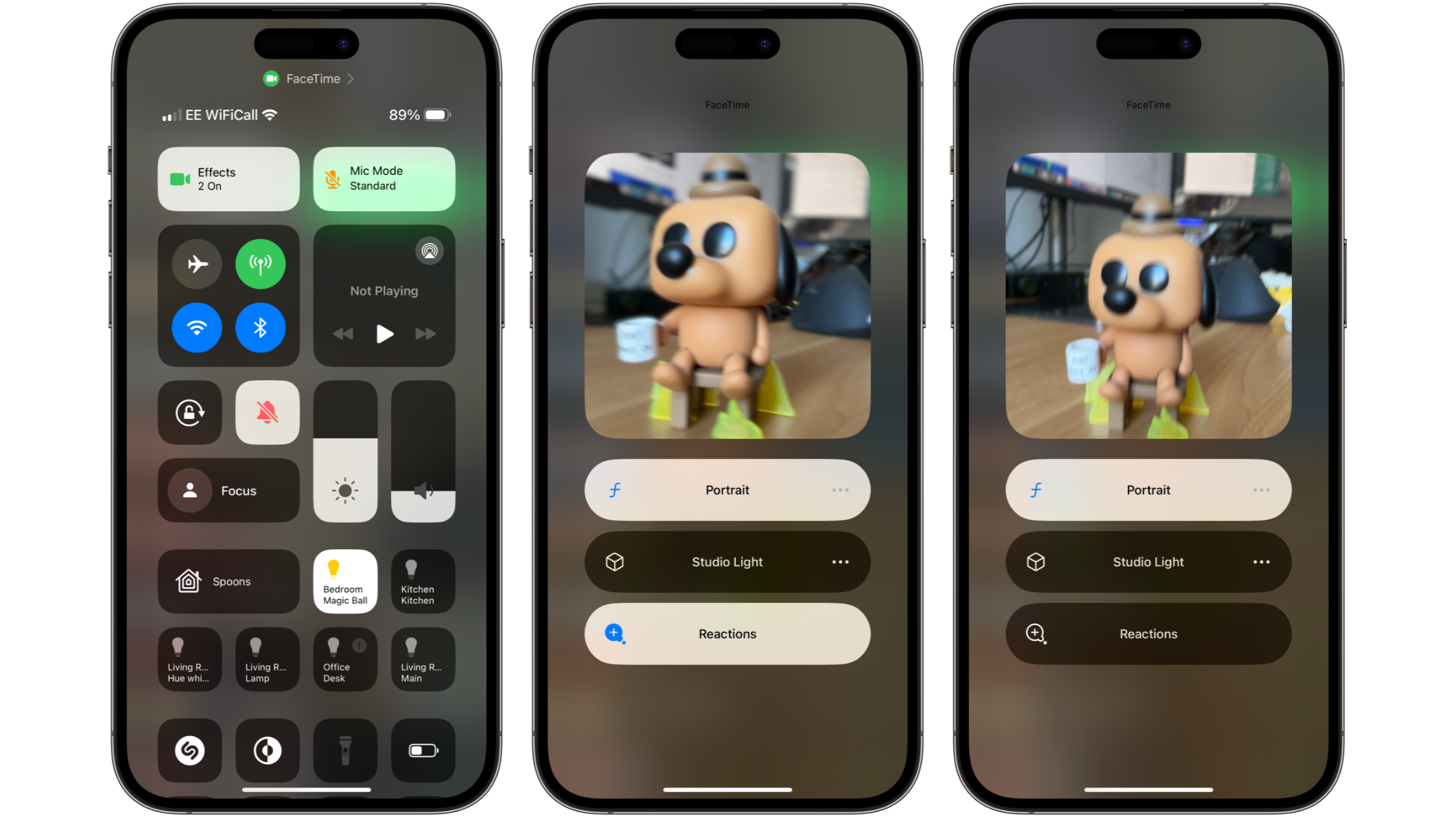
- Open FaceTime
- Swipe down (top right) to bring up Control Center
- Tap Effects
- Tap Reactions
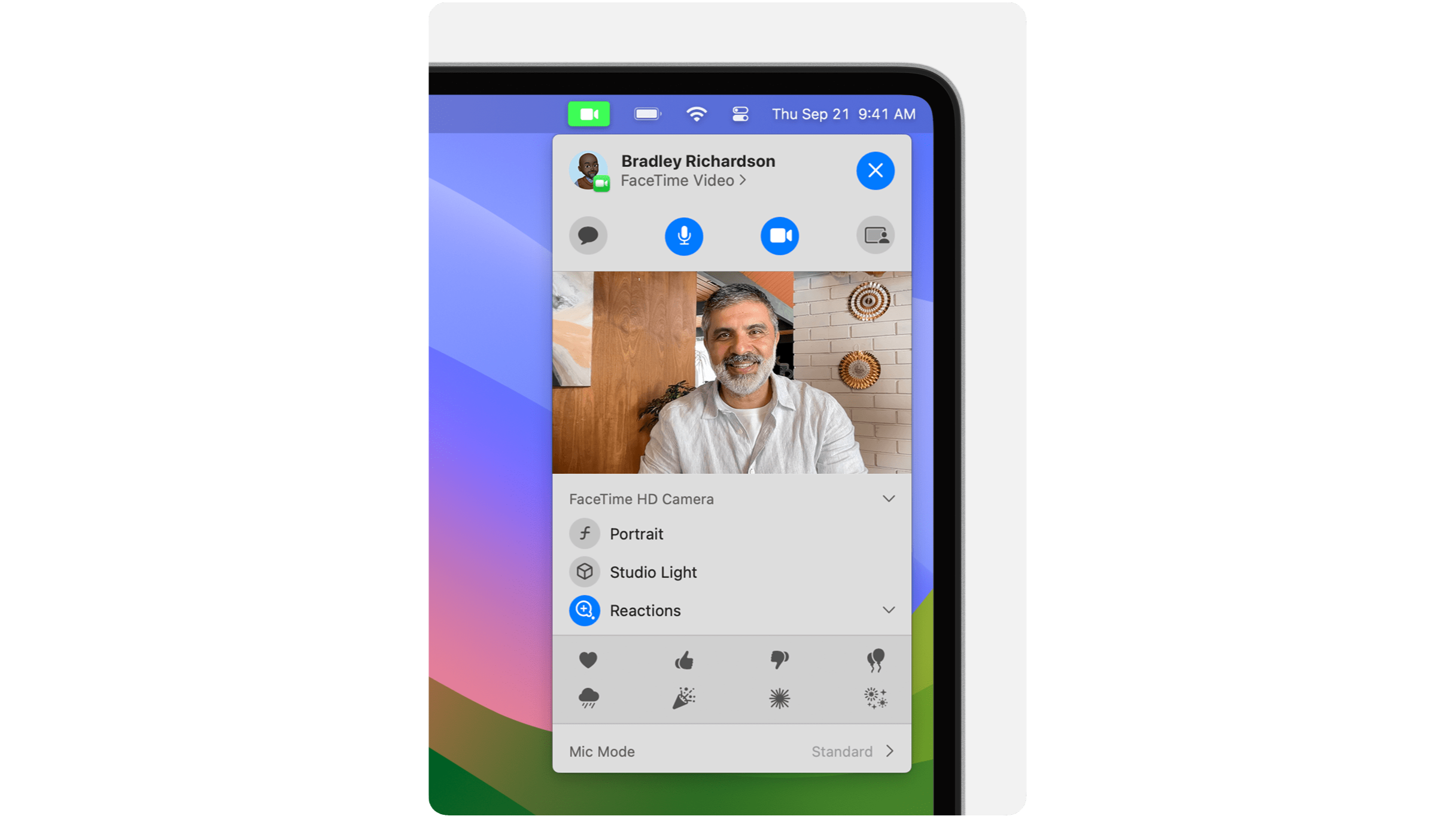
Now hand gestures in FaceTime will not activate any reactions or effects, perfect for if you just want a good ol’ video call. The process on Mac is essentially the same, look for the FaceTime icon in the Menu Bar and untick Reactions — FaceTime hand gestures only work on the latest Macs running Apple silicon like the M3 MacBook Air.

John-Anthony Disotto is the How To Editor of iMore, ensuring you can get the most from your Apple products and helping fix things when your technology isn’t behaving itself.
Living in Scotland, where he worked for Apple as a technician focused on iOS and iPhone repairs at the Genius Bar, John-Anthony has used the Apple ecosystem for over a decade and prides himself in his ability to complete his Apple Watch activity rings.
John-Anthony has previously worked in editorial for collectable TCG websites and graduated from The University of Strathclyde where he won the Scottish Student Journalism Award for Website of the Year as Editor-in-Chief of his university paper. He is also an avid film geek, having previously written film reviews and received the Edinburgh International Film Festival Student Critics award in 2019.
John-Anthony also loves to tinker with other non-Apple technology and enjoys playing around with game emulation and Linux on his Steam Deck.
In his spare time, John-Anthony can be found watching any sport under the sun from football to darts, taking the term “Lego house” far too literally as he runs out of space to display any more plastic bricks, or chilling on the couch with his French Bulldog, Kermit.




