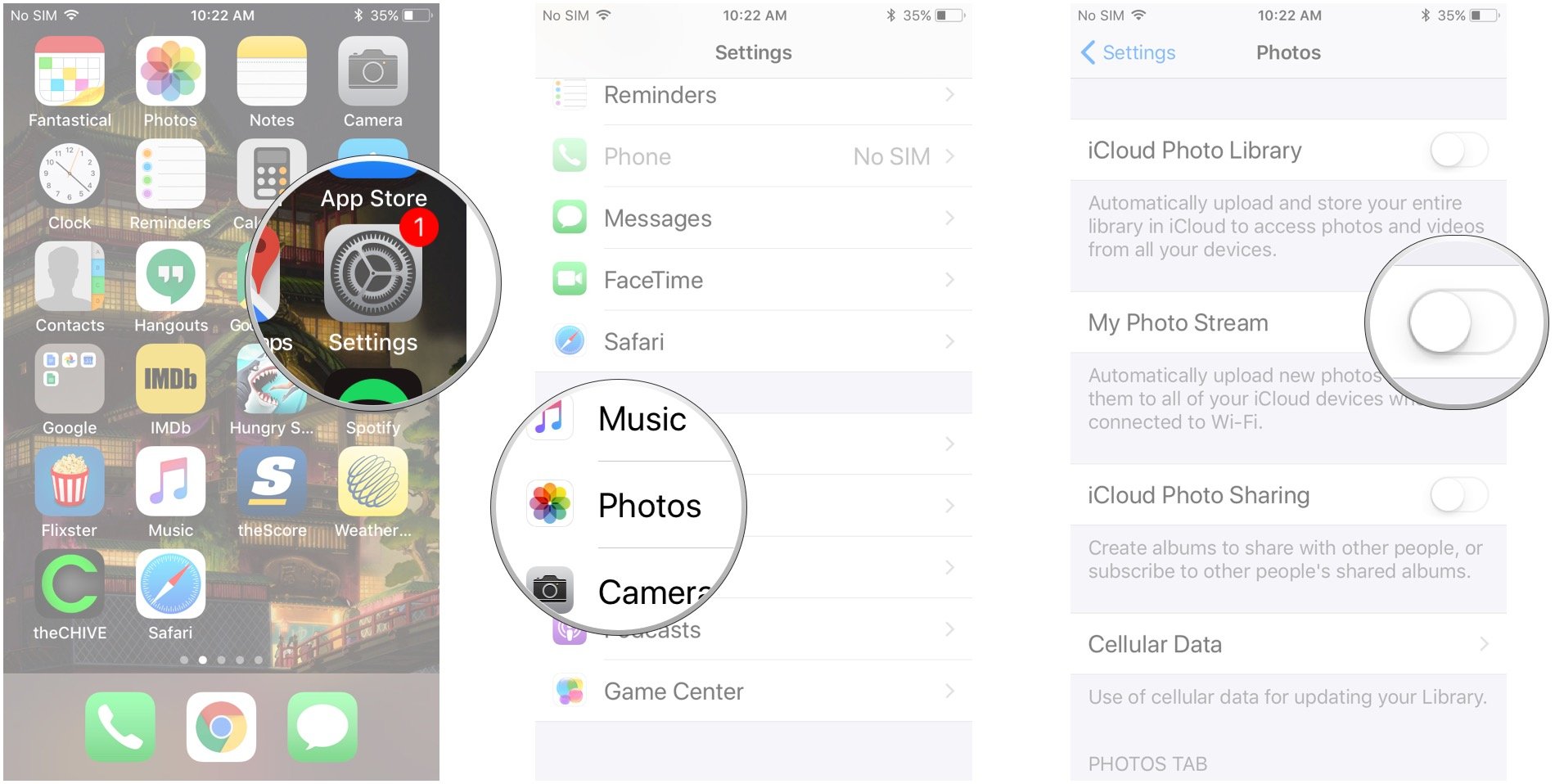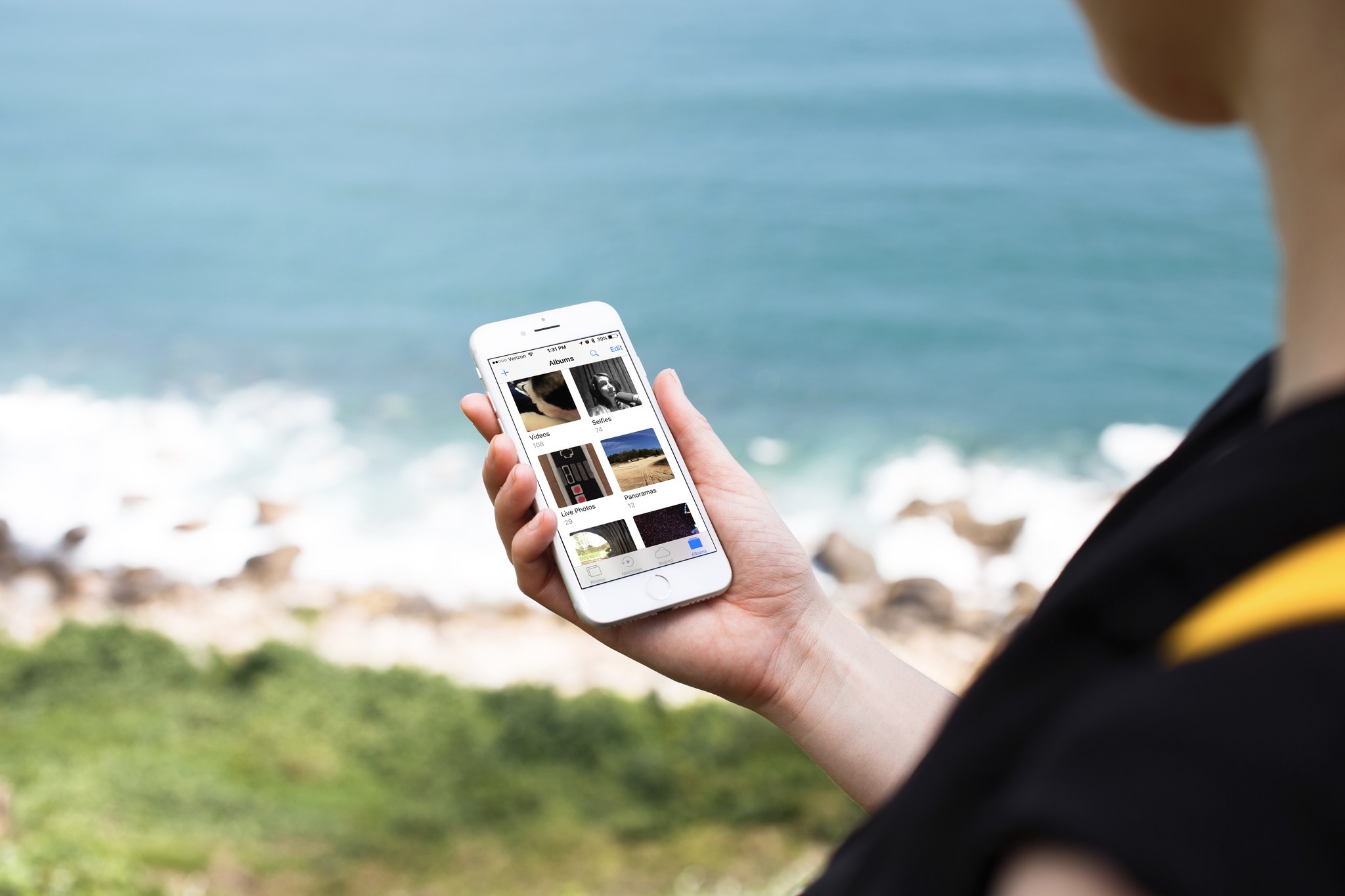
Apple's iCloud service includes My Photo Stream, a free way for users to sync their last 1000 photos wirelessly between their iPhone, iPad, Mac, and Apple TV. While it technically precedes iCloud Photo Library, My Photo Stream lives alongside the photo storage service as a quick way for you to access your most recently taken and uploaded photos. Unlike iCloud Photo Library, it also doesn't take up any of your precious iCloud storage space — giving you more room for backups and app data.
What's the difference between iCloud Library and My Photo Stream?
My Photo Stream lets you snap a series of pictures with your iPhone while on a day trip, upload them to iCloud, then automatically view them on your iPad, Mac or Apple TV when you get back. It stores the last 30 days worth of pictures (up to 1000) but does have a few limits: You can only upload images (no video), and heavy shooters may run out of free sync space quickly — iCloud will only store your last 1000 photos, but it's even further limited for pure sync functionality, as you can only upload up to 1000 images per hour, 10,000 per day, or 25,000 per month.
If you do have iCloud Photo Library enabled, My Photo Stream isn't necessary: This guide is primarily for people who don't use iCloud storage and iCloud Photo Library, but still want to view their images on all their devices.
Note: If you use iCloud Photo Library for any of your devices, your most recent photos will appear in the All Photos section of the Photos App; if you don't use iCloud Photo Library at all, you should see a Photo Stream folder.
- How to enable My Photo Stream on your iPhone or iPad
- How to access your My Photo Stream on iPhone and iPad
- How to delete photos from My Photo Stream on your iPhone and iPad
How to enable My Photo Stream on your iPhone or iPad
- Launch the Settings app on your iPhone or iPad.
- Tap Photos.
- Tap the switch next to Upload to My Photo Stream.
You can disable it by following the same steps.
How to access your My Photo Stream on iPhone and iPad
If you have iCloud Photo Library enabled, all of your My Photo Stream photos will automatically upload to the All Photos section of the Photos app. If you don't have iCloud Photo Library enabled on one devices, like your iPhone, but you do on another device, like your iPad, photos won't upload to your secondary device unless you have iCloud Photo Library enabled on your Mac, in which case all of your photos will upload to iCloud Photo Library via your Mac.
iMore offers spot-on advice and guidance from our team of experts, with decades of Apple device experience to lean on. Learn more with iMore!
If you are only using My Photo Stream on all of your devices, here's how to access them.
- Launch the Photos app on your iPhone or iPad.
- Tap Albums in the bottom right corner.
- Tap My Photo Stream.
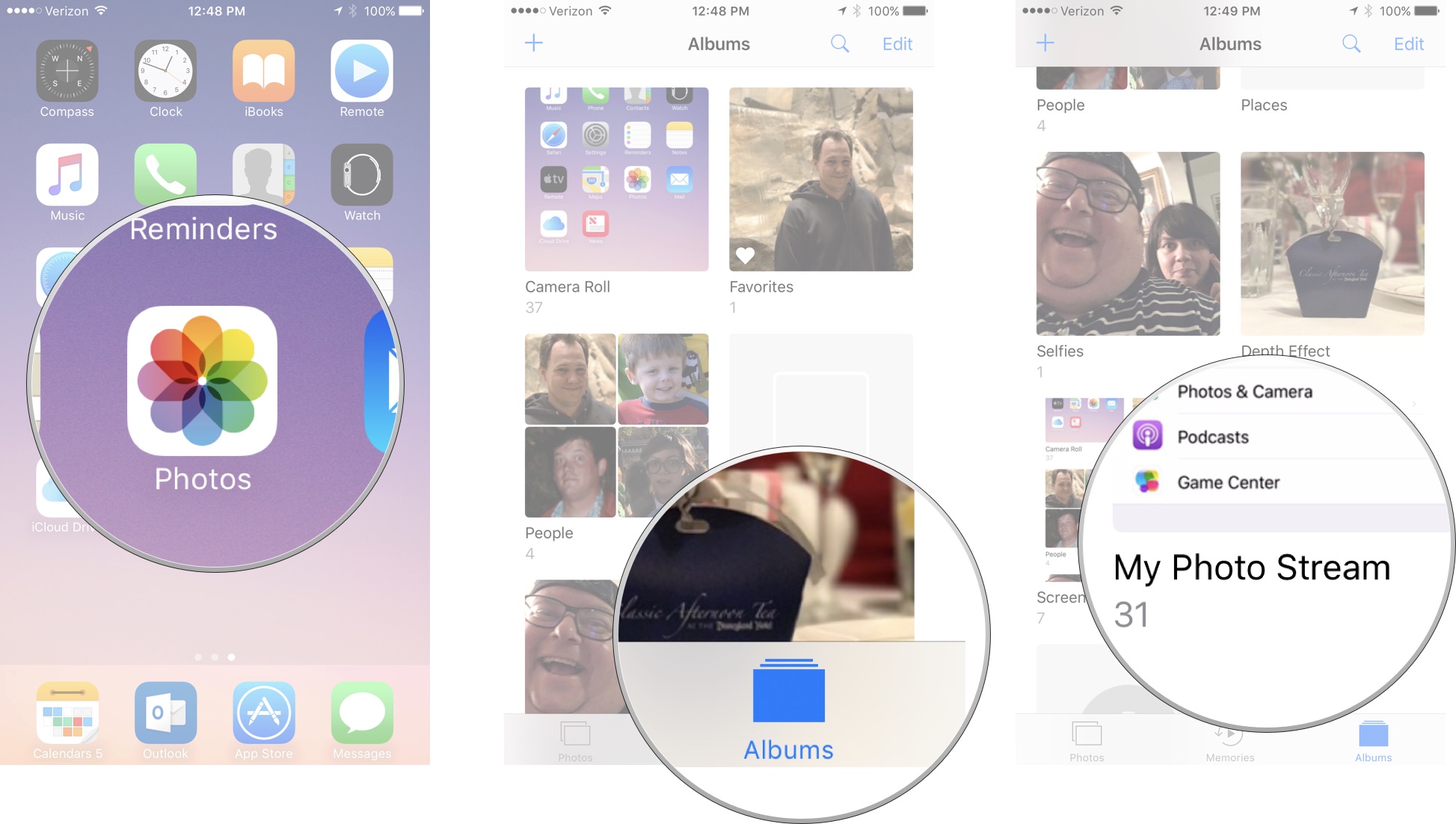
Remember, if you have iCloud Photo Library enabled, all new pictures will appear in the All Photos section of the Photos app on all of your devices with the feature enabled. You won't see an album called "My Photo Streams."
How to delete photos from My Photo Stream on your iPhone and iPad
If you just took a picture on your iPhone that you definitely don't want to keep, you can delete it from My Photo Stream, which will also delete it from any other devices that only have My Photo Stream enabled. Remember, if you have iCloud Photo Library enabled on your Mac and any other device, these pictures will be uploaded into iCloud and you'll have to delete them from the All Photos section of the Photos app if you want them erased entirely.
- Launch the Photos app on your iPhone or iPad.
- Tap Albums in the bottom right corner.
- Tap My Photo Stream.
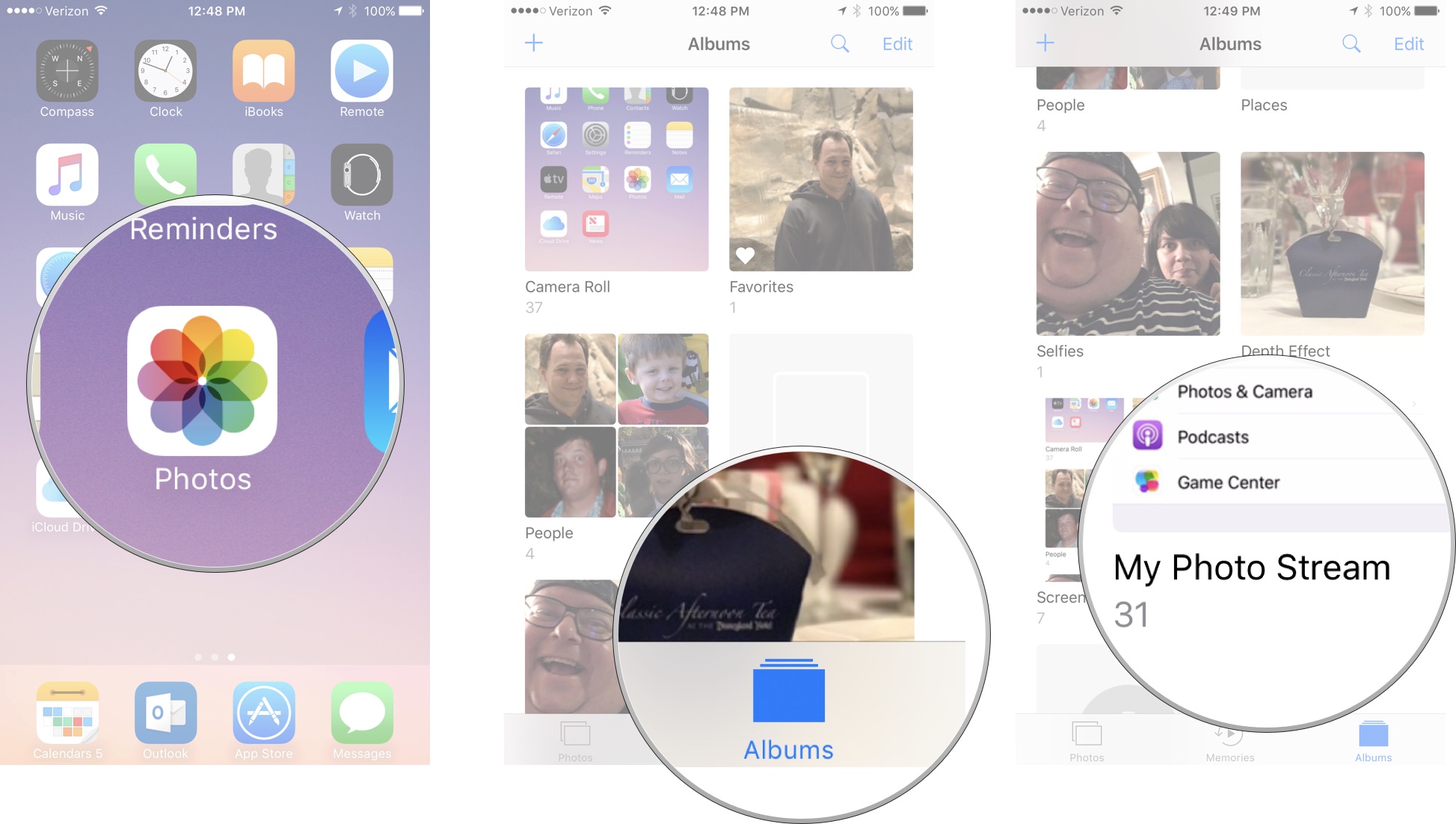
- Tap a photo you want to delete.
- Tap the Trash icon in the bottom right.
- Tap Delete [x] Photos to confirm that you want to delete the photos from My Photo Streams on all devices.
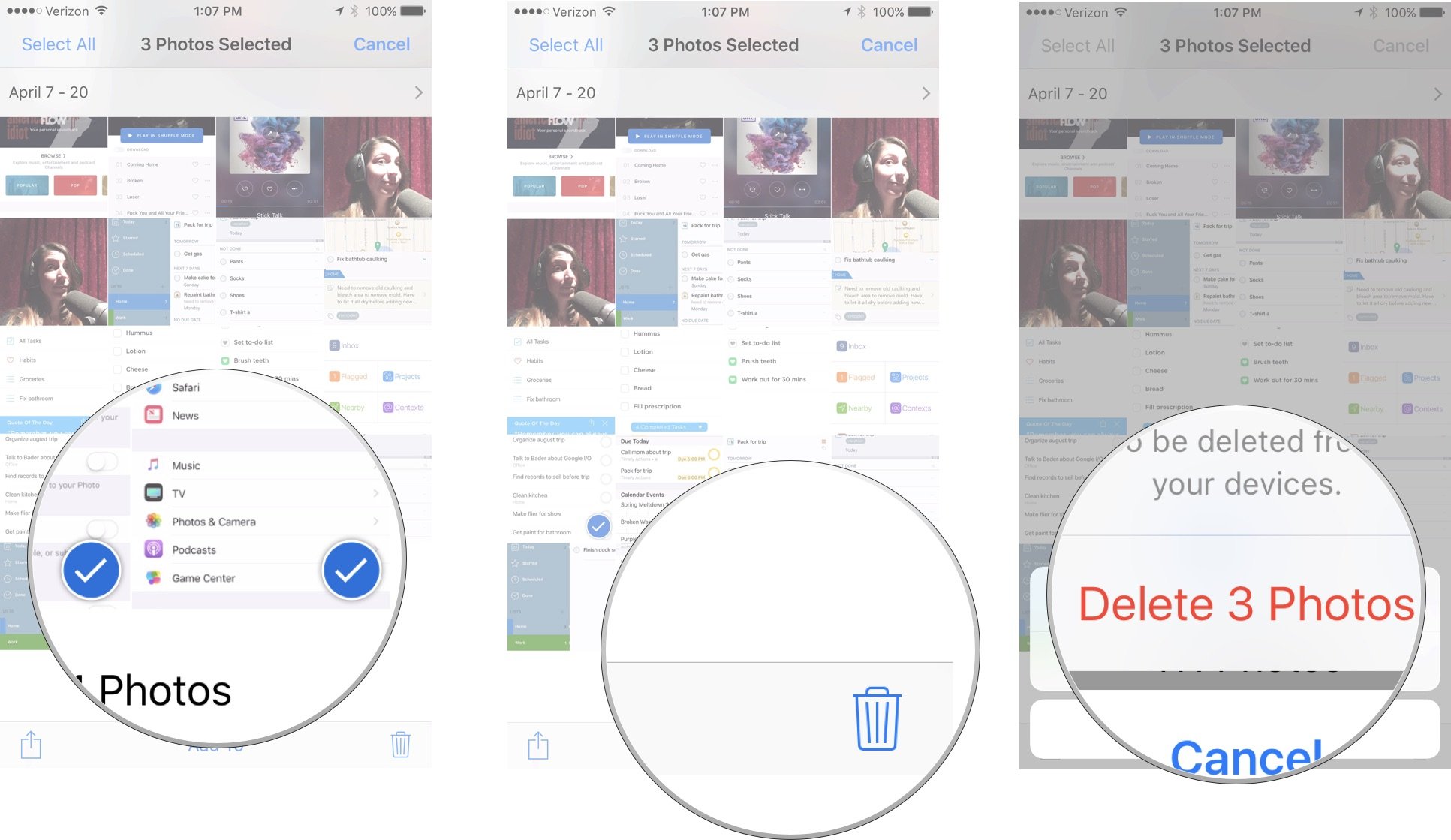
Any questions?
Do you have any questions about how to use My Photo Stream on your iPhone and iPad? Put them in the comments and we'll help you out.
Updated May 2018: Added information for using My Photo Stream in iOS 11.

○ Should you use it?
○ iCloud Photo Library and Photo Stream: What's the difference?
○ Which storage plan should you choose?
○ How to use it on iPhone and iPad
○ How to use it on your Mac or PC
○ How to access it on the web
○ How to view images while offline
○ How to use Family Sharing with iCloud
○ How to free up storage space on your iPhone
○ How to transfer photos from your Mac or PC
○ How to recover deleted images and video
○ How to back up iCloud Photo Library
○ Troubleshooting iCloud Photo Library
Lory is a renaissance woman, writing news, reviews, and how-to guides for iMore. She also fancies herself a bit of a rock star in her town and spends too much time reading comic books. If she's not typing away at her keyboard, you can probably find her at Disneyland or watching Star Wars (or both).