This quick iPhone Safari trick will help you close all tabs and master Apple's mobile browser
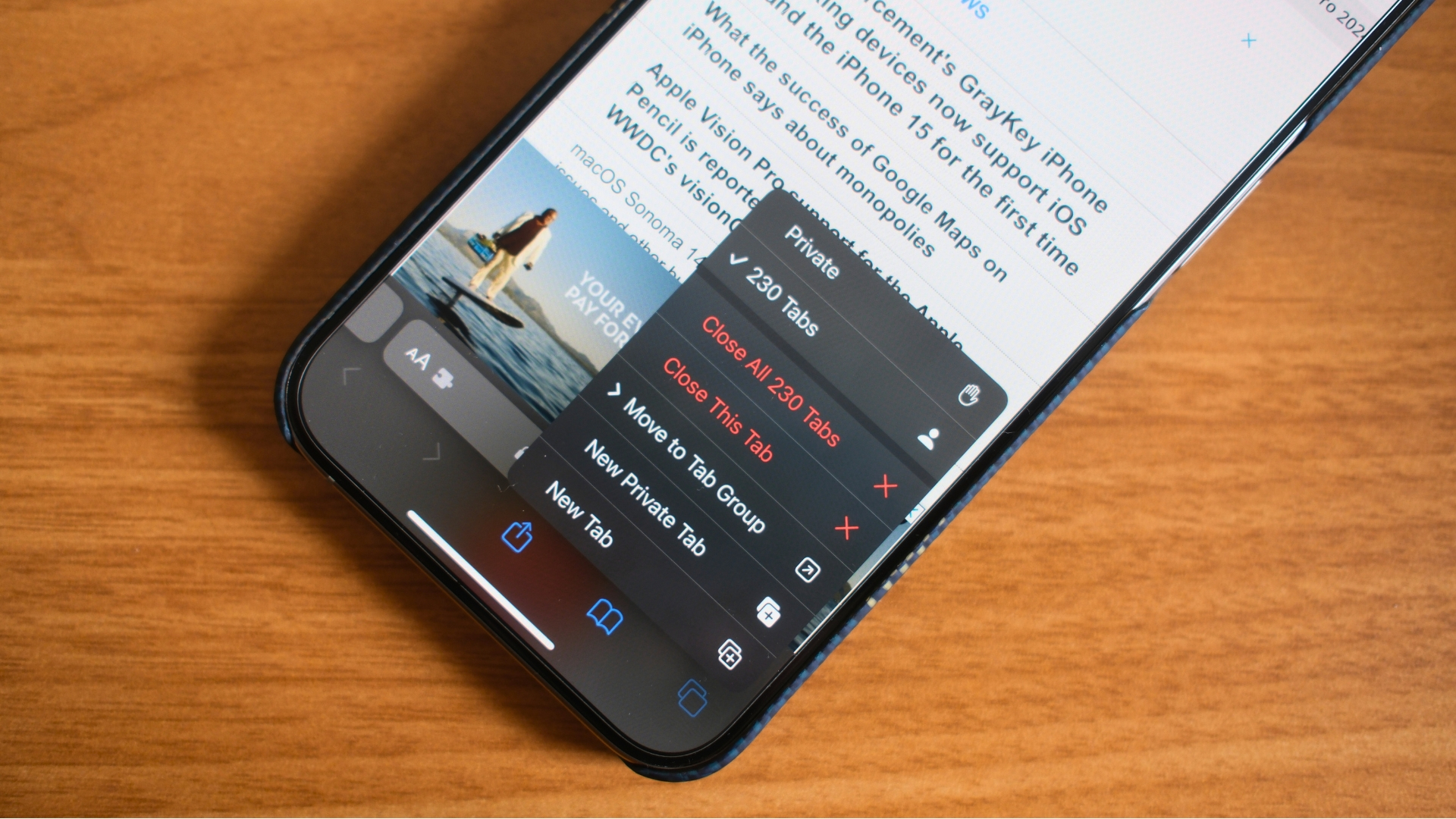
If you’re anything like me, Safari on your iPhone is bloated with hundreds, if not thousands, of tabs that not only slow down your web browsing but also make it difficult to find the tab you’re looking for.
This simple iPhone trick lets you close all your Safari tabs at once, allowing you to start fresh and feel like your Safari garden is nice and maintained. Here’s how to quickly close all tabs in Safari on iPhone or iPad and some other useful hidden tab management tricks.
Quickly close all tabs in Safari
Whether I’m using one of the best iPhones, my iPad, or my Mac, I constantly have far too many tabs open at once leading to slower performance and getting lost between tabs, which often leaves me feeling overwhelmed. This quick trick makes using Safari as a serial tab opener a breeze.
Simply hold down on the tab button (bottom right) in Safari and tap Close All X Tabs. In my case, I closed 229 tabs without manually scrolling through to get back to a manageable amount.
The tab button can be used for more quick navigation tricks in Safari, too. For example, instead of tapping the button and then the + to add a new tab, you can simply hold down on the tab button and tap New Tab.
Copy all tabs as links
So you’ve got hundreds of tabs you want to close but you’ve been working on a school project and need to keep the web pages for future use? Easy, iOS 17 has a built-in way to copy all URLs to easily paste them into Notes when you want to save them for a rainy day without clogging up Safari.
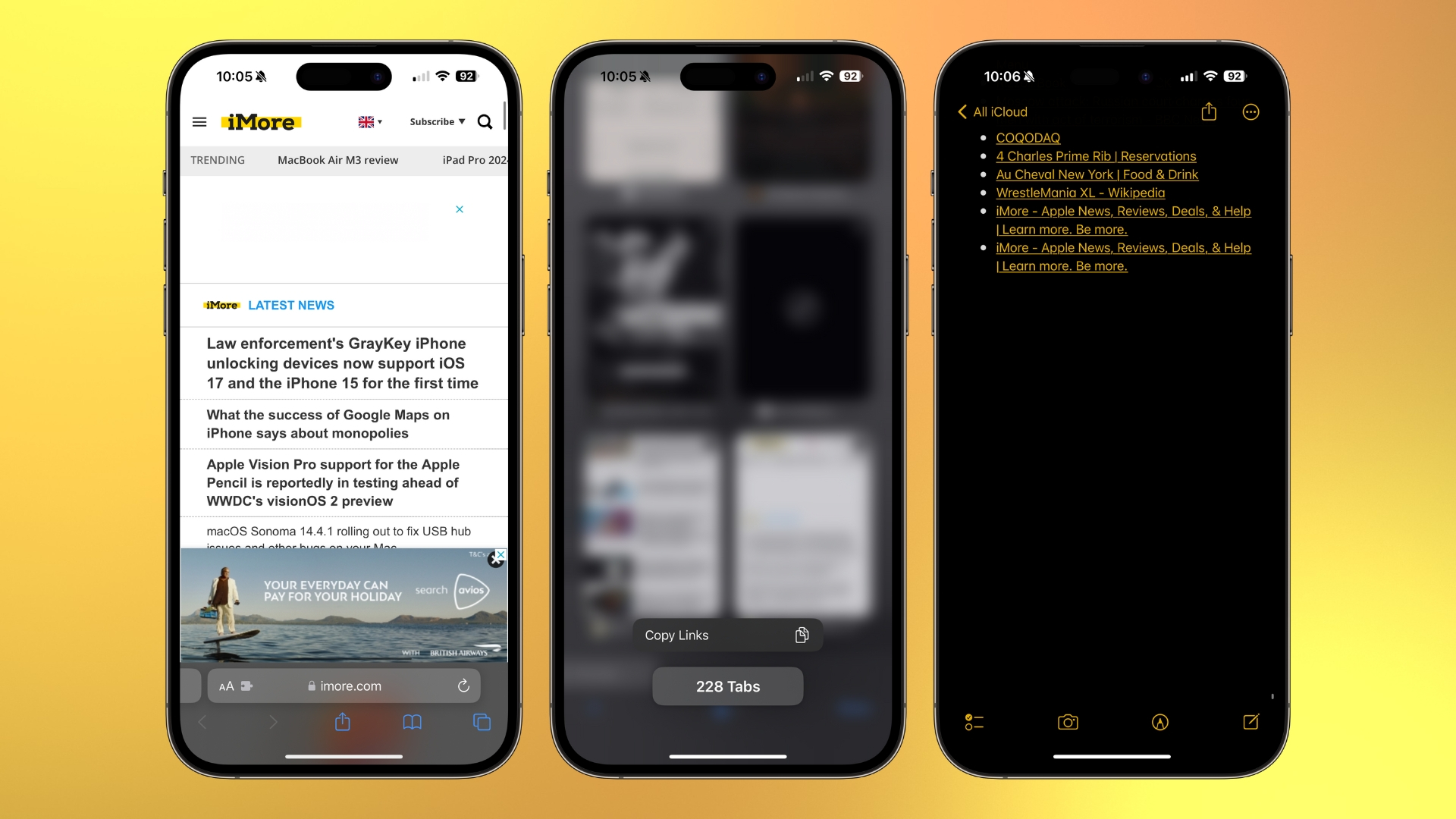
- Press the tab button (bottom right)
- Hold down on X Tabs
- Tap Copy Links
Now you can paste all of the links to your tabs to a text app and close all tabs in Safari without losing access to some important URLs. It’s a really useful trick for when you’re working on a project or even for things like planning a vacation where you want to keep track of travel guides.
iMore offers spot-on advice and guidance from our team of experts, with decades of Apple device experience to lean on. Learn more with iMore!
By combining these two quick iPhone tricks, you’ll quickly keep on top of your Safari tab management without losing important information from webpages that matter. This is an easy and sure-fire way to master Apple’s mobile browser.

John-Anthony Disotto is the How To Editor of iMore, ensuring you can get the most from your Apple products and helping fix things when your technology isn’t behaving itself.
Living in Scotland, where he worked for Apple as a technician focused on iOS and iPhone repairs at the Genius Bar, John-Anthony has used the Apple ecosystem for over a decade and prides himself in his ability to complete his Apple Watch activity rings.
John-Anthony has previously worked in editorial for collectable TCG websites and graduated from The University of Strathclyde where he won the Scottish Student Journalism Award for Website of the Year as Editor-in-Chief of his university paper. He is also an avid film geek, having previously written film reviews and received the Edinburgh International Film Festival Student Critics award in 2019.
John-Anthony also loves to tinker with other non-Apple technology and enjoys playing around with game emulation and Linux on his Steam Deck.
In his spare time, John-Anthony can be found watching any sport under the sun from football to darts, taking the term “Lego house” far too literally as he runs out of space to display any more plastic bricks, or chilling on the couch with his French Bulldog, Kermit.

