How to use cloud gaming services on Apple Vision Pro

There are quite a few ways that Apple Vision Pro crushes any Meta Quest headset, but one area where Meta clearly pushes ahead is gaming. Virtual reality headsets have been primarily used for gaming and fitness — or a little bit of both — so far, and no headset does a better job of that than the Meta Quest.
By comparison, Vision Pro is neither designed for gaming and fitness nor does it have an expansive catalog of games on its App Store. The heavy build and tethered battery pack aren’t conducive to gaming, and there are virtually zero AAA gaming titles on the visionOS App Store.
If you want to get around these limitations, you can use cloud gaming services to play high-quality PC games on Apple Vision Pro. Since all the processing is done on cloud servers, app compatibility isn’t an issue. Furthermore, because cloud gaming services either use a controller or mouse and keyboard for input, you won’t have to fiddle with eye and hand control. Interested in cloud gaming with Vision Pro? Here’s everything you need to know, and how to do it.
Why cloud gaming isn’t easy on Vision Pro
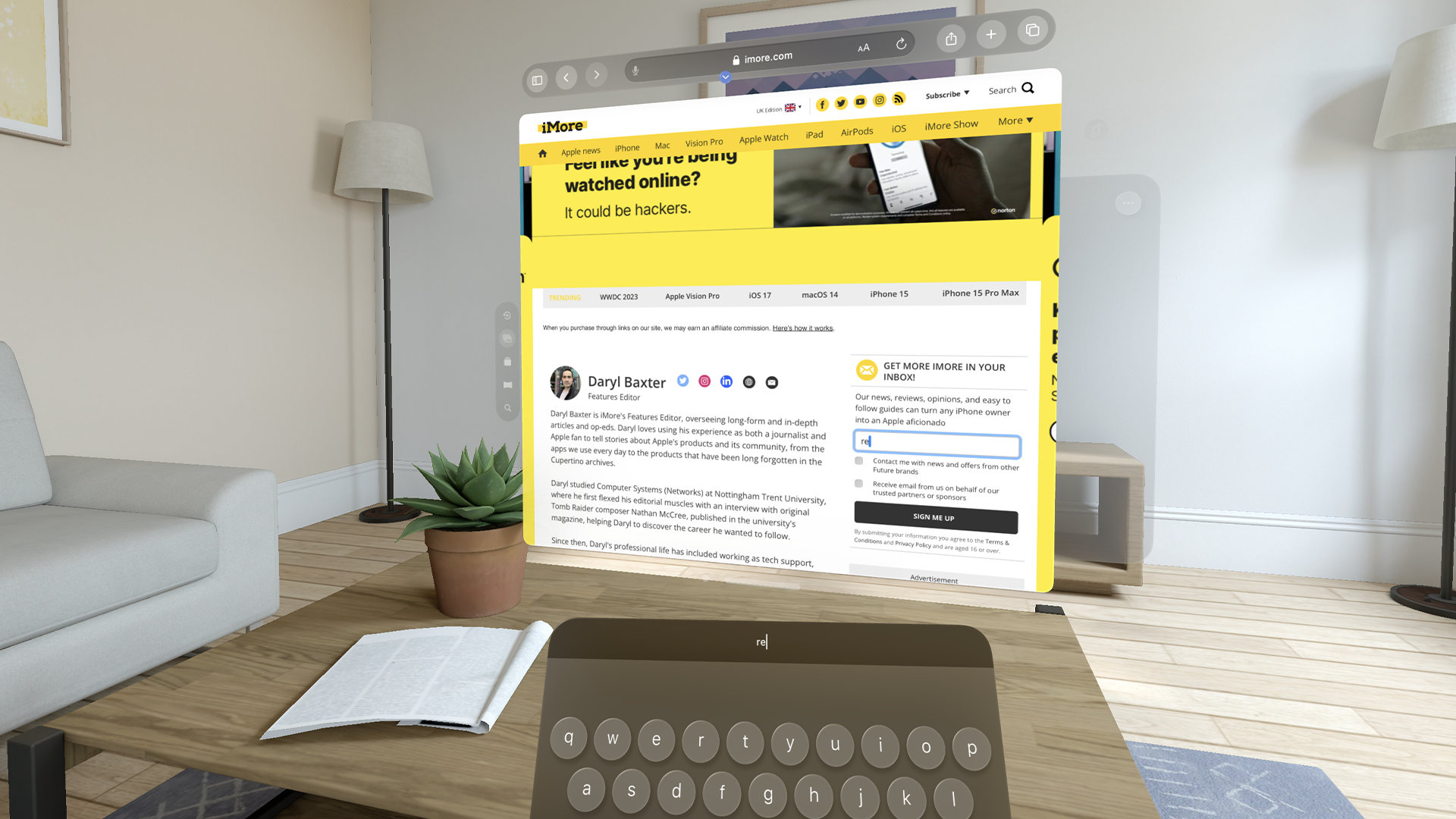
Unfortunately, using cloud gaming services on Apple Vision Pro isn’t as easy as it is on other platforms. The visionOS version of Safari doesn’t support progressive web apps (PWAs), and that rules out compatibility with cloud gaming services. The workaround is to download a third-party web browser on the visionOS App Store that supports PWAs. Our pick is Nexus+, as it’s specifically designed for cloud gaming, supports PWAs, and has a frameless UI for a more immersive experience.
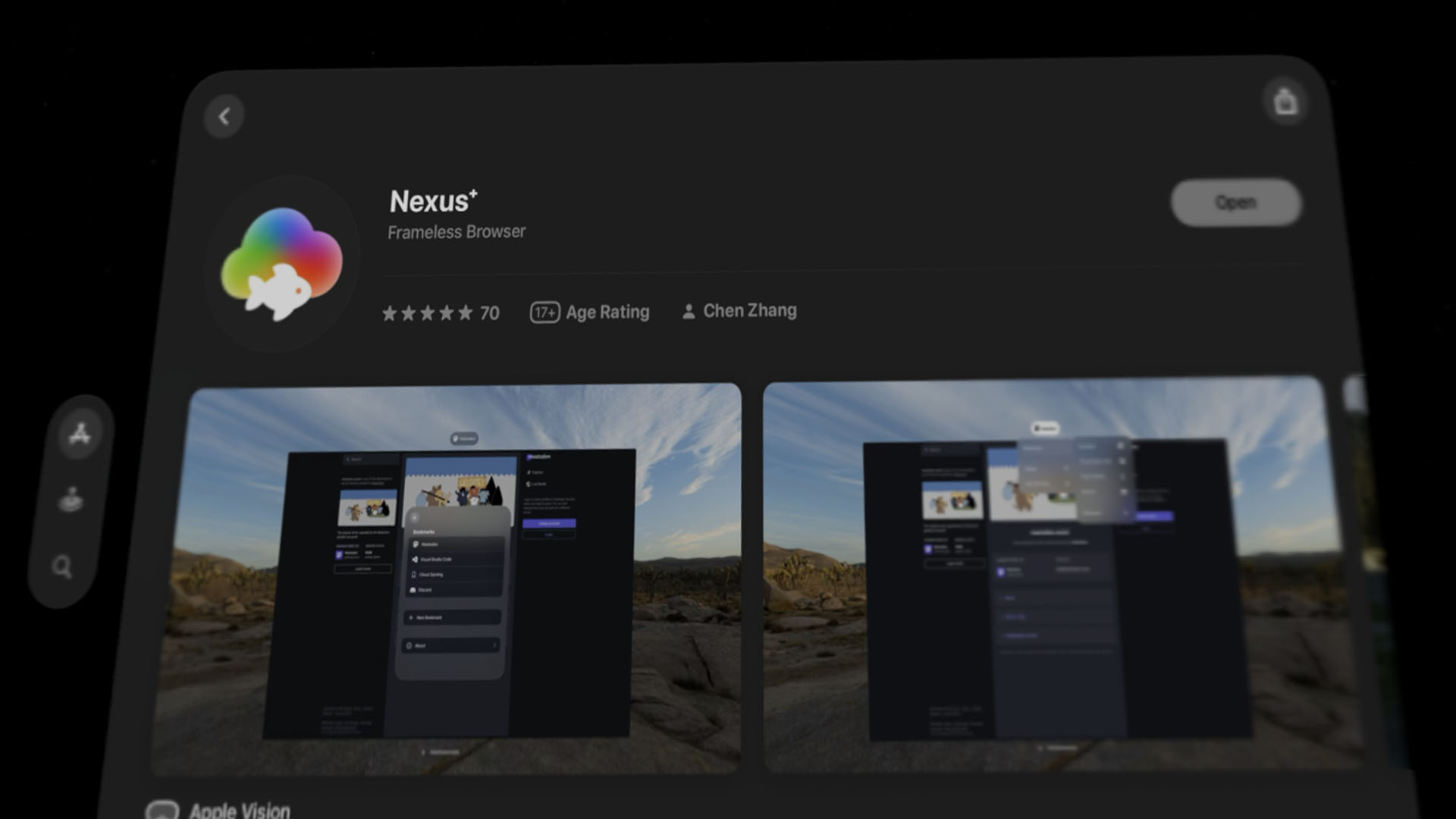
To get started, download Nexus+ by searching for it in the visionOS App Store or by following the App Store link here. It’s a free download, so pressing Get is all it takes to download it on your Vision Pro headset.
Which cloud gaming service is best?

If you want to play cloud games on Vision Pro, there are two main options: Xbox Cloud Gaming and Nvidia GeForce Now. Both services have their pros and cons, but Xbox Cloud Gaming is preferred simply because of its value and accessibility. If you are subscribed to Xbox Game Pass Ultimate, Xbox Cloud Gaming is included free of charge. The service costs $17 monthly and well over 30 million people are subscribed to Ultimate already. As such, Xbox Cloud Gaming is ideal for those who already pay for Game Pass Ultimate.
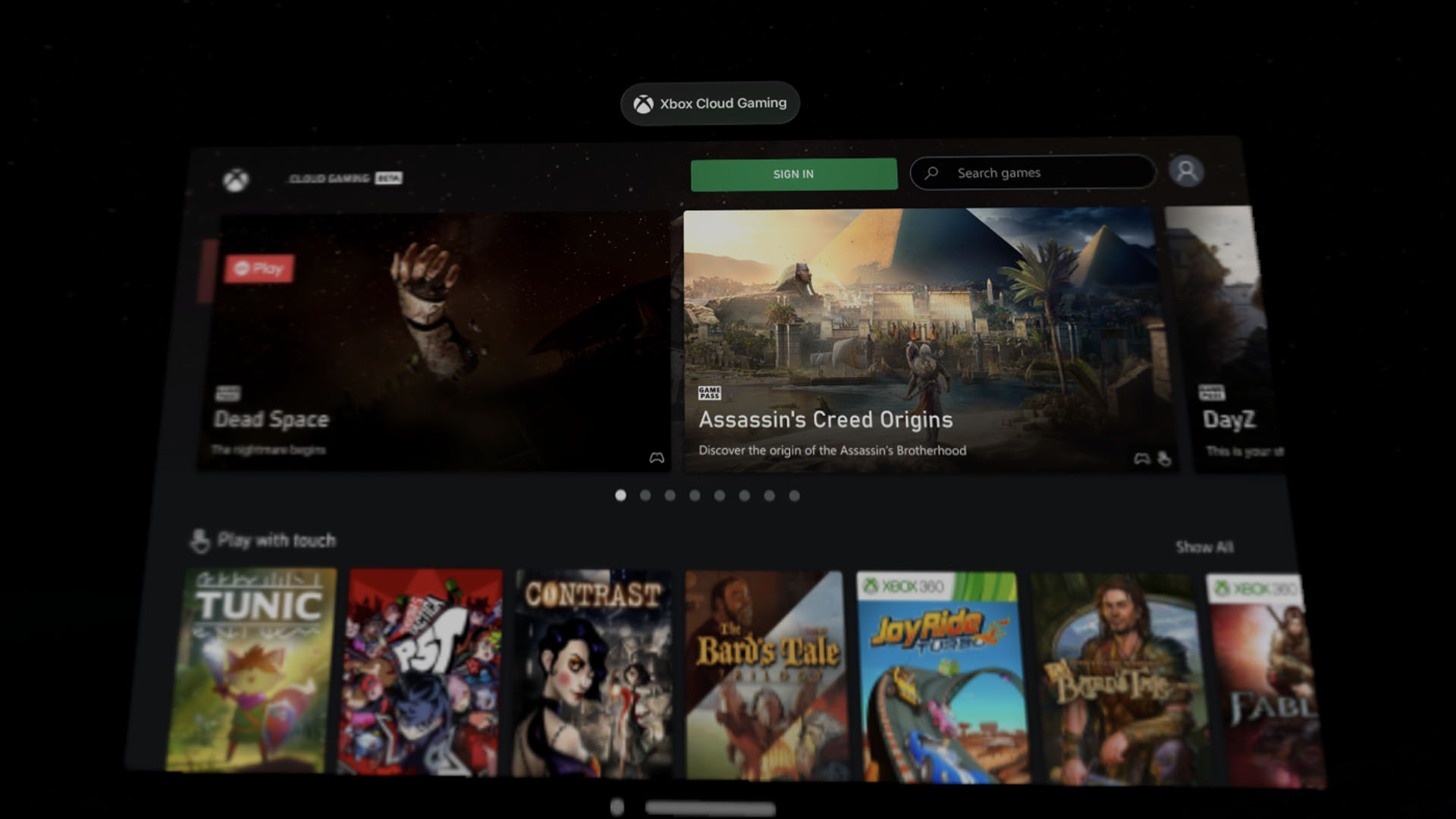
The problem is that Xbox Cloud Gaming is limited to a 1080p resolution. If you plan to play cloud gaming in a giant visionOS window, Xbox Cloud Gaming will look blown out and grainy. By comparison, the “ultimate” tier of GeForce Now unlocks 4K resolution, which will look a lot better on Apple Vision Pro. It costs $20 per month, so it’s more expensive than Xbox Cloud Gaming. You can use either service with the Nexus+ browser on Vision Pro, so you can choose for yourself which cloud gaming provider is best.
iMore offers spot-on advice and guidance from our team of experts, with decades of Apple device experience to lean on. Learn more with iMore!
How to play cloud games on Vision Pro

After you’ve downloaded the Nexus+ app and have chosen your preferred cloud gaming service, all that’s left is to start playing. For this, you need to pair a Bluetooth controller with your Vision Pro headset. All kinds of controllers are compatible, including those from Xbox, PlayStation, and Nintendo, so you should have one around that is compatible with visionOS. Here’s how to pair it with your headset:
- Open the visionOS Settings app and navigate to the Bluetooth page
- Put your controller into pairing mode. The process for this will depend on what controller you have. It‘s a good idea to turn off other devices that may be paired with the controller already to prevent accidental connections
- When the controller appears in Vision Pro’s list of available Bluetooth devices, tap the name of your controller to pair it with Vision Pro
- After that, you should see your controller move into Vision Pro’s list of paired and connected Bluetooth devices when it successfully pairs
Keep in mind that visionOS isn’t designed for controller use, so you may need to manually tell the operating system where you want to use the controller. For example, if the Bluetooth controller isn’t working in your desired game or cloud service, tap the center of the window while looking at it. This will shift your controller‘s input to that window.
After connecting your controller, it’s time to load up the Nexus+ app. Here’s how it works:
- Open the Nexus+ app on Apple Vision Pro
- Tap the pill-shaped button above the Nexus+ window to open a bookmarks menu
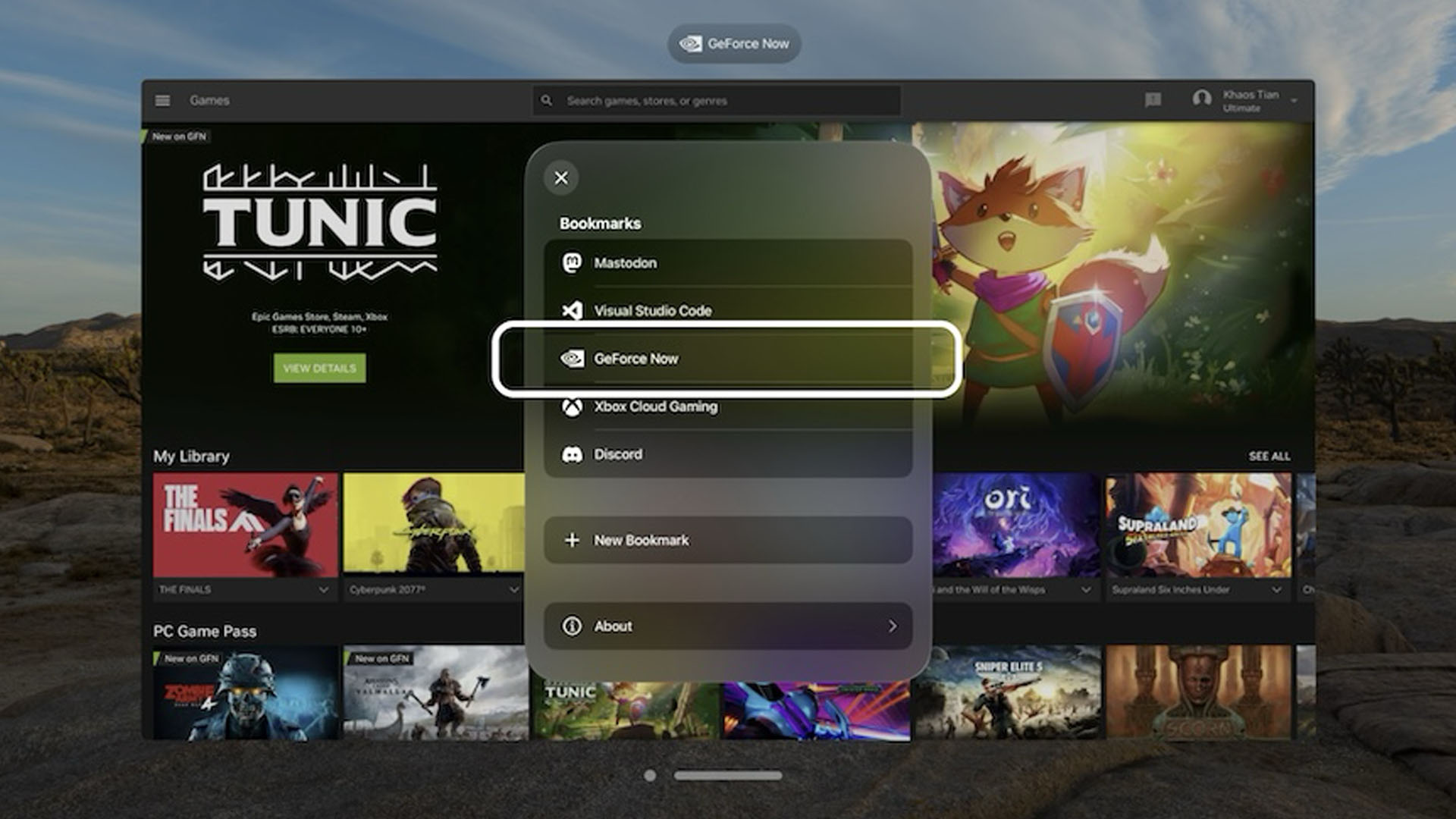
- Open a bookmarked site. Since the app is designed for cloud gaming, Xbox Cloud Gaming and GeForce Now are both already there. You can add your own bookmarks, too
- Log into your cloud gaming service with your username and password
- Once you’ve logged in, pick a game and start playing it using visionOS eye and hand controls. When you’re placed into the game, use your Bluetooth controller
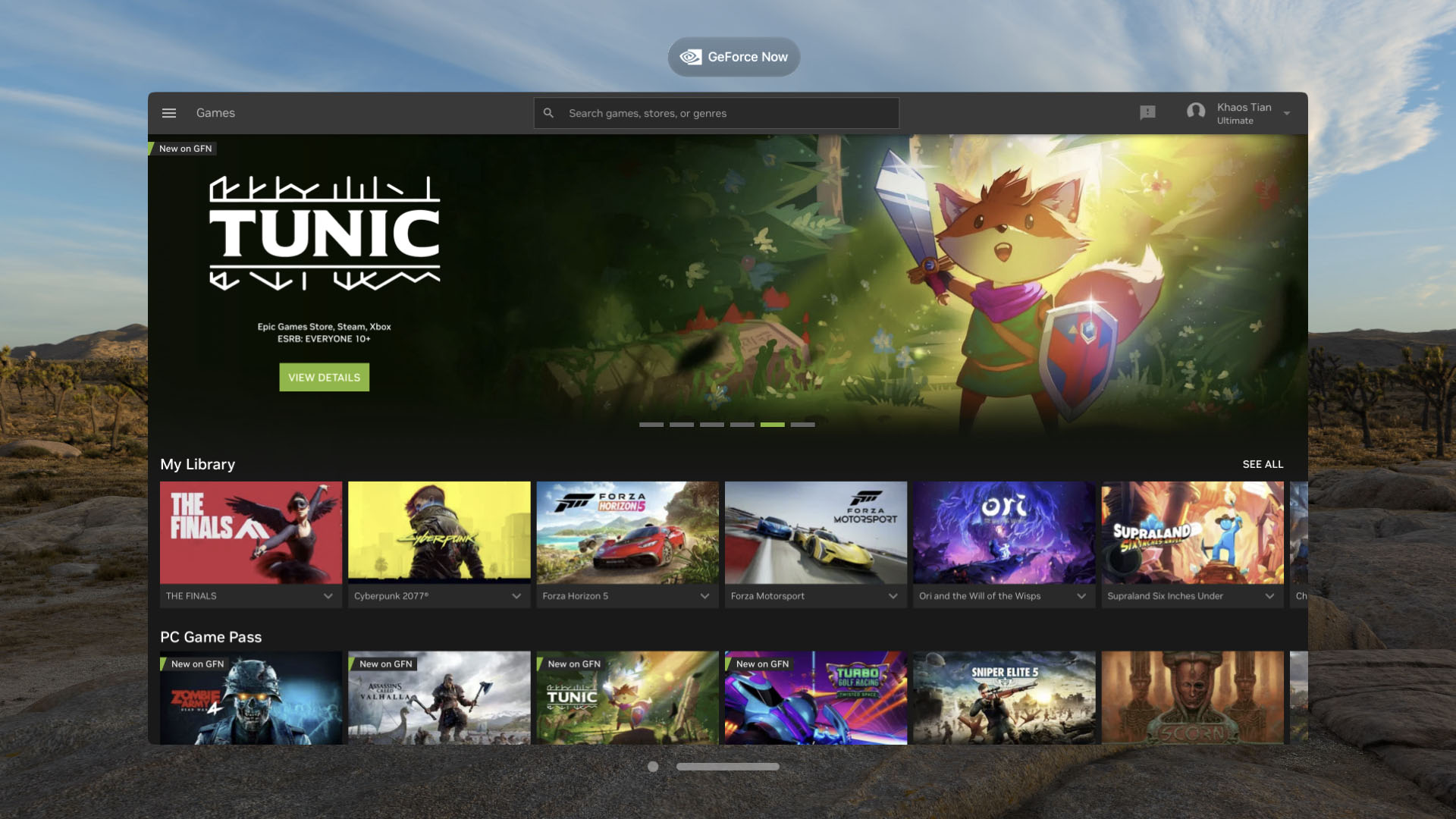
That’s it. Aside from needing a third-party browser and a controller, the process of using cloud gaming services on Vision Pro is quite simple.
Is Vision Pro good for gaming?

The experience of cloud gaming on Vision Pro is a great one, and it’s something that every Apple Vision Pro owner should try. Still, it’s hard to call Vision Pro “good” for gaming. While services like Xbox Cloud Gaming and GeForce Now are great for enjoying PC games on the (virtual) biggest screen you own, they won’t replace true VR games. People shouldn’t go out and buy a Vision Pro headset just for playing cloud games, but it does add to the overall usefulness of the device.
Brady is a tech journalist contributing to iMore as a freelancer. He has spent the last two years reporting and commenting on all things related to consumer technology for various publications. Brady graduated from St. John's University in New York City with a bachelor's degree in journalism. When he isn't experimenting with the latest tech, you can find Brady running or watching sports.
