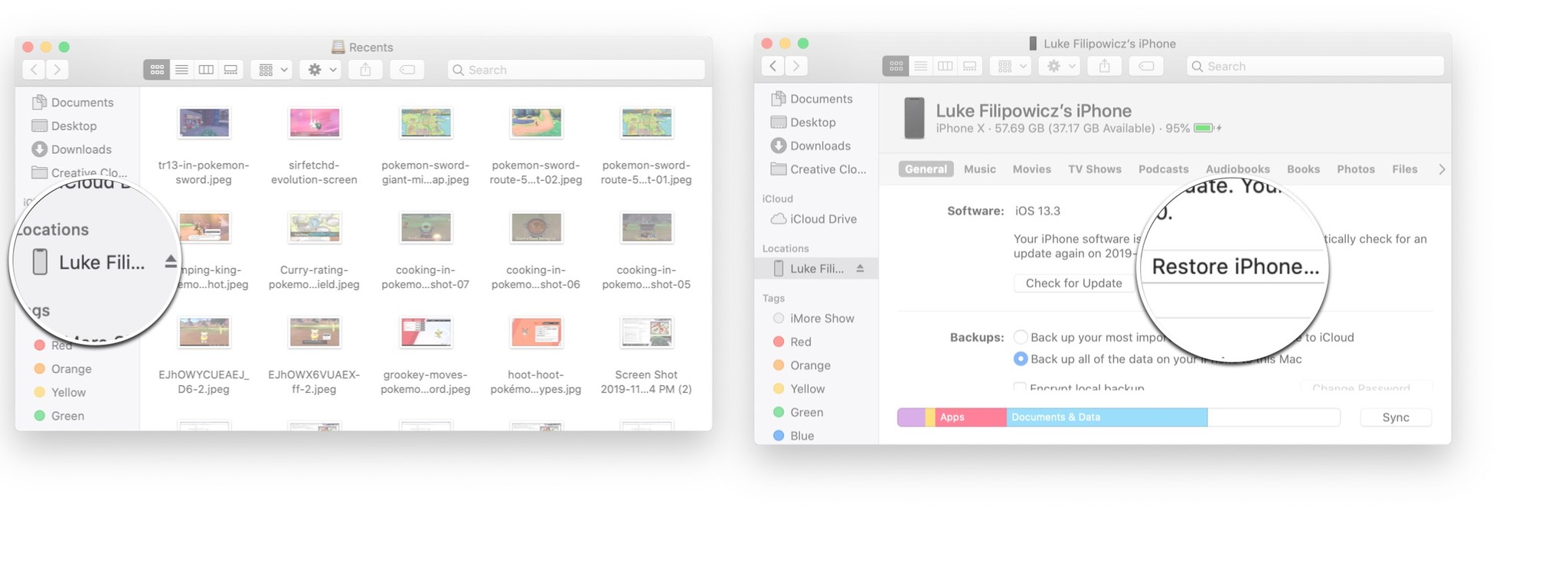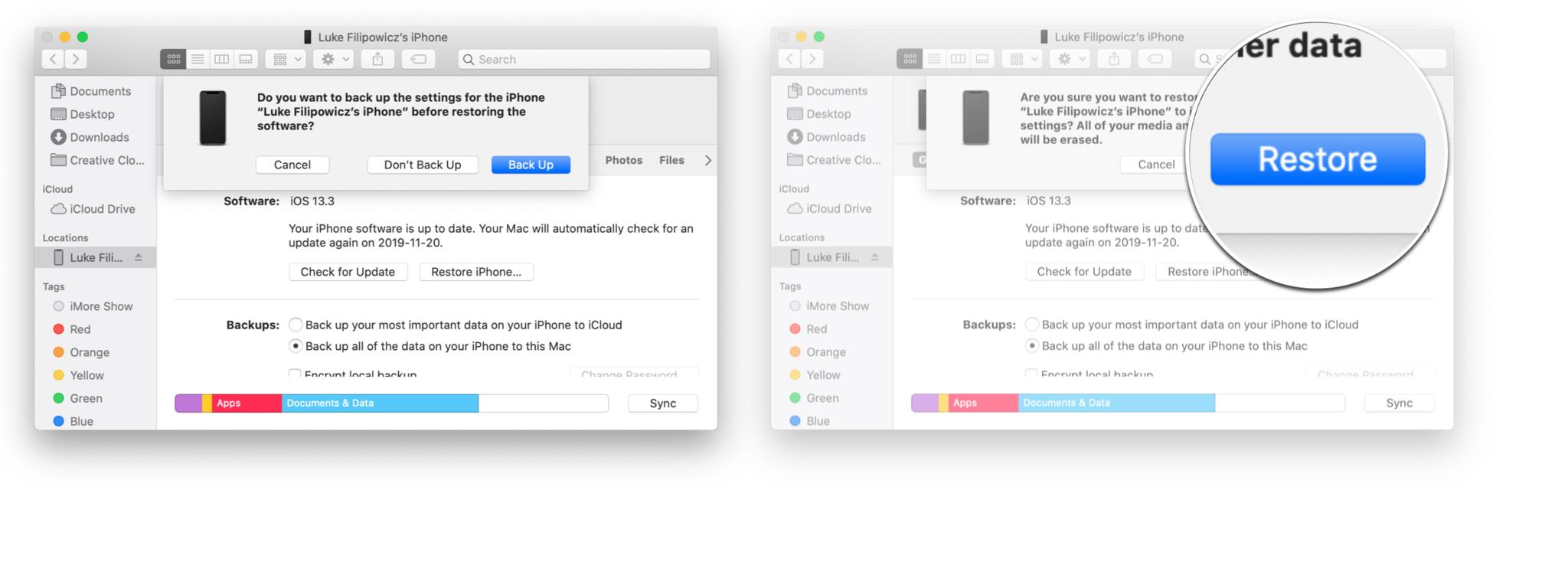How to restore your iPhone or iPad from a backup

iPhones get bugs like every other piece of technology and sometimes you need to restore the software on even the best iPhone or best iPad to make sure everything is working as it should.
Whether you're experiencing crashes, glitches in apps, or you're not able to receive pictures in Messages there is usually an easy fix to solve your software problems.
Don't worry. Whether you have the iPhone 15 Pro or the newest iPad Pro, you can restore the device if you need. If your device is acting wonky and you want to shock the system back into working order, here's how to restore your iPhone or iPad from a backup.
Always back up your device
Just like it's essential to back up your Mac, it's also critical to make sure your iPhone or iPad is on a regular backup schedule. You can set it up to automatically back up every 24 hours via iCloud or whenever you connect it to your computer and open iTunes. Your backup regimen is up to you, but you should be backing up your iPhone and iPad regularly, so when you have to resort to restoring your device, you've got a backup ready to go.
Reset your device
The first thing you will need to do to restore your iPhone or iPad from a backup is to erase and reset all of your content and settings. At this point, you will lose all data that isn't synced in iCloud or another cloud-based service.
Also, remember that Find My iPhone will automatically be disabled when you reset your device. Not to worry, though. It will automatically enable when you restore.
Once you are sure you've backed up everything necessary, erase your iPhone data right from the device.
iMore offers spot-on advice and guidance from our team of experts, with decades of Apple device experience to lean on. Learn more with iMore!
How to restore your iPhone or iPad using iCloud
Next, you'll need to restore your iPhone's data from its most recent backup. Once you've reset it, follow these steps.
- When you see the "Hello" screen, swipe up
- Select a language
- Select a country or region
- Choose a Wi-fi network and sign into it
- Enable or disable Location Services
- Set up Face ID
- When you get to the "Apps and Data" screen, tap Restore from iCloud Backup
- Enter your Apple ID and password
- Agree to the Terms and Conditions
- Select the backup you want to use. Tap Show all backups to view older backups stored in iCloud
Note: If you are trying to fix a problem, you might want to try using an older backup. But, remember that if you use an older backup, you may not be able to restore the data you've collected since then.
It will take a while to restore your backup from iCloud, so grab a cup of tea and go for a nice, healthy walk.
How to restore your iPhone or iPad using Mac
On macOS Sonoma, before you start this method, you need to make sure that the Find My feature is turned off on your iPhone or iPad.
- Connect your iPhone or iPad to your computer
- Launch Finder on your computer
- Click on your device name from the sidebar
- Click Restore iPhone or Restore iPad
- Click Back Up if you want to make a backup or ** Don't Back Up** if you don't want to
- Click Restore
This will delete all your data and reset your iPhone or iPad to factory settings.
When all else fails
If for some reason, restoring from a backup does nothing to help your problem, you can start fresh with a clean install of iOS on your device. The benefit of doing this is that it empties your iPhone of everything and resets it as if it were brand new, which means you can start over and only select apps you want to keep on your iPhone or iPad. It's sort of like spring cleaning your device.
The bad news is that it does not save your Health data or Messages. Before doing a clean install, make sure your photos, app data, music, Safari activities, and contacts have been backed up to some cloud services, like iCloud Drive, Dropbox, or OneDrive. This data will not carry over but can be added back to your iPhone if you've saved it in the Cloud.
As for saving your Health app data or Messages, you can use a third-party app like Health Data Importer for exporting and importing Health app backups.
Once you're sure you've backed up important data in some cloud service, you can perform a fresh install of iOS on your iPhone or iPad. Follow the steps to reset your device, and then select Set Up as New Phone.
Back up everything!
You never know when you might need to restore your device, so backing up all your data on every device you own is super important! Make sure you know how to back up your Mac and how to back up your Apple Watch to ensure you're protected in case anything goes wrong!

John-Anthony Disotto is the How To Editor of iMore, ensuring you can get the most from your Apple products and helping fix things when your technology isn’t behaving itself.
Living in Scotland, where he worked for Apple as a technician focused on iOS and iPhone repairs at the Genius Bar, John-Anthony has used the Apple ecosystem for over a decade and prides himself in his ability to complete his Apple Watch activity rings.
John-Anthony has previously worked in editorial for collectable TCG websites and graduated from The University of Strathclyde where he won the Scottish Student Journalism Award for Website of the Year as Editor-in-Chief of his university paper. He is also an avid film geek, having previously written film reviews and received the Edinburgh International Film Festival Student Critics award in 2019.
John-Anthony also loves to tinker with other non-Apple technology and enjoys playing around with game emulation and Linux on his Steam Deck.
In his spare time, John-Anthony can be found watching any sport under the sun from football to darts, taking the term “Lego house” far too literally as he runs out of space to display any more plastic bricks, or chilling on the couch with his French Bulldog, Kermit.