5 things you didn't realize you could do with CarPlay

Apple may be prepping its extravagant overhaul of the CarPlay interface for WWDC 2023, and potentially leading into the long-awaited Apple Car, but if you have a compatible vehicle there’s plenty you can do already.
This very writer recently purchased a new car, and while I wouldn’t consider myself particularly fussy, CarPlay was firmly in the “must-have” column thanks to its continued utility other the last few years - and the fact it’s still getting better.
From multitasking to Focus modes, and much more, there’s plenty CarPlay can do now that it couldn’t not long ago, and it may be worth reassessing if you need it in your vehicle. And that's not even looking at the third-party apps available for the platform.
With this in mind, here are our picks for the five things you didn’t realize you could do with CarPlay.
Driving Focus Mode
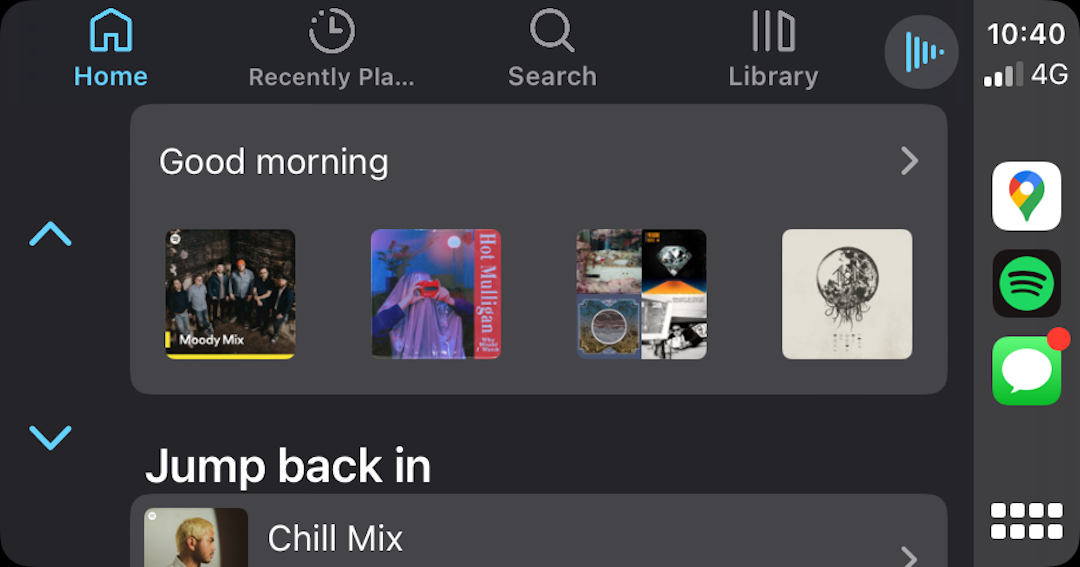
Let’s kick things off with an important one - the Driving Focus mode. You’ll no doubt have noticed Apple adding more and more tools for filtering notifications and minimizing distractions.
As you can probably imagine, the Driving Focus mode is ideal for doing just that when you’re behind the wheel, minimizing your notifications until you reach your destination safely.
You can set it to engage automatically when connecting to your car, too, so you don’t need to worry about triggering it manually each time.
iMore offers spot-on advice and guidance from our team of experts, with decades of Apple device experience to lean on. Learn more with iMore!
Another forward-thinking thing to note is that Apple also locks the on-screen keyboard when you’re moving - meaning you’re restricted to voice-only Siri interactions. It’s the perfect time to acquaint yourself with Apple’s assistant.
Adding third-party apps
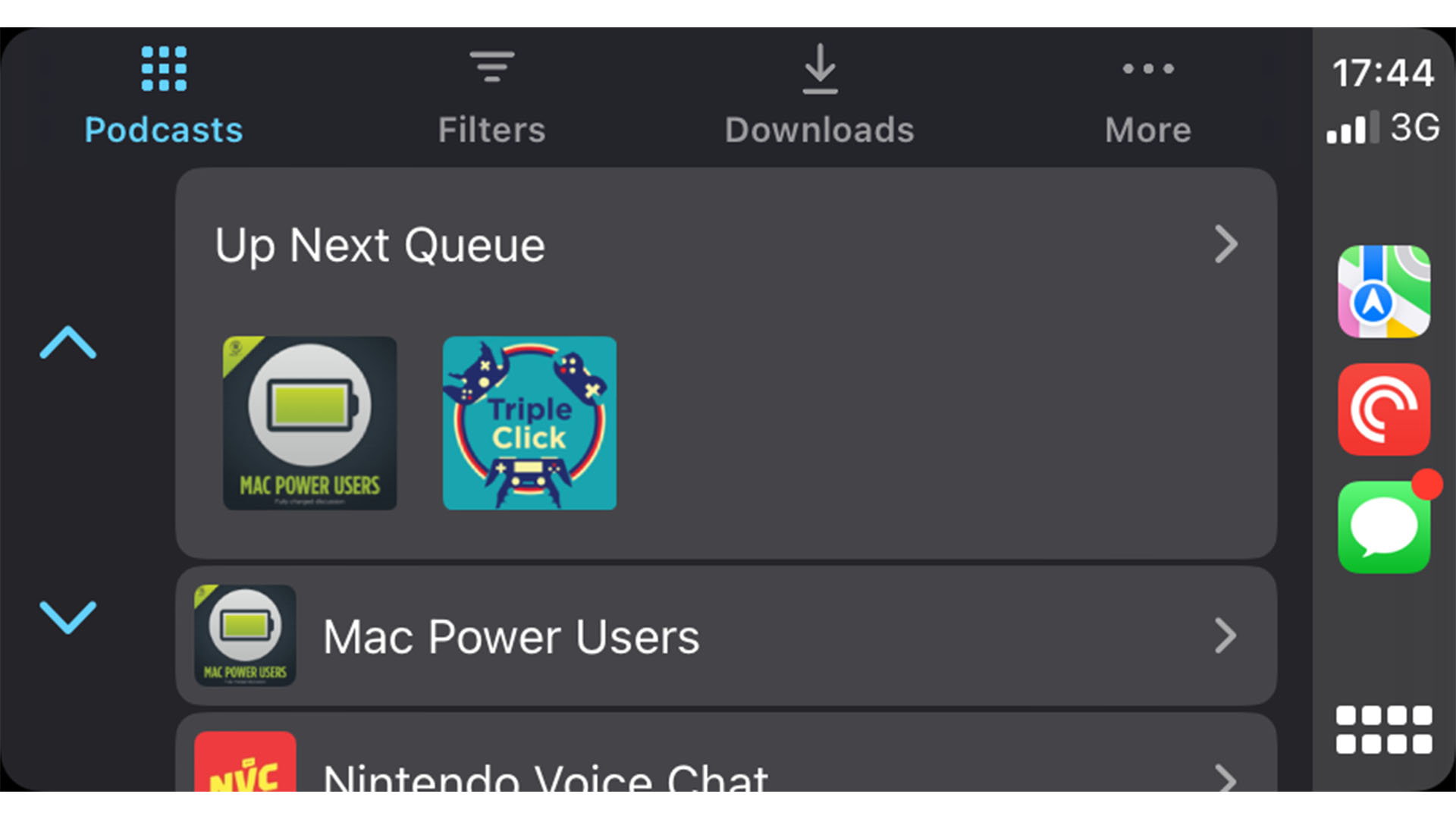
Once you connect your phone to CarPlay, the screen will populate with the compatible apps on your iOS device - and you may be surprised at how many there are.
Not all apps are allowed CarPlay permissions, for obvious reasons, but if you enjoy Spotify instead of Apple Music, Overcast or Pocket Casts instead of Apple’s own podcast, or apps like Whatsapp, you’ll find them present and accounted for.
Perhaps the biggest boon is the ability to add your own third-party maps app of choice: Apple Maps has certainly come a long way since its disastrous debut, but the option to switch to Waze or Google Maps is a very welcome one. Our advice is to have a couple ready to go at all times - that way if one is down, you can still get to where you need to go.
You can even have multiple apps open at once thanks to the Dashboard view. This shows your navigation app, whatever is currently playing, and usually a third option if there’s a calendar appointment coming up or you haven’t set a route yet.
Move your Apps
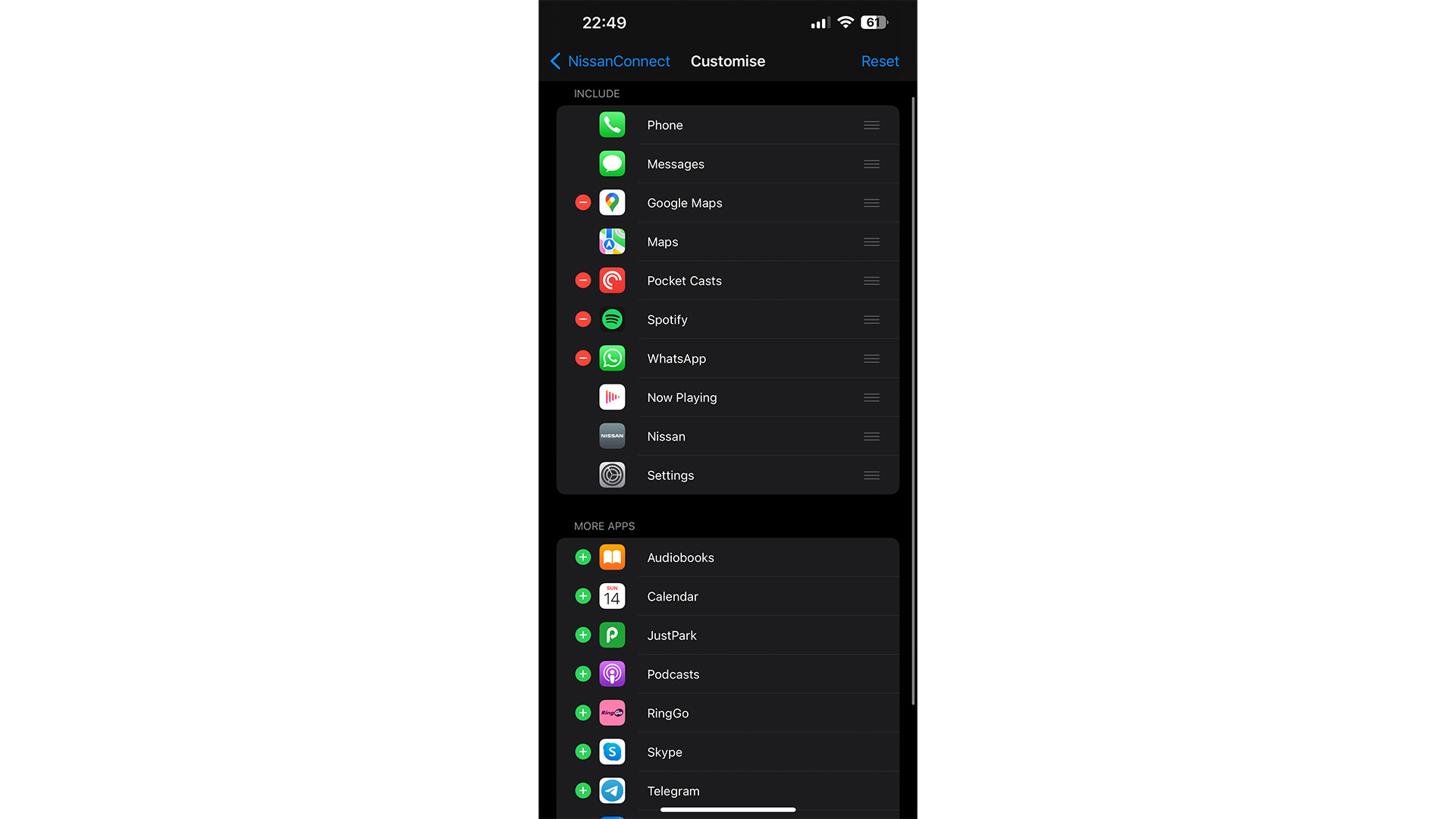
Your CarPlay display will arrange your apps in two rows, and those are set and you can’t do anything about them - or can you?
While you can’t switch things around on the CarPlay display itself, you can dive into your iPhone’s settings and remove unwanted apps and reorganize the ones you do need.
For example, in our example, we don’t need parking apps, or Zoom or Skype (we’re as surprised to see them as you are).
CarPlay will also add an app to your list named after your vehicle’s manufacturer. Tapping that will take you back to the default, non-CarPlay experience - ideal for switching to the radio, for example.
Charge your EV

As electric vehicles become more popular, keeping them topped up will be crucial to the future of motoring.
Thankfully, Apple Maps is a dab hand at finding EV chargers, meaning you can ask Siri to find some nearby, or search using the CarPlay display when you’re not moving.
Third-party options can do the same, with Google Maps and Waze particularly good at ensuring you won’t be stuck at the side of the road when the battery juice runs dry.
Change your CarPlay wallpaper
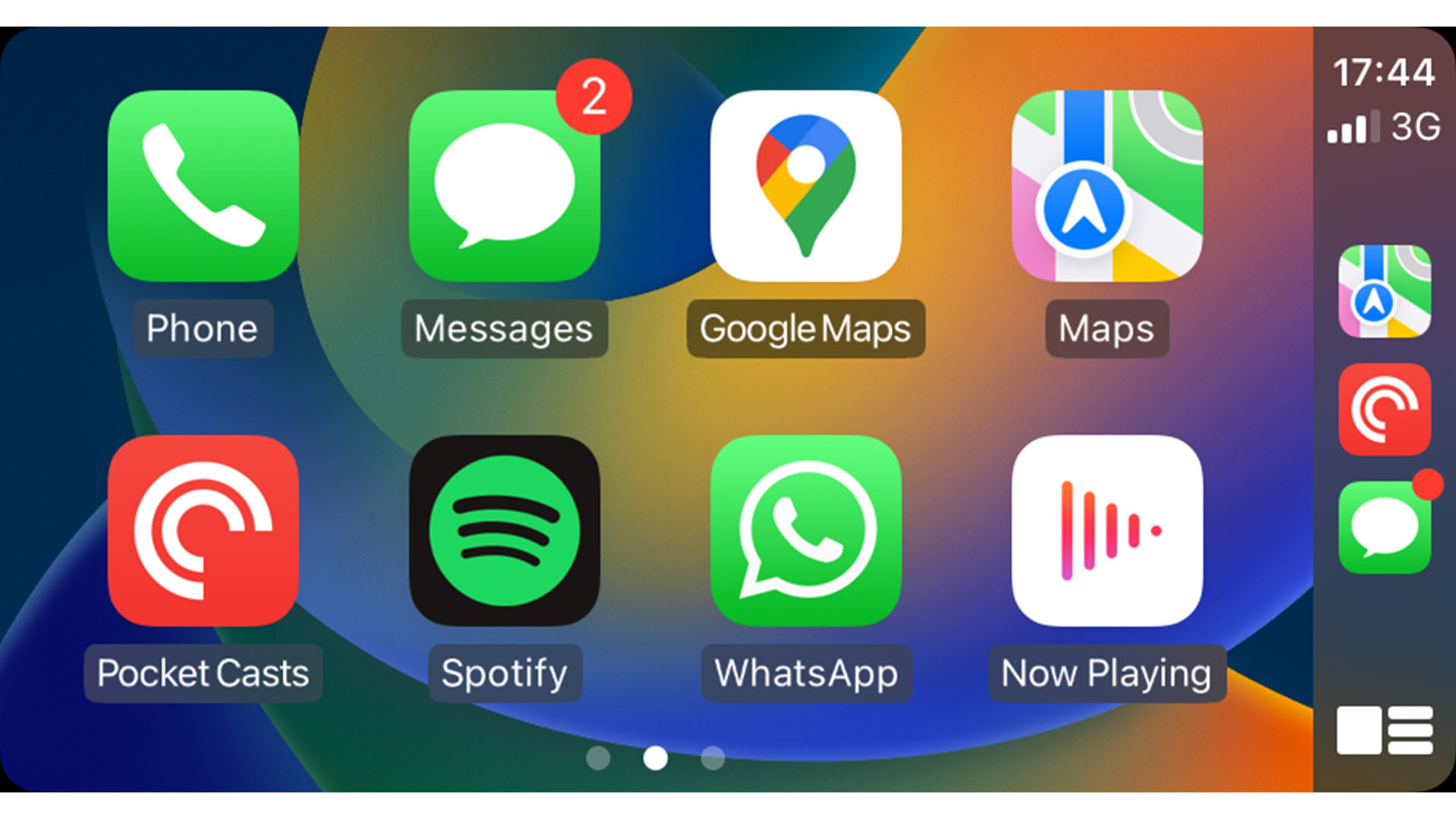
This is a relatively minor one, but it’s a nice option for those that want to keep their car’s internal color scheme matching the outside.
Apple has populated the Settings app within CarPlay with a whole host of wallpaper color options with various patterns. Simply click your favorite, then click “Set”, and you’re all, uh, set.

Lloyd Coombes is a freelance writer with a specialism in Apple tech. From his first, hand-me-down iMac, he’s been working with Apple products for over a decade, and while he loves his iPhone and Mac, the iPad will always have his heart for reasons he still can’t quite fathom.
Since moving from blogging to writing professionally, Lloyd’s work can be found at TechRadar, Macworld, TechAdvisor and plenty more.
He’s also the Editor in Chief at GGRecon.com, and on the rare occasion he’s not writing you’ll find him spending time with his son, or working hard at the gym (while wearing an Apple Watch, naturally). You can find him on Twitter @lloydcoombes.
