How to stream mobile games on iPhone and iPad

You might have come across folks who've streamed mobile games on Twitch, but have you ever wondered how? Well, plenty of options exist for streaming your iPhone and iPad gaming sessions directly to Twitch, and believe it or not, not all of them cost money. While various message boards can give you a lengthy breakdown on how to get that perfect mobile streaming setup, we're here to share two simple ways to get you to streaming games on the go.
If you're interested in broadcasting games like Apex Legends Mobile or Grindstone, check out one of these options below.
How to stream iOS games using a PC or Mac and a capture card

If quality is your stream's top priority, you'll need to use a PC or a Mac and a capture card. We recommend grabbing the Elgato HD60 S+ capture card, compatible with both PC and Mac, due to its compact size, simple setup, and ability to stream directly to YouTube and Twitch at a pristine 4K, 60FPS.
The capture card also includes an HDMI cable and a USB to USB-C adapter cable, which are required for streaming from your Apple devices. Those searching the internet for a budget-friendly alternative should make sure their capture card has HDMI and USB-C ports.
Next, you'll also need to grab an Apple Lightning to Digital AV Adapter and complete a few more additional steps.
1. Plug in the Apple AV Adapter into your iPad or iPhone.
2. Insert one end of the HDMI cable into the Elgato capture card's HDMI port.
iMore offers spot-on advice and guidance from our team of experts, with decades of Apple device experience to lean on. Learn more with iMore!
3. Plug in the other end of the HDMI cable into the Apple AV Adapter.
4. Insert the USB-C end of the adapter cable into your Elgato capture card.
5. Plug in the opposite USB end into your Mac or Windows computer. If you're using a device with a USB-C port, you can use a USB-C to USB-C cable.
You can also watch this video from Elgato on how to set it up.
What you're essentially doing here is outputting your gameplay onto a larger screen, lag-free. From there, you can use any streaming software, such as the free Open Broadcaster Software (OBS) or Elgato's Game Capture app to stream to Twitch or YouTube—once you've logged into your accounts, of course.
Alternatively, you can also use a screen mirroring app on your television to capture footage that way. Do note, however, that some games look crisper on iPhone or iPad compared to playing them on a large television set. This is even the case with playing games on Apple TV.
How to stream iOS games directly from your iPad and iPhone
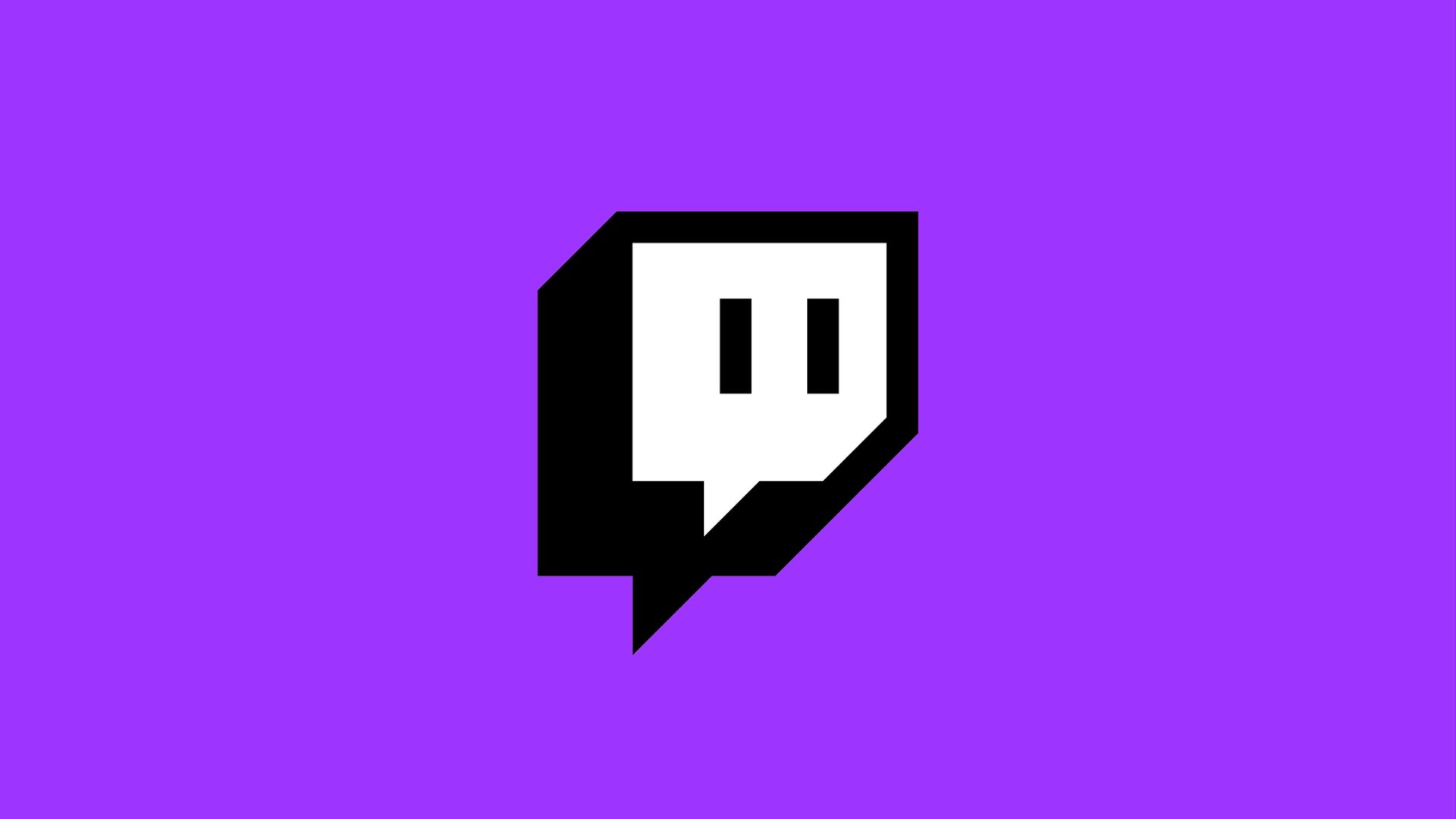
The rollout of Apple's screen record feature unlocked a plethora of streaming options for iOS devices. It opened up the ability for Twitch to allow for direct streaming of your iPad and iPhone screens, in addition to several third-party apps like Streamlabs, Mobcrush, and Backbone. The setup is super simple and is similar across the board, regardless of whether you prefer mobile game streaming with Twitch or another app or service. For this tutorial's sake, we'll run down how to stream on Twitch.
1. Download and open the Twitch app.
2. After logging in, tap the profile icon located at the top left of the screen.
3. Tap the button that says "Go Live," then select "Stream Games."
4. Tap the game you'll be streaming, then hit next.
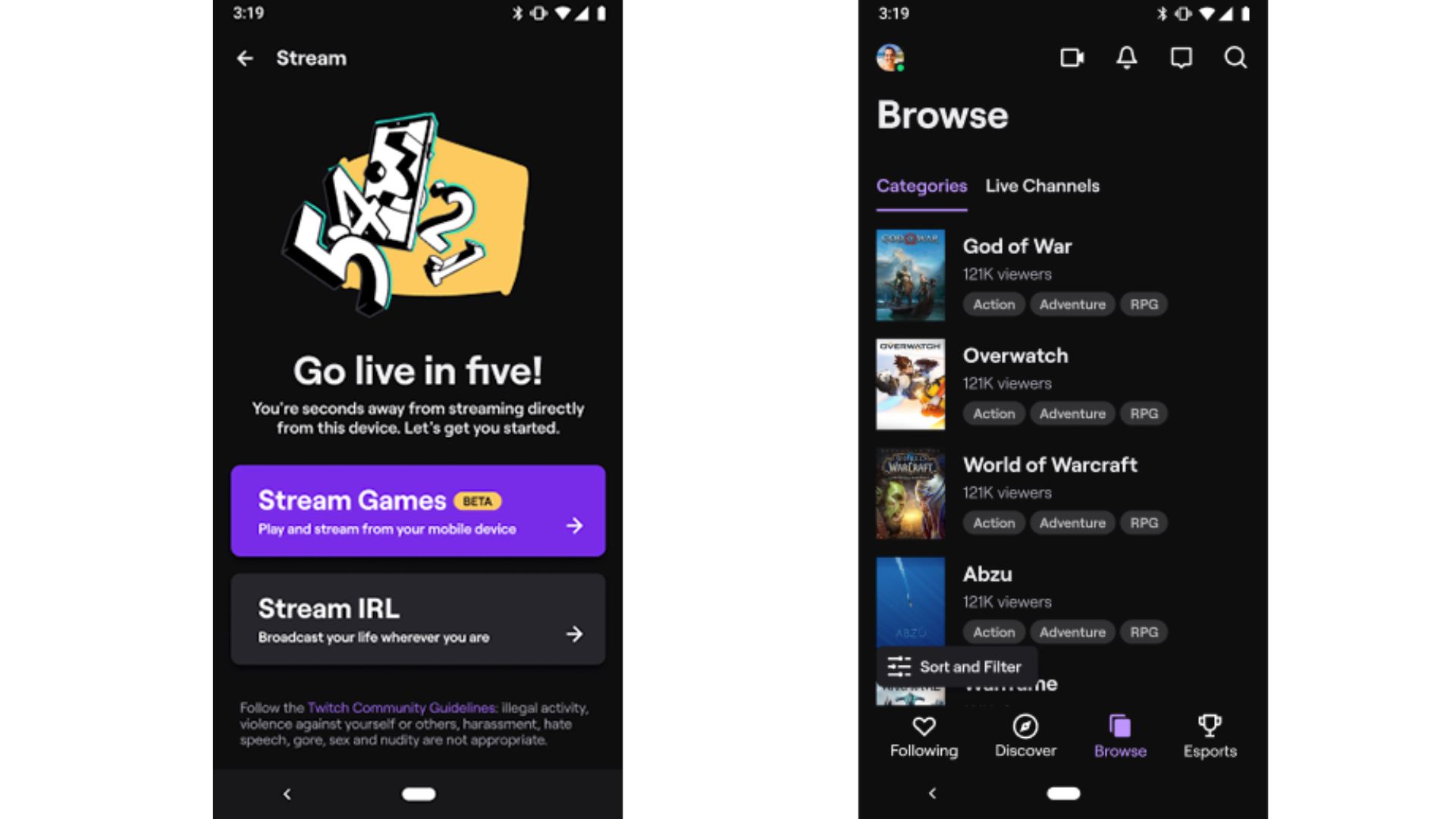
5. Next, configure your setup after allowing Twitch to record your audio. This screen will allow you to adjust your mic and device volumes.
6. Finally, tap "Start Broadcast."

You'll be streaming via your iPad or iPhone within three seconds. Keep in mind that your broadcast will capture everything on your screen, so make sure the Do Not Disturb feature is turned on to avoid streaming any notifications.
As far as quality is concerned, streaming a gaming session directly from your iPad or iPhone is…passable. Twitch, or whatever third-party streaming app you prefer, will use the microphone on your iPhone or iPad to record both the game's audio and your voice. That means your stream will pick up any mumbling, tapping, or background noise you may endure. That also means if you accidentally cover your device's microphone, your stream's audio will be mumbled. If you're looking for a pro streaming setup in which you can use video overlays or a webcam, you'll have to use an app like Streamlabs or a capture card.
Stream on the go
Streaming on Twitch directly from your iPad or iPhone is a simple task, though the best option will cost you a pretty penny. To stream the best iPhone games from your iPad or iPhone for free, your best bet is to use the Twitch app. Regardless, whichever option you decide to follow, you'll surely have fun streaming your games while connecting with your fans, friends, or family.

Kevin Cortez is a culture and product journalist with over nine years of experience. He was most recently the style editor for a leading product-recommendation site and previously covered the music and podcasting industries at Mass Appeal and The A.V. Club. He has also written for Leafly, Input, Vulture and Genius.
