Best ways to use the Action Button on your Apple Watch Ultra

The Apple Watch Ultra and Ultra 2 have a unique feature that no other Apple Watch has: the Action Button. It’s been implemented to make the watch easier to control when the touch screen isn’t easily accessible. For example, if your hands are sweaty after a tough workout, if you’re wearing gloves at the top of a mountain, or if you’re about to go for a dive.
There are many ways to use the button, and it’s easy to customize based on the apps you use most often. Below, we’ll show you how to program the button on your Apple Watch Ultra to instantly call up your favorite workouts, navigate through trails and hikes safely, and much more.
How to access the Action button menu on your Apple Watch
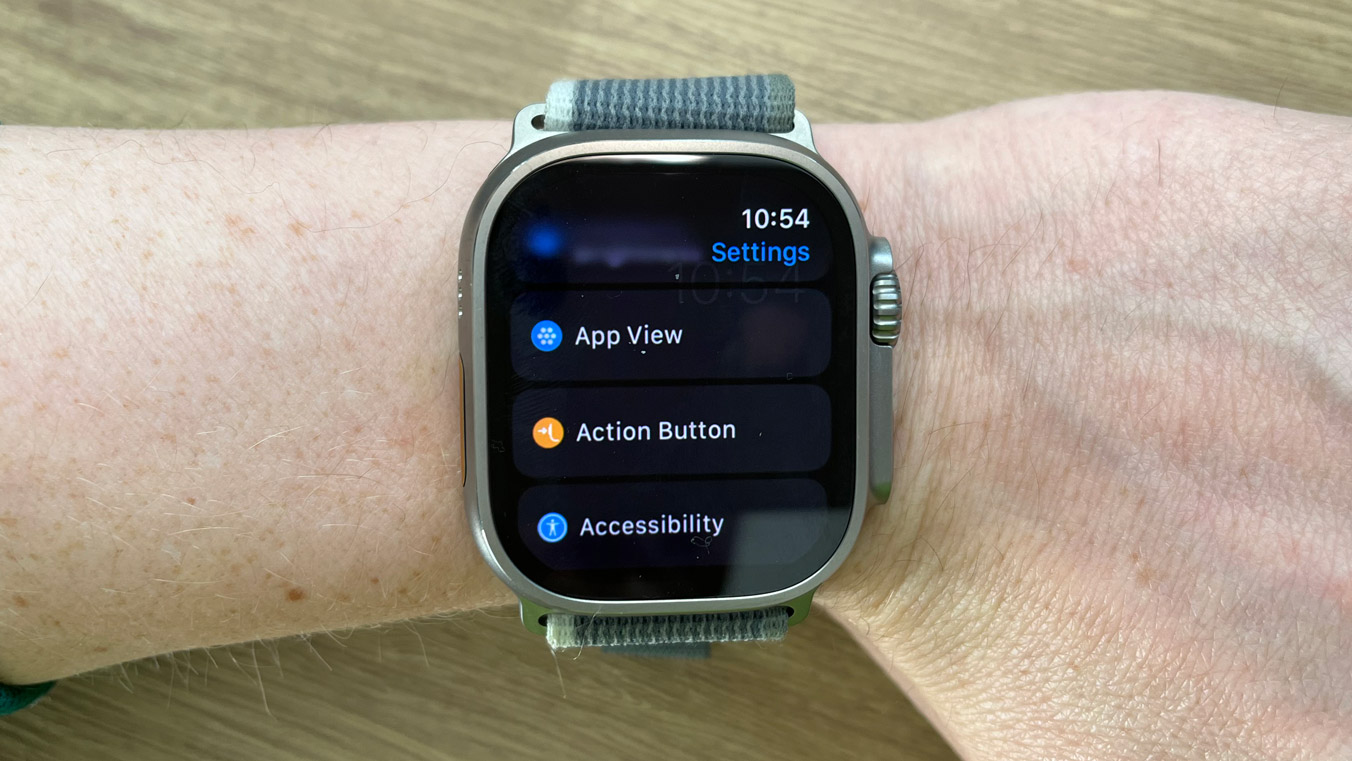
- From the main menu, tap the Settings icon on your Apple Watch
- Scroll down and tap to select the orange Action button option
- Tap Action. Here, you’ll be presented with a list of options: Workout, Stopwatch, Waypoint, Backtrack, Dive, Torch, and None. These are the apps that can be mapped to your Action button.
- Once selected, pressing the Action button will automatically open your app of choice without moving through the menus
- Tap the app you want to map to the Action button. A green tick will appear when the app is selected
- Tap the blue back arrow (top left) to return to the main Action button option in Settings
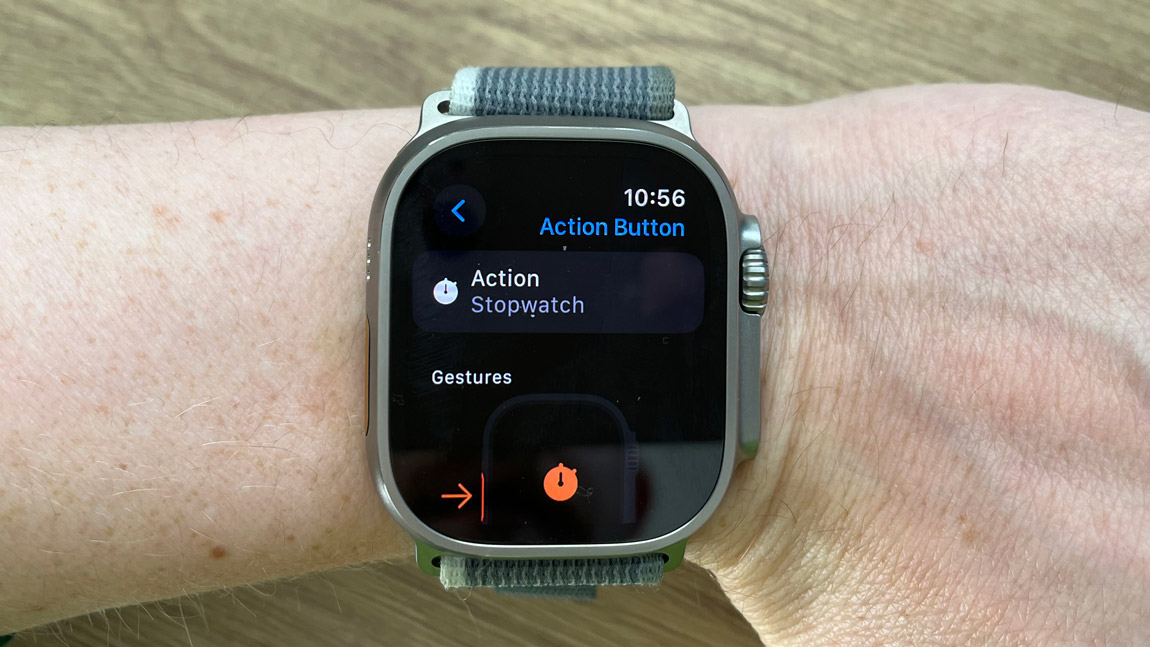
Under the Action header, you’ll now see your selected app, which means the operation has been successful. Scrolling down under Gestures, you’ll see a series of instructions, highlighted in orange, of how to operate the Action button for that particular app.
For example, the Stopwatch app will show you how to mark a lap and how to pause the Stopwatch using the Action button.
This sounds very simple (and it is), but there are a few additional steps to effectively use the Workout and Dive functions with the Action button. We’ll break this down in the following two sections.
How to use the Action button to record your workouts
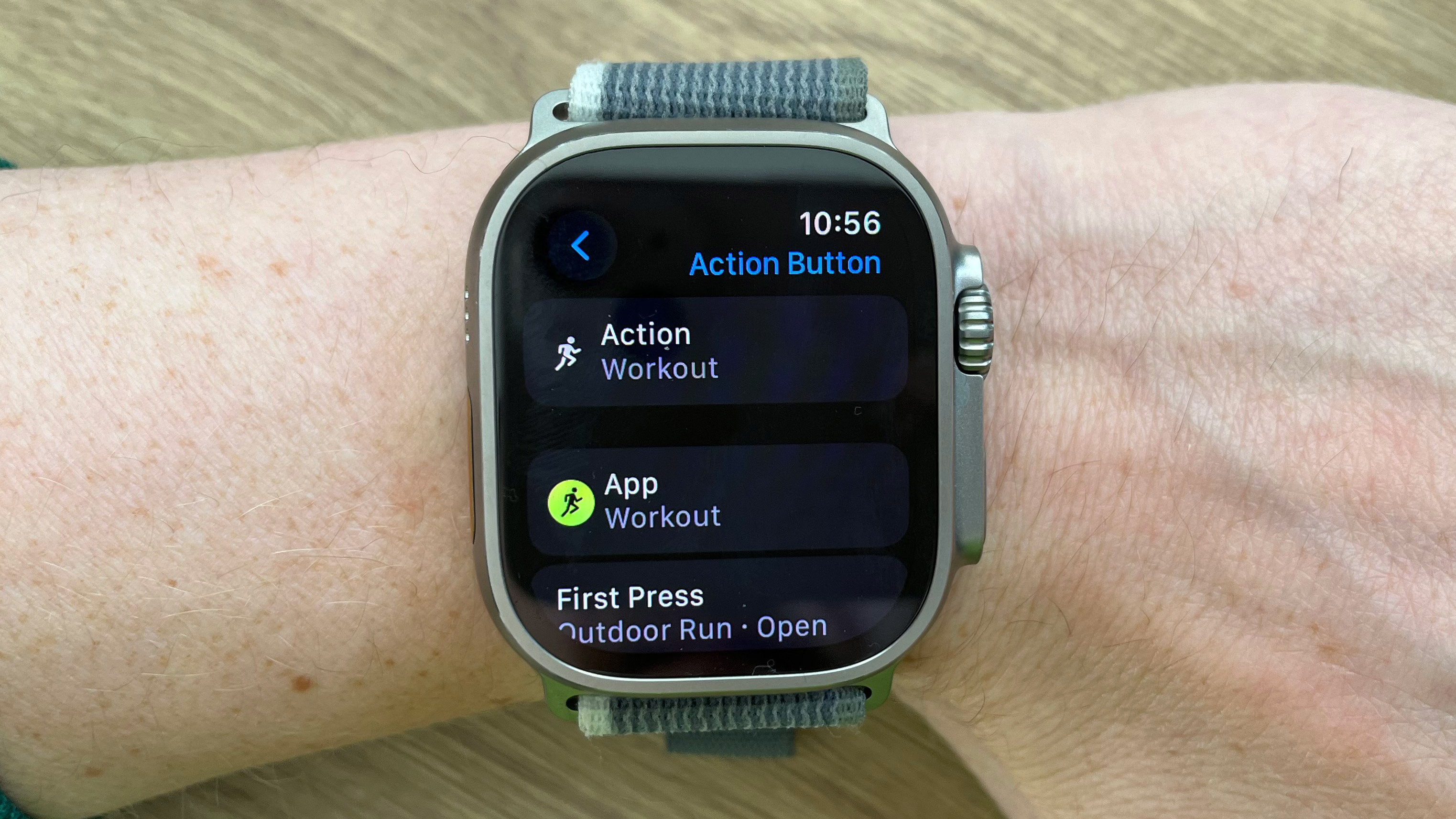
- In Settings > Action button, tap Action as before and select the Workout option
- Tap the blue back arrow (top left) to return to the main Action button option in Settings
- You’ll see a new menu. Tap App and select your workout app of choice. This will probably be Apple’s own Workout app, but you might choose to record your workout using a third-party app such as Strava or Footpath
- Tap First Press and select which workout profile you want to open
I usually have the Outdoor Run - Open workout profile from Apple’s Workout app selected, as it’s the one I use the most. However, if you know you’ll be doing an activity ahead of time, such as skiing or cycling, you can select a workout from one of these profiles instead.
If you’ve created a custom workout, as I have under the Traditional Strength Training workout profile, you’ll be able to select your custom workout as your First Press.
iMore offers spot-on advice and guidance from our team of experts, with decades of Apple device experience to lean on. Learn more with iMore!
If you use third-party workout apps such as Footpath, you have the option of selecting workout profiles from those apps instead of Apple’s own. Whichever app you select, continue scrolling down to see another series of instructions, highlighted in orange, of how to operate the Action button during a workout.
Generally, all these workouts tend to operate in the same way: you press the Action button once to open the app and begin recording automatically, press it again to mark or change to the next segment, and tap both the Action button and the side button to pause the workout. However, it’s worth checking when you switch workout profiles to see if there are any changes.
How to use the Action button to record your dives
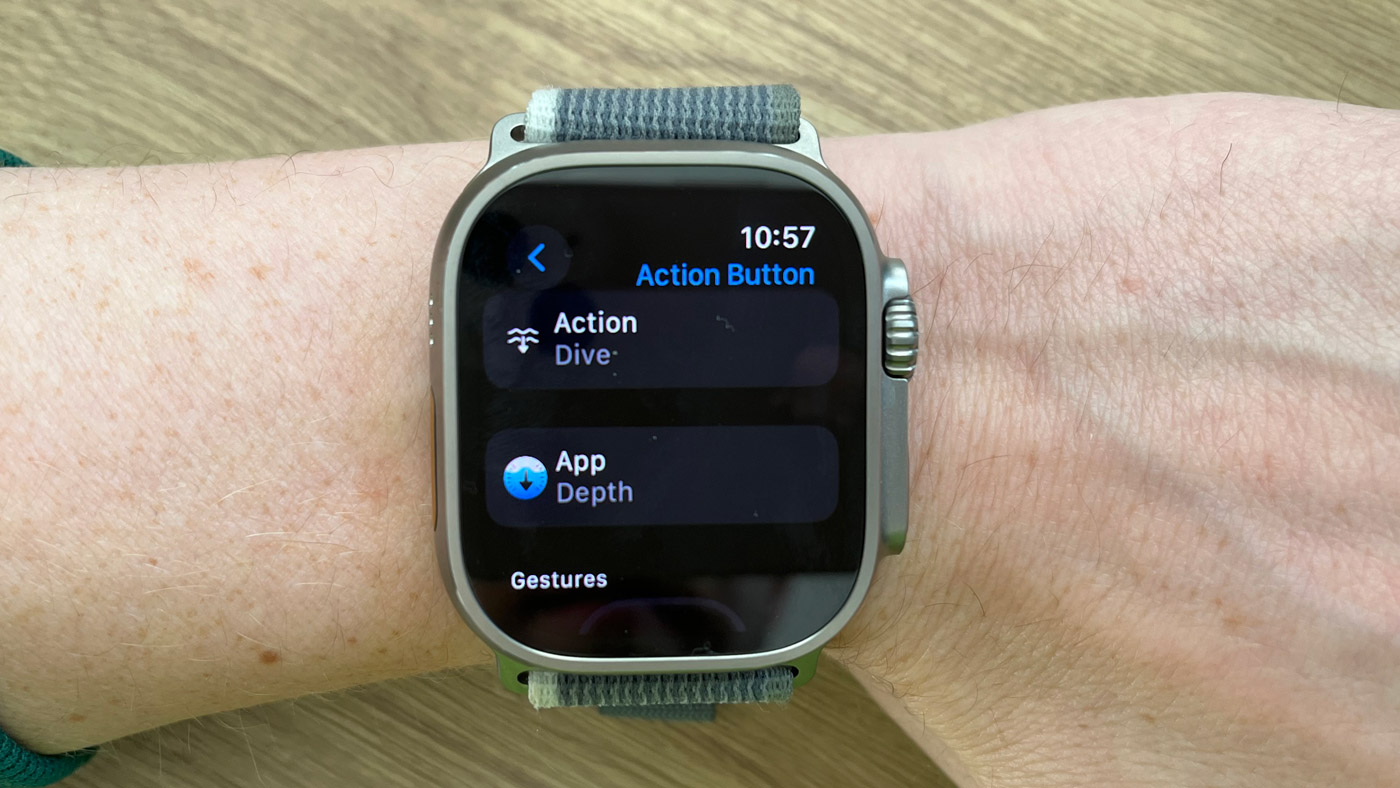
- In Settings > Action button, tap Action as before and select the Dive option
- As before, tap the blue back arrow (top left) to return to the main Action button option in Settings
- You’ll see an option called App. Tap it to choose which app you’d like to record your dives
- This could be Apple’s own Depth app, Oceanic+, which was developed in partnership with Apple, or a third-party option. Once selected, pressing the Action button will automatically open your app of choice
- Scrolling down under Gestures, you’ll see a series of instructions, highlighted in orange, of how to operate the Action button for that particular app
How to create a Shortcut for the Action button
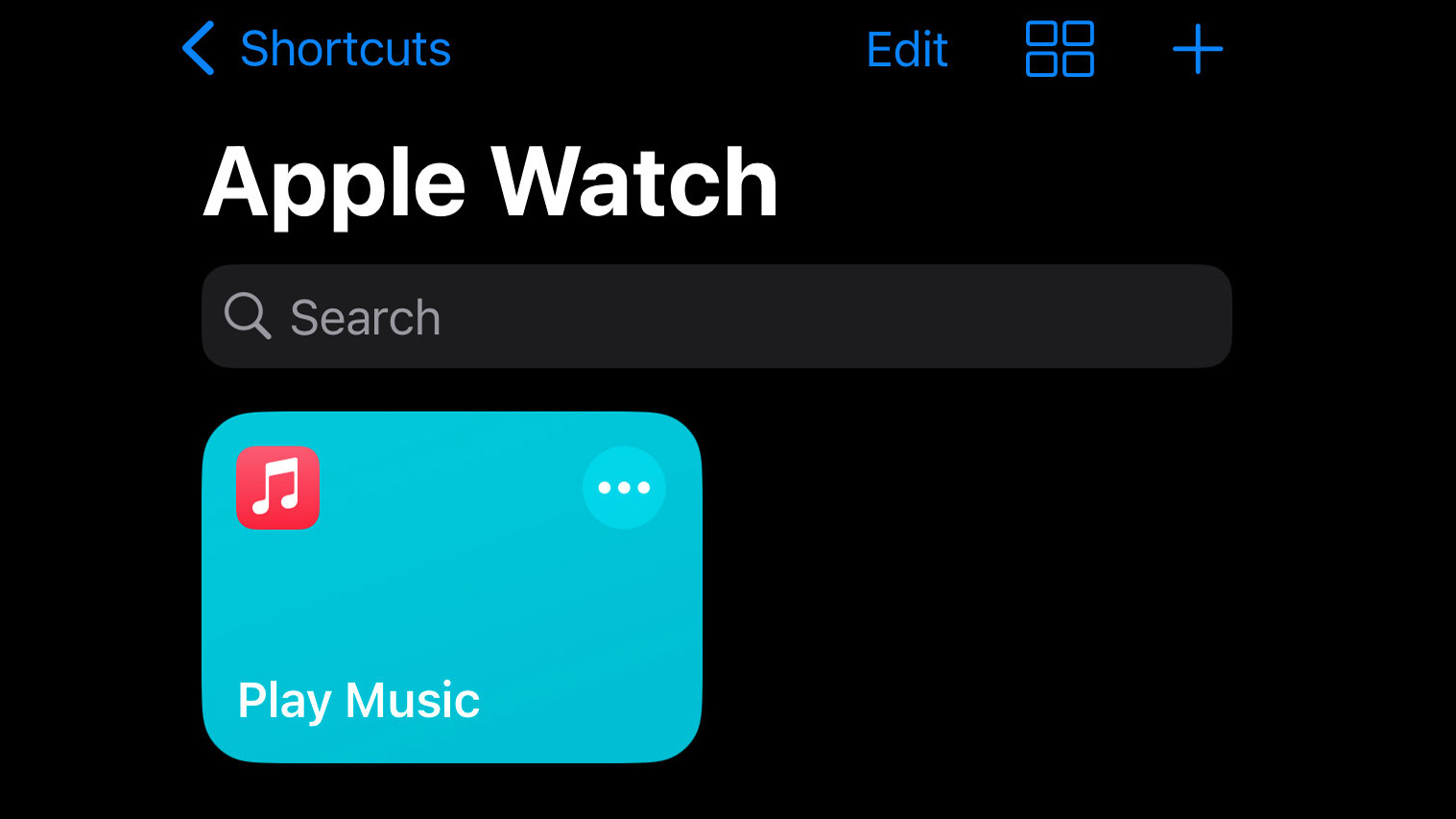
Sometimes, you might want to program the Action button to perform a different function than the ones listed above, such as playing music. To do this, you’ll need to select the Shortcut option, which won’t be available unless you’ve already created Shortcuts on your iPhone.

- On your iPhone, open the Shortcuts app
- In the top menu, select Apple Watch
- Tap the + icon at the top right of the screen
- Either select a shortcut from the Next Action Suggestions menu or tap + Add Action to create a shortcut
- On your Apple Watch, return to the Settings > Action button > Action menu. The Shortcut option should be added to the list of Actions, which you can select just like Workout or Stopwatch
One more thing... Endless possibilities
There are endless possibilities with the Action Button on the Apple Watch Ultra and Ultra 2, so think of the actions you perform regularly and try out some Workouts or Shortcuts.
Now, the Action Button is on the iPhone 15 Pro and Pro Max, and there are ways to get quick access to your favorite workflows on your Watch and your iPhone. That said, the best use case for the Action Button is to change the action regularly depending on the circumstance.
If you're looking for new ways to use the Action Button on your new iPhone, check out, in our opinion, the ultimate way to do so.
Matt is a freelancer for iMore and TechRadar's expert on all things fitness, wellness and wearable tech. A former staffer at Men's Health, he holds a Master's Degree in journalism from Cardiff and has written for brands like Runner's World, Women's Health, Men's Fitness, LiveScience and Fit&Well on everything fitness tech, exercise, nutrition and mental wellbeing.
Matt's a keen runner, ex-kickboxer, not averse to the odd yoga flow, and insists everyone should stretch every morning. When he’s not training or writing about health and fitness, he can be found reading doorstop-thick fantasy books with lots of fictional maps in them.
