This iPhone 15 Pro Action Button Shortcut will change your life

The Action Button on the iPhone 15 Pro and 15 Pro Max is a standout hardware feature on the latest iPhones. With loads of options to choose from, the Action Button allows you to quickly trigger a function by pressing the button that has replaced the sleep/wake toggle just above the volume buttons on your iPhone.
When I first unboxed my iPhone 15 Pro Max, I spent hours trying all of the Action Button options made readily available by Apple in the Settings app. As a big fan of Shortcuts, I was excited to see how quickly the Action Button can trigger them and how endless the options for excellent Shortcuts are at the touch of a button.
One, in particular, has stood out to me as the perfect use case for the Action Button on the iPhone 15 Pro, allowing you to trigger not one, not two, but as many quick actions as you want with the click of a button. Once you try this Action Button Shortcut, you won’t go back to using any other options. Here’s how to set up the Action Button with a Shortcut that will change your life.
How to add multiple Shortcuts to your Action Button at once
Parker Ortolani first found this incredible use of the Action Button, which takes advantage of the ability to show folders when triggering it. This Shortcut allows you to have as many Shortcuts as you want instead of only choosing one via the Action Button’s settings. This Shortcut has allowed me to open multiple apps, given me the ability to quickly create a note, and other fun Shortcuts accessible at the tap of a button.
Firstly, you’ll need to create a Shortcuts folder with all the quick toggles you want to access from the Action Button. Here’s how to do it:
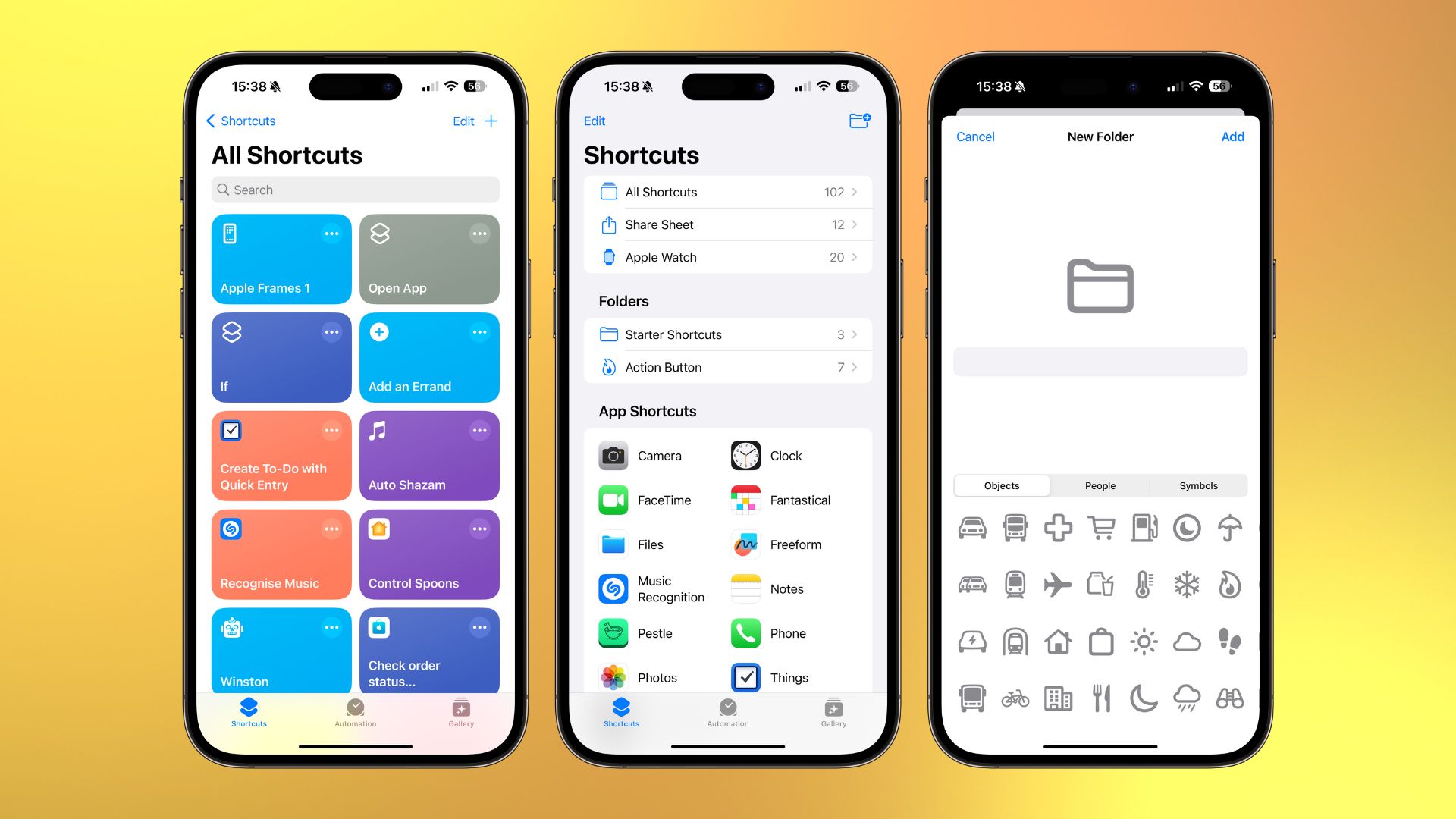
- Open Shortcuts
- Tap Shortcuts in the top left corner
- Tap the folder icon in the top right corner
- Pick an icon and name the folder whatever you want (I chose Action Button)
Now you’ve created a folder, add the Shortcuts you want to use into the folder by holding down on the Shortcut tile and selecting Move. Move the Shortcut to the Action Button folder.

If you’re stuck with what Shortcuts to add, look around the Shortcuts Gallery and check out our guide on how to get started with Shortcuts.
iMore offers spot-on advice and guidance from our team of experts, with decades of Apple device experience to lean on. Learn more with iMore!
Once you’ve made your Shortcuts folder, enable it in the Action Button’s settings.
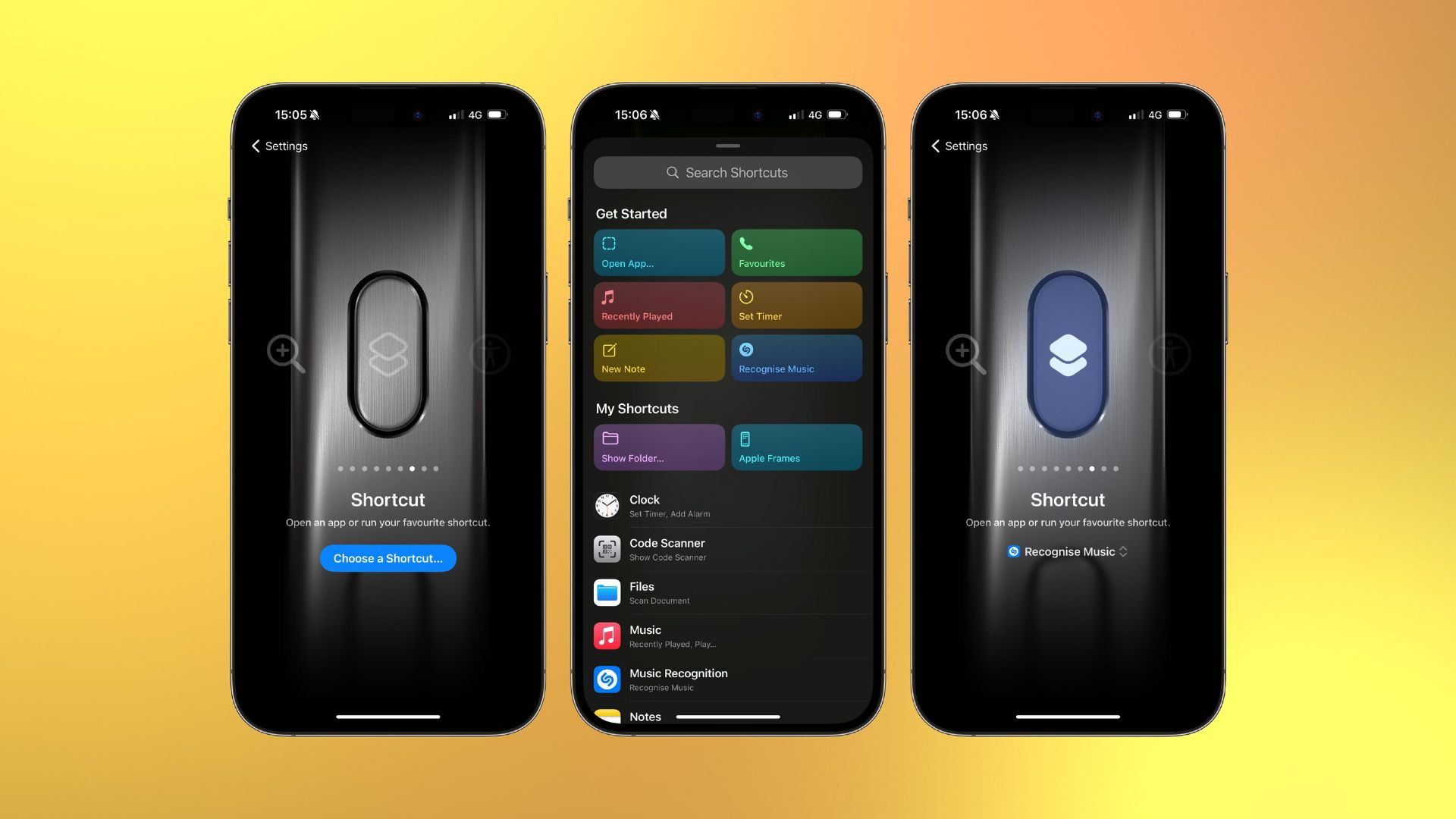
- Open Settings
- Scroll down until you find Action Button
- Select Shortcut
- Choose Show Folder…
- Now select the folder you created
You’ll now have access to all your amazing Shortcuts without choosing just one.
I currently have seven Shortcuts set to my Action Button:
- Open Sofascore for live sport results
- Shazam to find the names of songs
- Turn off all the lights in my home
- Help me pick a movie to watch
- Remember a piece of information
- Add a todo into Things 3
- Add an iPhone frame to a screenshot
With just one press of the Action Button, I gain access to all of these functions. It’s pretty incredible.
One more thing… Endless possibilities
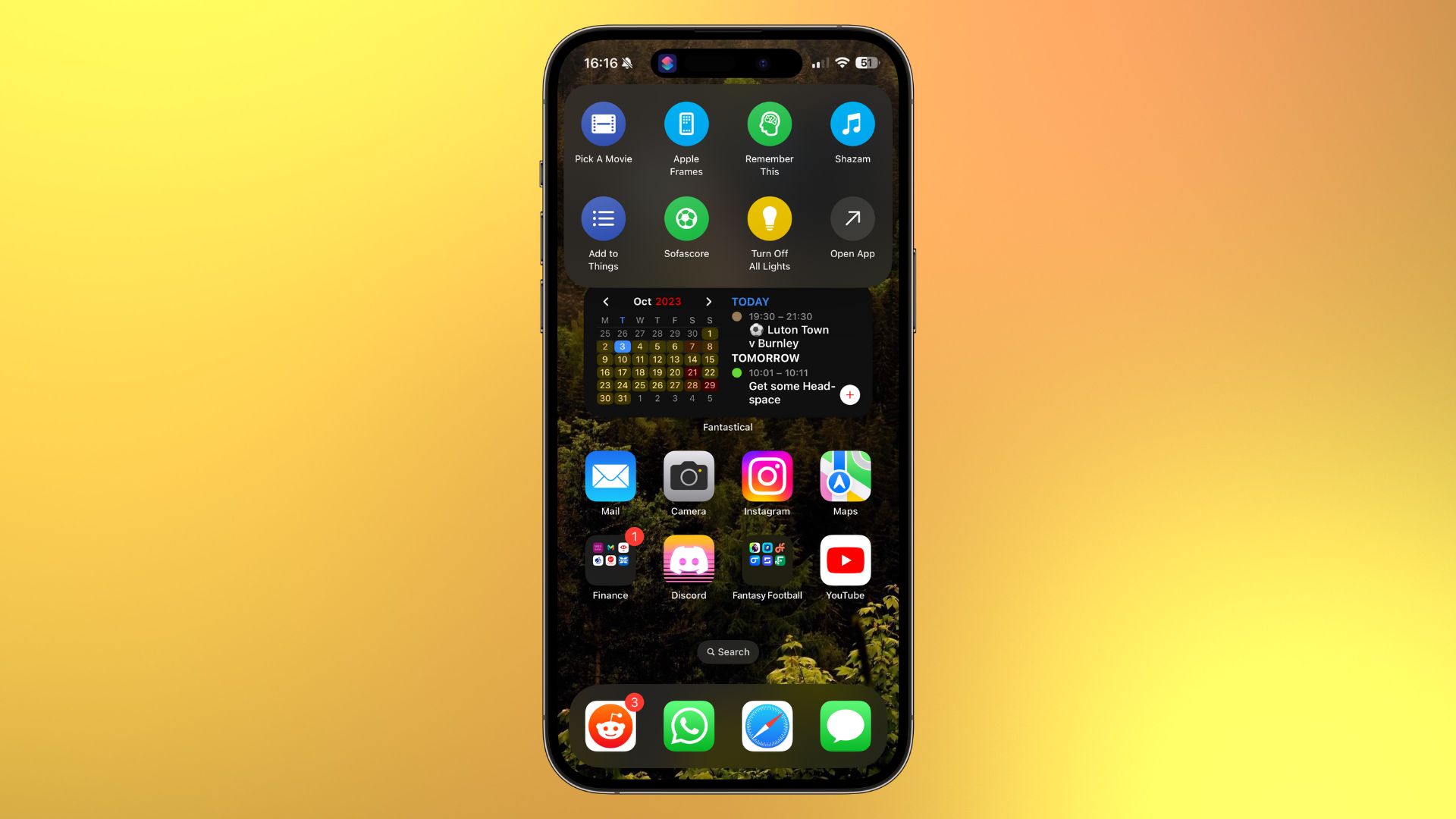
There are endless possibilities when it comes to customizing your Action Button. This ultimate Shortcuts folder is the way to go for those of us who have opted to use Shortcuts rather than Apple’s more basic options, such as toggling the flashlight. An Action Button power user, if you will.
I’ve played around with changing the Shortcuts within the folder since getting my iPhone 15 Pro Max, and while the different functions have changed, I don’t see a world where I’d opt for one trigger versus the ability to launch multiple options.
When it comes to using the Action Button, we’re sure to see many use cases pop up over the coming months as people test out different options. But for now, this is the ultimate use of the new button on your iPhone 15 Pro, and having access to all the quick Shortcuts you need could indeed change your life.

John-Anthony Disotto is the How To Editor of iMore, ensuring you can get the most from your Apple products and helping fix things when your technology isn’t behaving itself.
Living in Scotland, where he worked for Apple as a technician focused on iOS and iPhone repairs at the Genius Bar, John-Anthony has used the Apple ecosystem for over a decade and prides himself in his ability to complete his Apple Watch activity rings.
John-Anthony has previously worked in editorial for collectable TCG websites and graduated from The University of Strathclyde where he won the Scottish Student Journalism Award for Website of the Year as Editor-in-Chief of his university paper. He is also an avid film geek, having previously written film reviews and received the Edinburgh International Film Festival Student Critics award in 2019.
John-Anthony also loves to tinker with other non-Apple technology and enjoys playing around with game emulation and Linux on his Steam Deck.
In his spare time, John-Anthony can be found watching any sport under the sun from football to darts, taking the term “Lego house” far too literally as he runs out of space to display any more plastic bricks, or chilling on the couch with his French Bulldog, Kermit.
