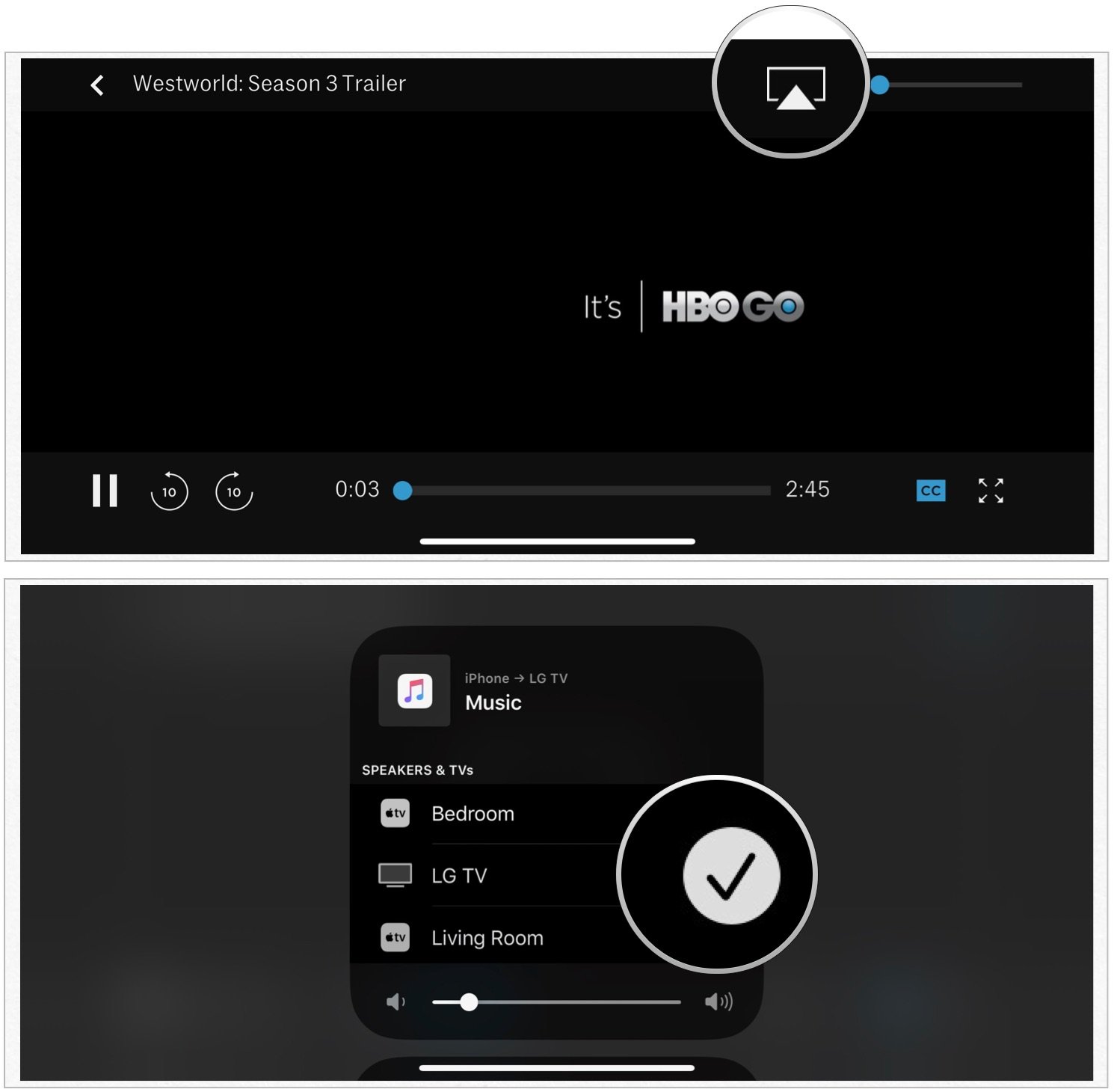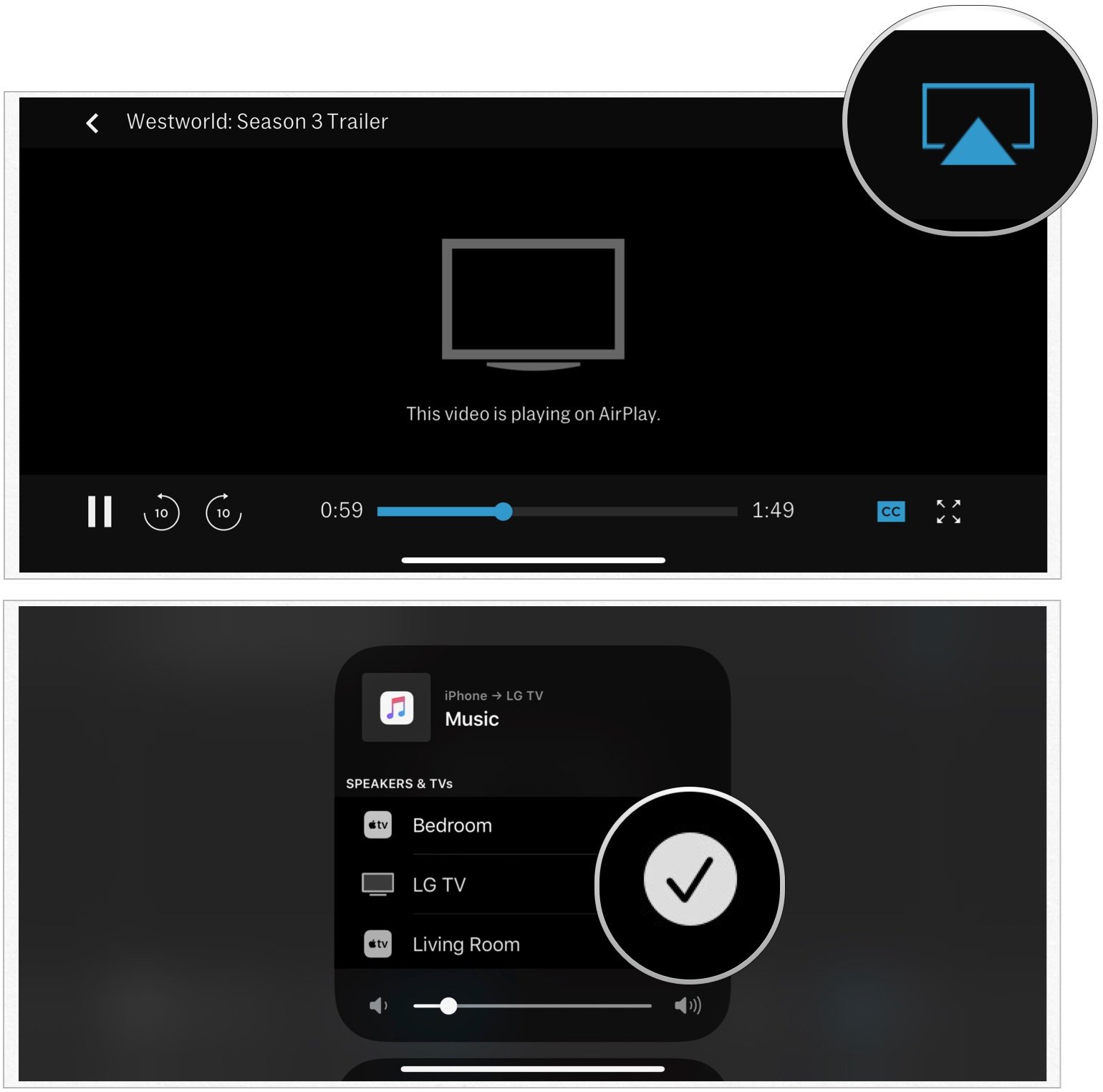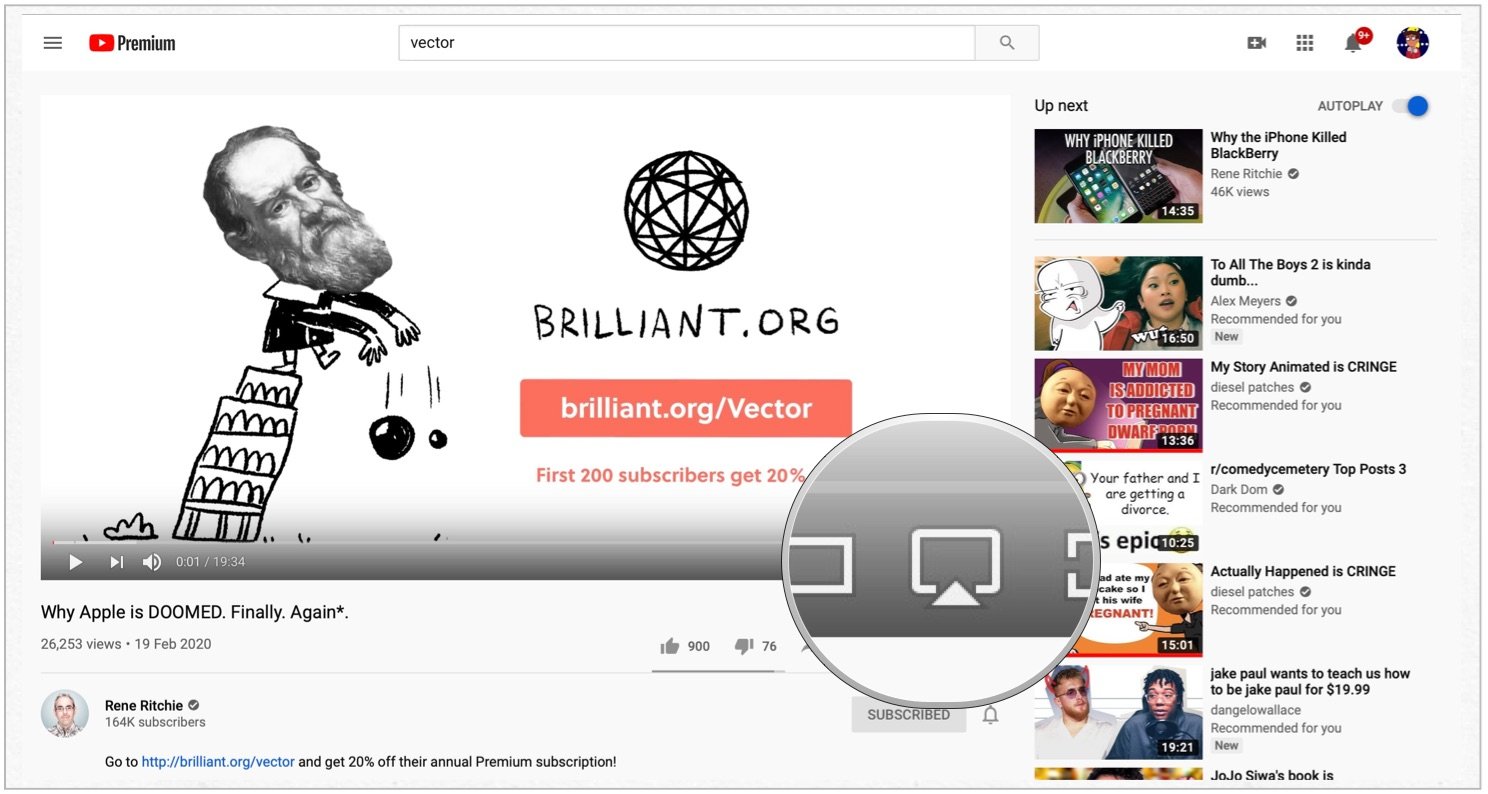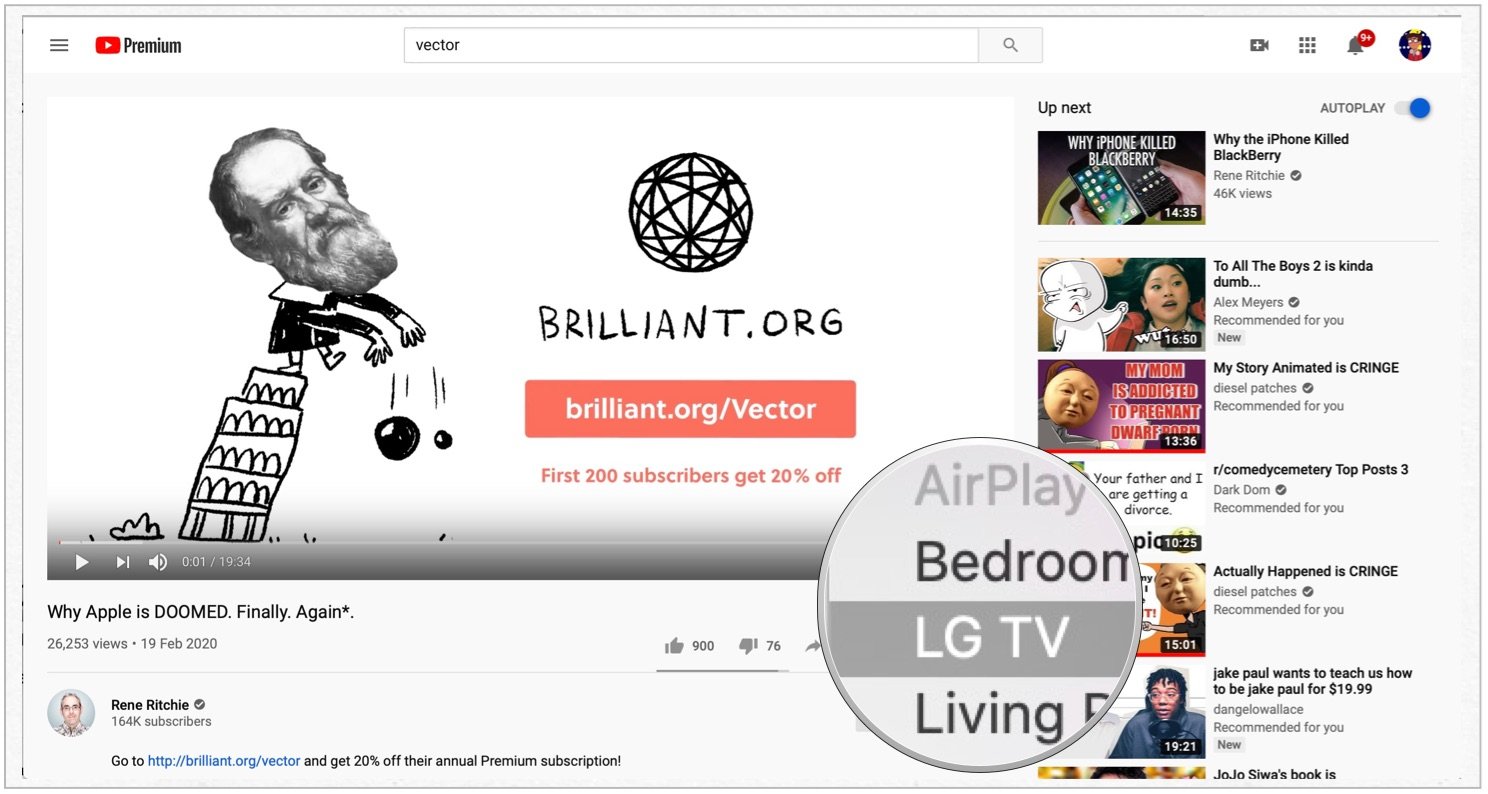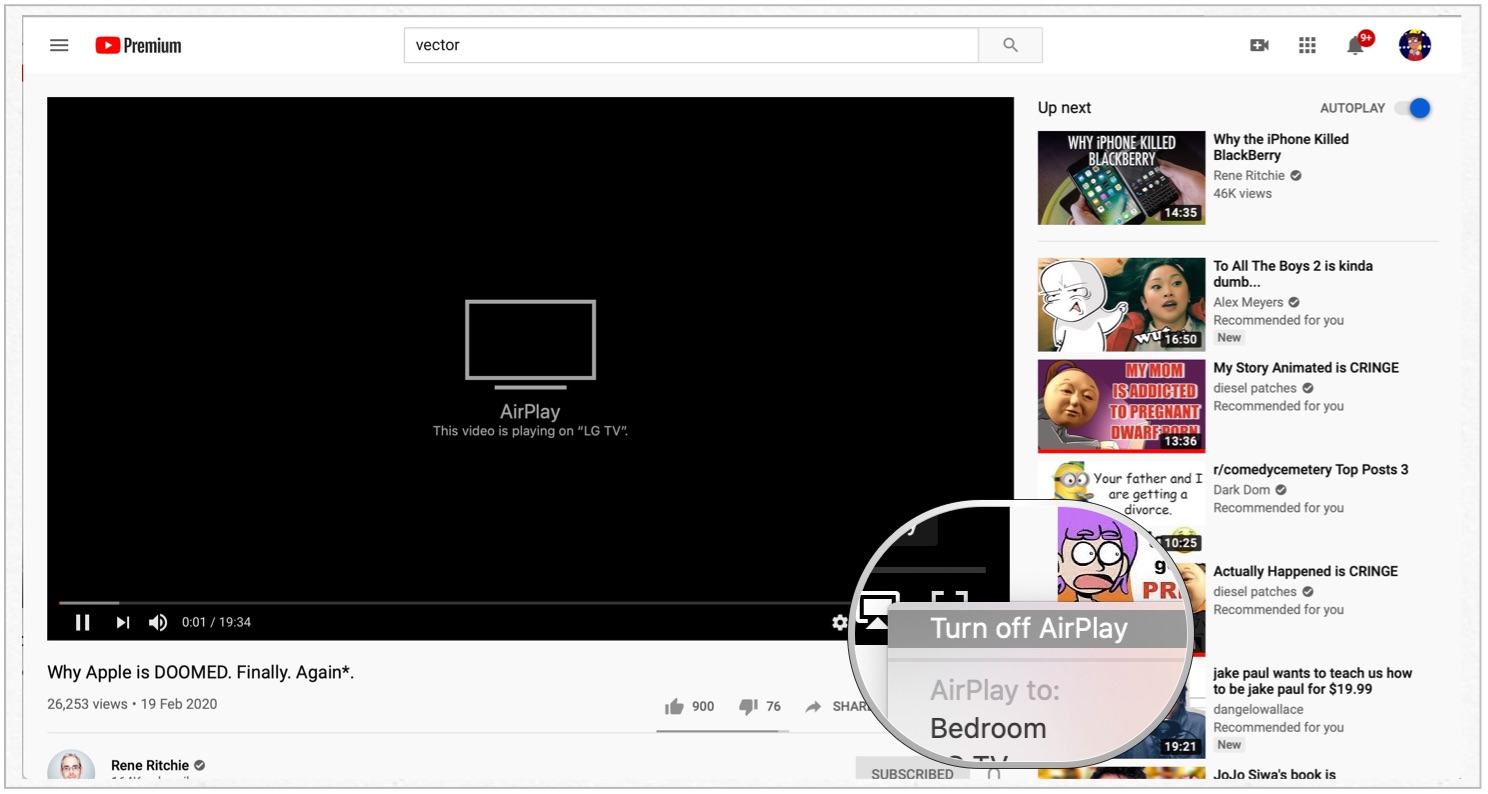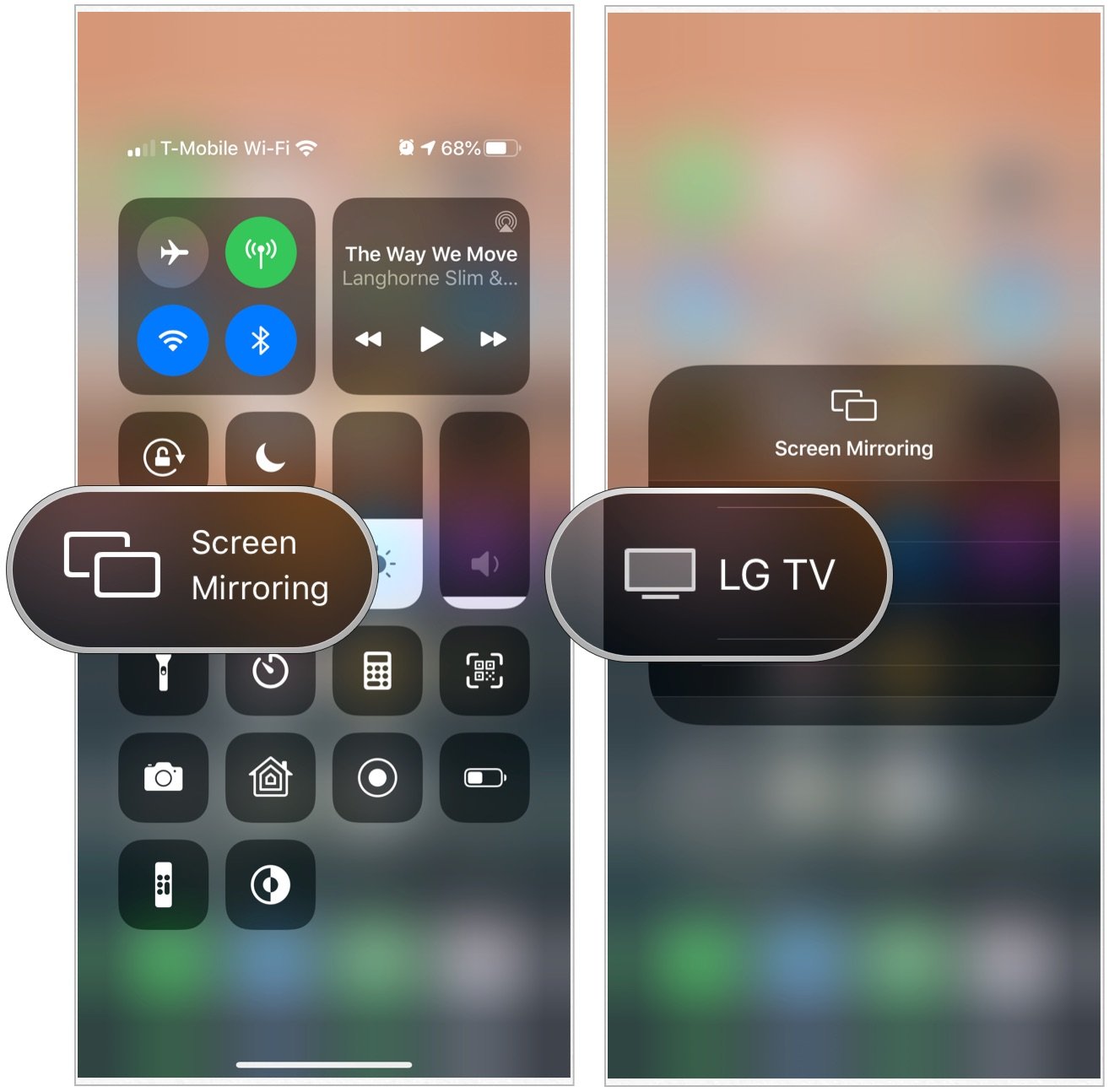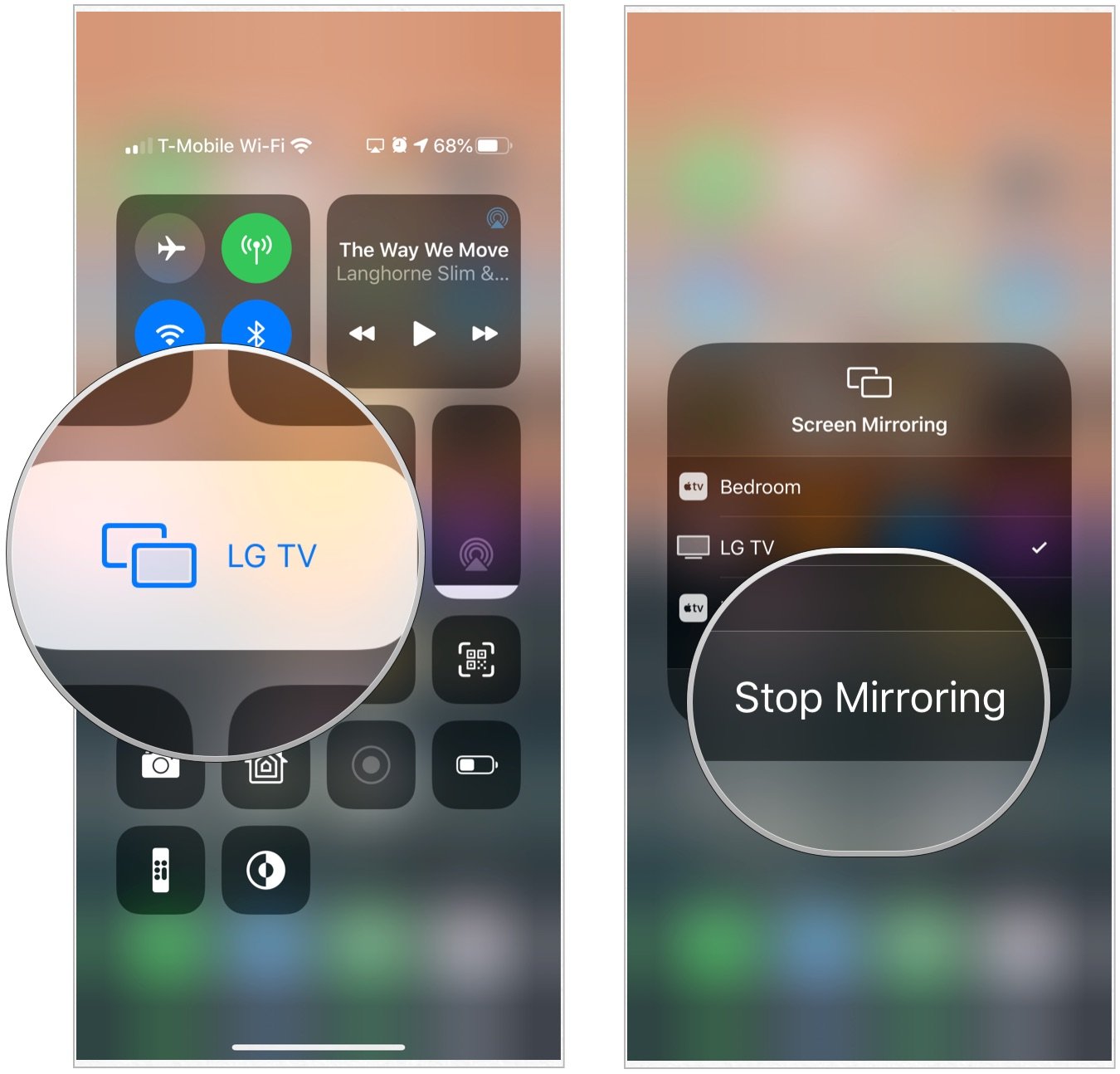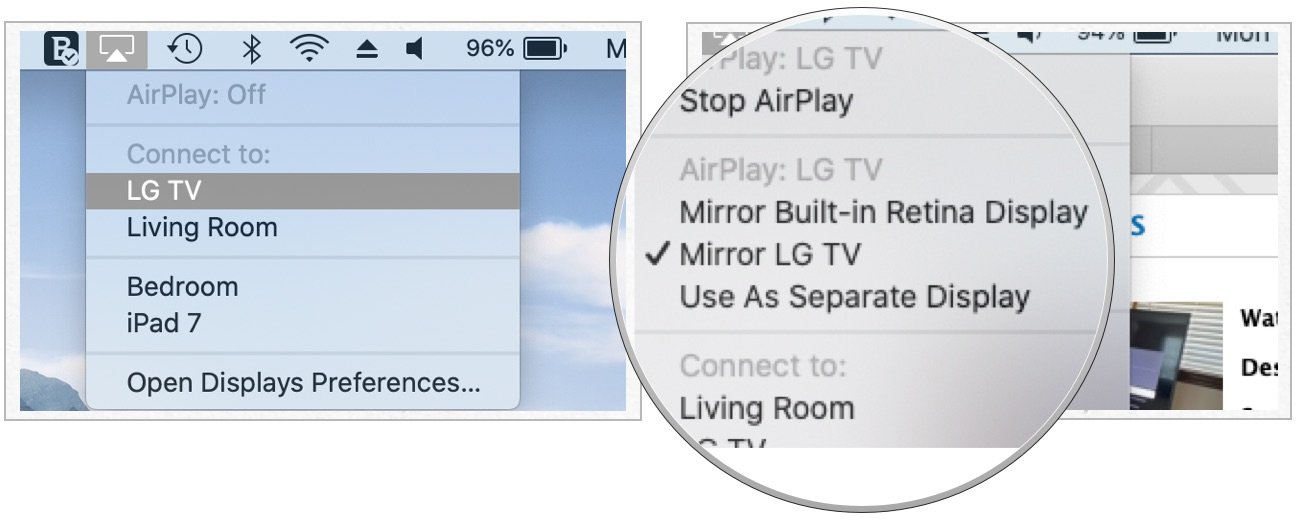How to cast to smart TVs that support AirPlay 2
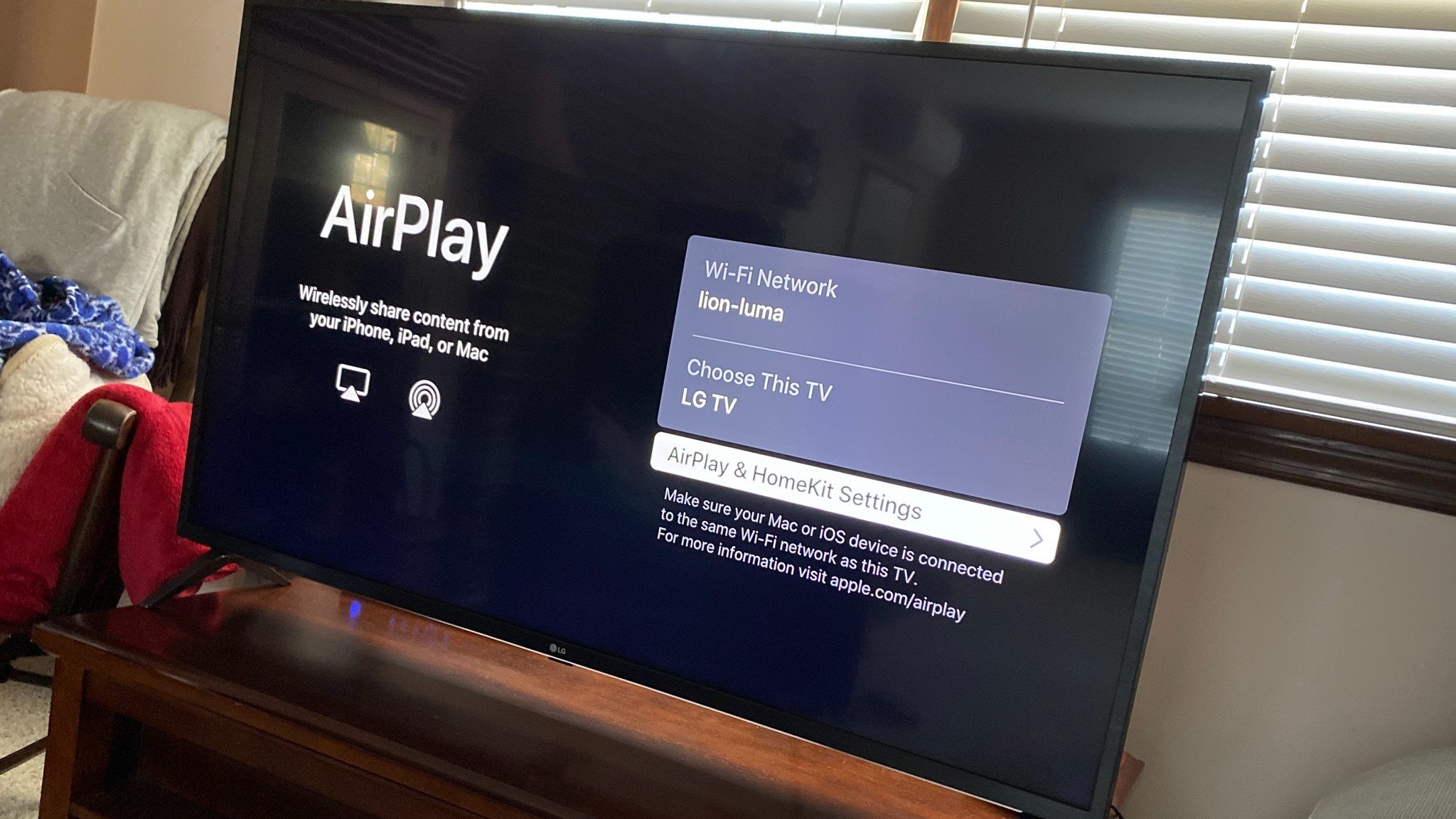
New smart televisions are more likely than not to come with the Apple TV app. However, you don't necessarily need an app to stream your favorite content, including videos, photos, music, etc. Through AirPlay 2, you can cast your iPhone, iPad, or Mac content onto your television without an app installed. Here's how to do it.
If you are in the market for one, check out our pick for the best Apple TV right now.
Requirements
To use AirPlay 2, you must have a physical Apple TV attached to your television or a TV that supports it natively.
The number of AirPlay 2-supported televisions continues to grow and includes many from LG, VIZIO, Samsung, and Sony. You can find an updated list of supported TVs on the Apple website.
Devices that support AirPlay 2 include the Works With Apple AirPlay logo somewhere on the box as shown here:
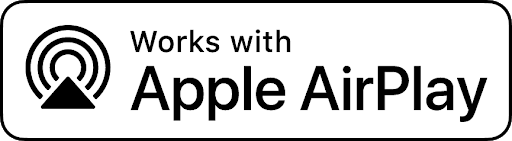
Digital content on iPhone, iPad, or Mac that supports AirPlay casting will include one of the logos below. These images represent video and audio streaming, respectively.
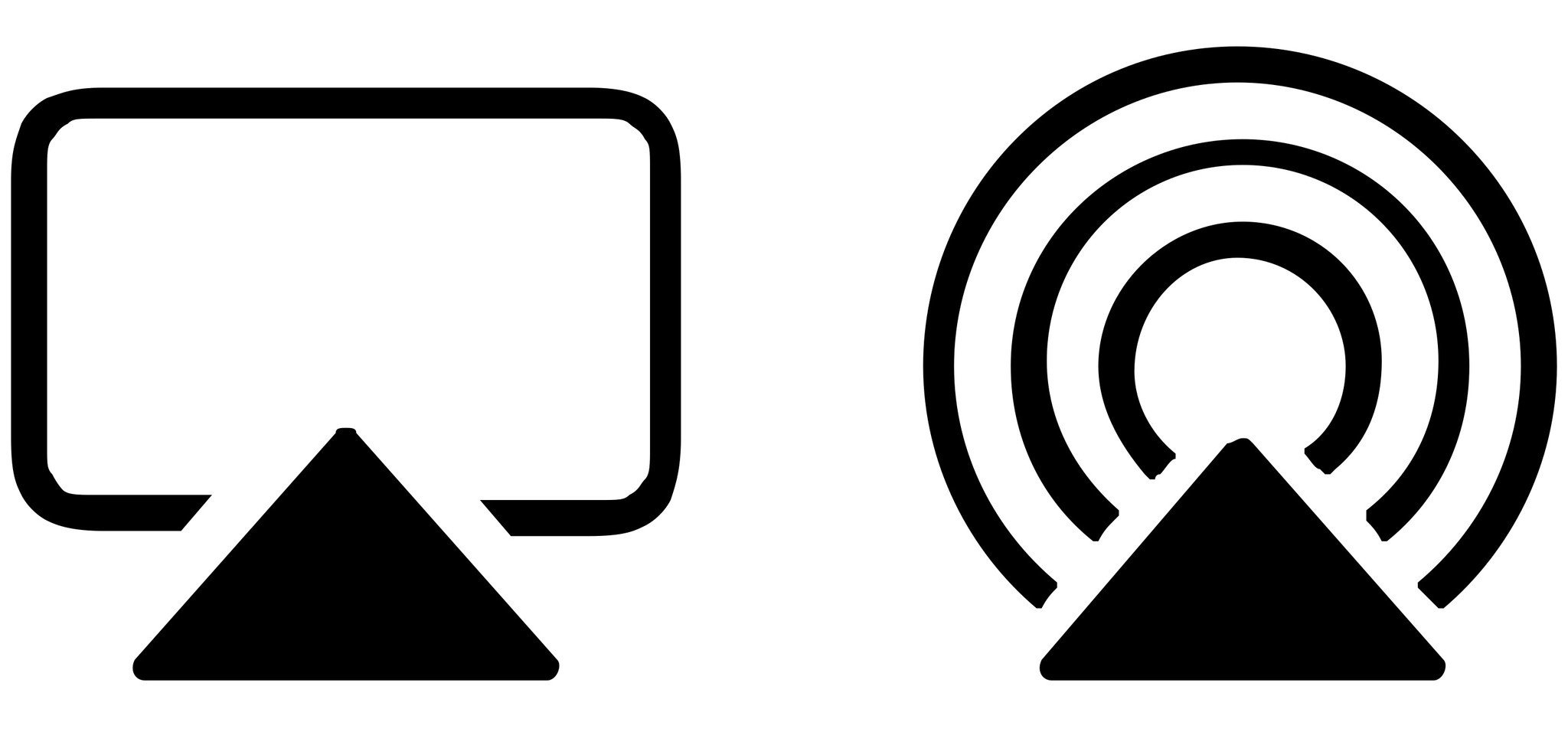
Setting up AirPlay on your compatible television
AirPlay setup differs according to the smart television you own. Generally, you activate AirPlay during the television setup process. In most cases, however, once you set up Wi-Fi on your smart TV, AirPlay is ready to go. Make sure your TV and AirPlay device are on the same Wi-Fi network.
iMore offers spot-on advice and guidance from our team of experts, with decades of Apple device experience to lean on. Learn more with iMore!
Important note: AirPlay setup doesn't only differ by vendor; in some cases, it also varies by model year. Check with your television manufacturer for more installation information.
Casting video to Smart TVs
To use AirPlay with your compatible smart television, follow the steps below.
From iPhone or iPad
- Find the video that you want to AirPlay.
- Tap the AirPlay icon.
- Select the casting AirPlay-compatible television.
You can end casting by controlling the video on your television, just like you would any other video. To stop casting on your iPhone or iPad:
- Tap the AirPlay icon on the video screen that's currently casting.
- Uncheck the television from the list of AirPlay-compatible devices.
From Mac
- Open the app or website that you want to stream video.
- Click on the AirPlay icon in the video playback controls.
- Select the casting AirPlay-compatible television.
To end casting:
- Click the AirPlay icon on the video screen that's currently casting.
- Choose Turn off AirPlay.
Mirroring your device content to Smart TVs
Using AirPlay screen mirroring, you can cast everything on your mobile device onto your smart television. In addition, you can both mirror and extend your Mac display using the same tool.
From iPhone or iPad
- Open Control Center, which requires swiping down from the upper-right corner of the screen on newer iPhones and iPads with Face ID (or the iPad Air 4/5, which has no Face ID but uses Touch ID on the Side button), or swiping up from the bottom edge of any screen from older ones with a Home button.
- Tap the Screen Mirroring icon.
- Choose your smart TV from the list of supported devices.
- If required, enter the passcode that appears on your TV screen to your mobile device.
Your TV uses your device's screen orientation and aspect ratio. Change your TV's aspect ratio or zoom settings to fill your TV screen with the mirrored iOS device screen.
To stop mirroring:
- Open Control Center.
- Tap Screen Mirroring. This might be identified with the name of your television.
- Selected Stop Mirroring
From Mac
To mirror or extend your Mac on your smart TV:
- Click the AirPlay icon in the menu bar at the top right of your Mac screen
- Choose your AirPlay 2-compatible smart TV.
- Enter the AirPlay password that appears on your television display.
To change the casting settings:
- Click the AirPlay icon in the menu bar at the top right of your Mac screen.
- Click Mirror TV to mirror your Mac onto your television or
- Click Use As Separate Display to extend the screen.
To end mirroring:
- Click the AirPlay icon in the menu bar at the top right of your Mac screen
- Choose Stop AirPlay.
A lot you can do
As you can see, AirPlay 2 makes it easy to stream content from your Apple devices to Apple TV or the Apple TV app. You can also use AirPlay screen mirroring to cast everything on your mobile device to your smart television.
Updated May 2022: These are still the steps to cast your content to an AirPlay 2 compatible TV.

Bryan M. Wolfe has written about technology for over a decade on various websites, including TechRadar, AppAdvice, and many more. Before this, he worked in the technology field across different industries, including healthcare and education. He’s currently iMore’s lead on all things Mac and macOS, although he also loves covering iPhone, iPad, and Apple Watch. Bryan enjoys watching his favorite sports teams, traveling, and driving around his teenage daughter to her latest stage show, audition, or school event in his spare time. He also keeps busy walking his black and white cocker spaniel, Izzy, and trying new coffees and liquid grapes.