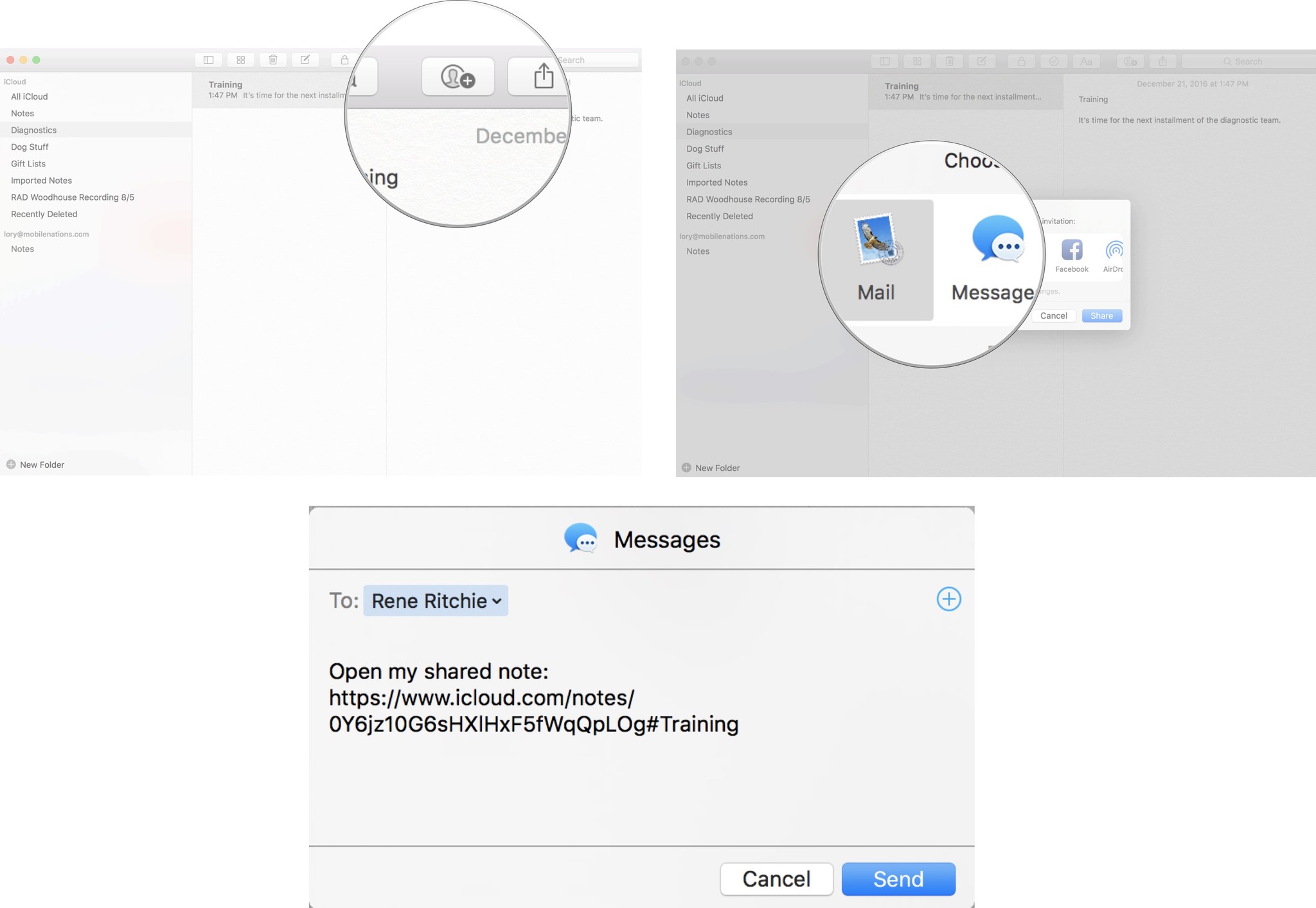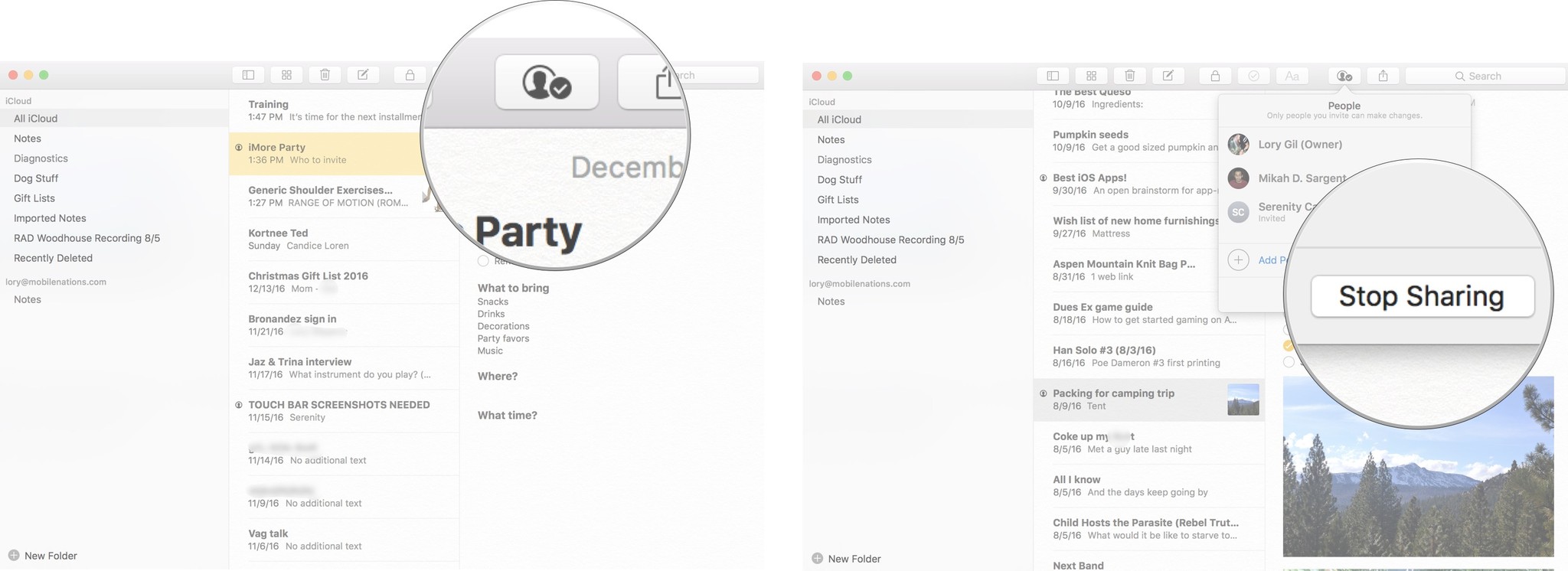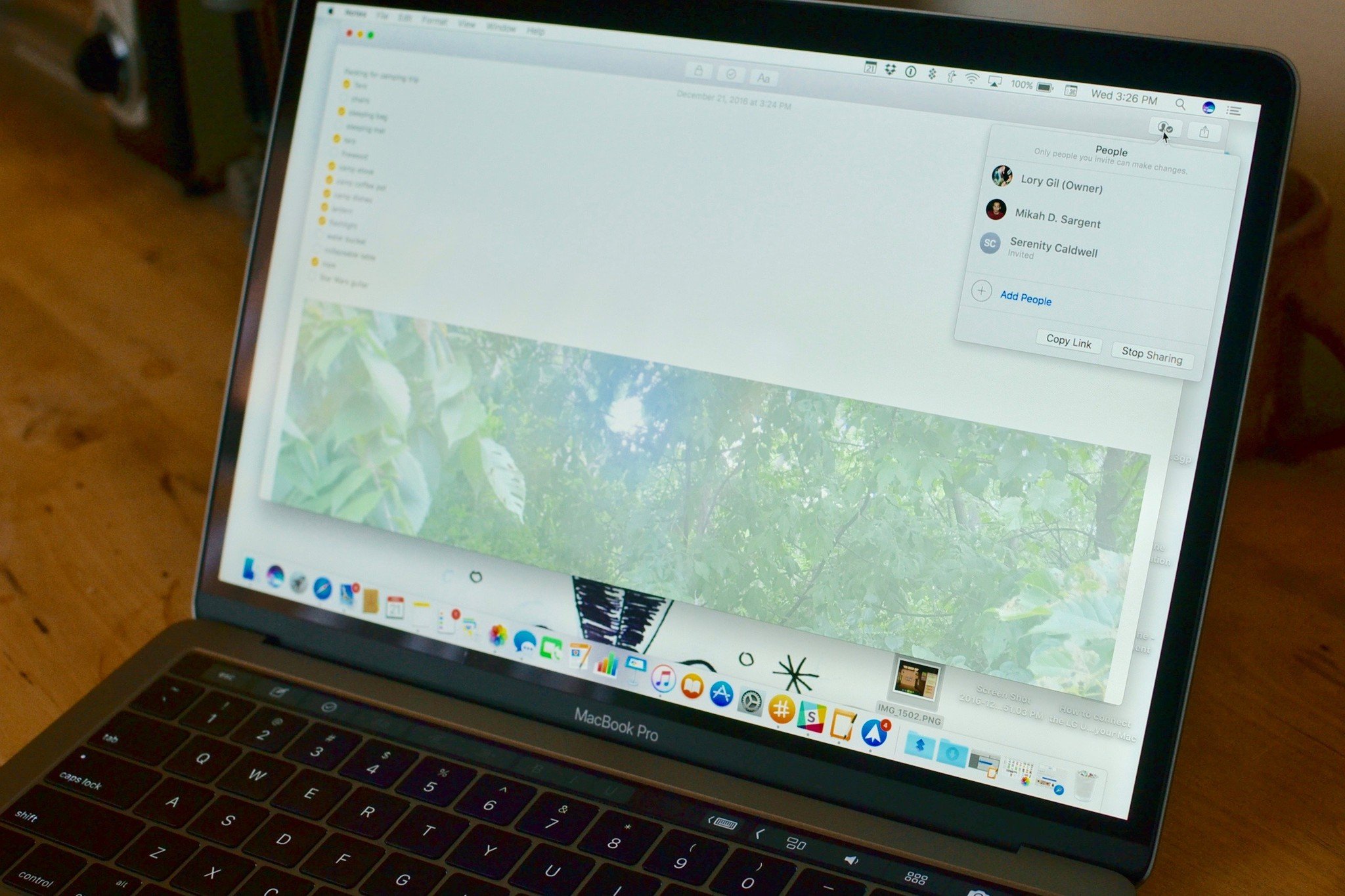
Notes collaboration isn't just for iOS. macOS Sierra also includes the same, built-in, iCloud-based collaboration features as iPhone and iPad. So, you can share and work on Notes with anyone using any modern Apple device. Here's how to do it with your Mac!
- How to invite people to make changes to notes in the Notes app on Mac
- How to work on a note in real-time with others in the Notes app on Mac
- How to stop sharing a note in the Notes app on Mac
- How to remove access to a note to individuals in the Notes app on Mac
Note: Notes collaboration on the Mac is available on macOS Sierra and later.
How to invite people to make changes to notes in the Notes app on Mac
Once you've created a note, you can invite others to view and collaborate on it with you.
- Launch the Notes app on your Mac.
- Select a note to share and collaborate on.
- Click on the Collaborate icon at the top of the screen. It looks like the silhouette of a head with a plus sign (+) next to it.
- Choose how you want to send the invitation. You can use Messages, Mail, social media, or supported third-party productivity apps.
- Enter the recipients' names. You can send invitations individually or as a group.
- Click Send.
- The recipients will receive a link to the note, which they can then use to collaborate on either an iPhone, iPad, or Mac running iOS 10 or macOS Sierra. They can also access the note via iCloud.com from any Mac or PC.
How to work on a note in real-time with others in the Notes app on Mac
As soon as your invites are received, others can add content and edit the note you shared with them. They can work while you work. It happens in real-time.
Unfortunately, you can't tell who is making changes in a note, but you can see when content is being edited. When another person is editing a note, you will see their changes highlighted on the screen. If you see this highlighting, it might be a good idea to work in another part of the note until the other person is finished.This, unfortunately, can cause some complications when multiple people are trying to edit the same thing. Since updates are synced via iCloud, you might start typing something, only to see it disappear a few seconds later.
How to stop sharing a note in the Notes app on Mac
If you've finished working on a note and don't need anyone to access it anymore, you can stop sharing with the group.
- Launch the Notes app on your Mac.
- Navigate to the note you are sharing.
- Tap the Collaboration icon. It looks like a silhouette of a head with a check mark next to it.
- Tap Stop Sharing to remove everyone from being able to access the note.
How to remove access to a note to individuals in the Notes app on Mac
You don't have to stop sharing your note with everyone.You can remove people from accessing your note on an individual basis.
iMore offers spot-on advice and guidance from our team of experts, with decades of Apple device experience to lean on. Learn more with iMore!
- Launch the Notes app on your Mac.
- Navigate to the note you are sharing.
- Tap the Collaboration icon. It looks like a silhouette of a head with a check mark next to it.
- Click on the person's name you want to remove from collaboration.
- Click theMore icon. It looks like three dots to the right of the name.
- Click Remove access.
Any questions?
Do you have any questions about how to collaborate on a note in the Notes app on the Mac? Let me know in the comments and I'll help you out.
Lory is a renaissance woman, writing news, reviews, and how-to guides for iMore. She also fancies herself a bit of a rock star in her town and spends too much time reading comic books. If she's not typing away at her keyboard, you can probably find her at Disneyland or watching Star Wars (or both).