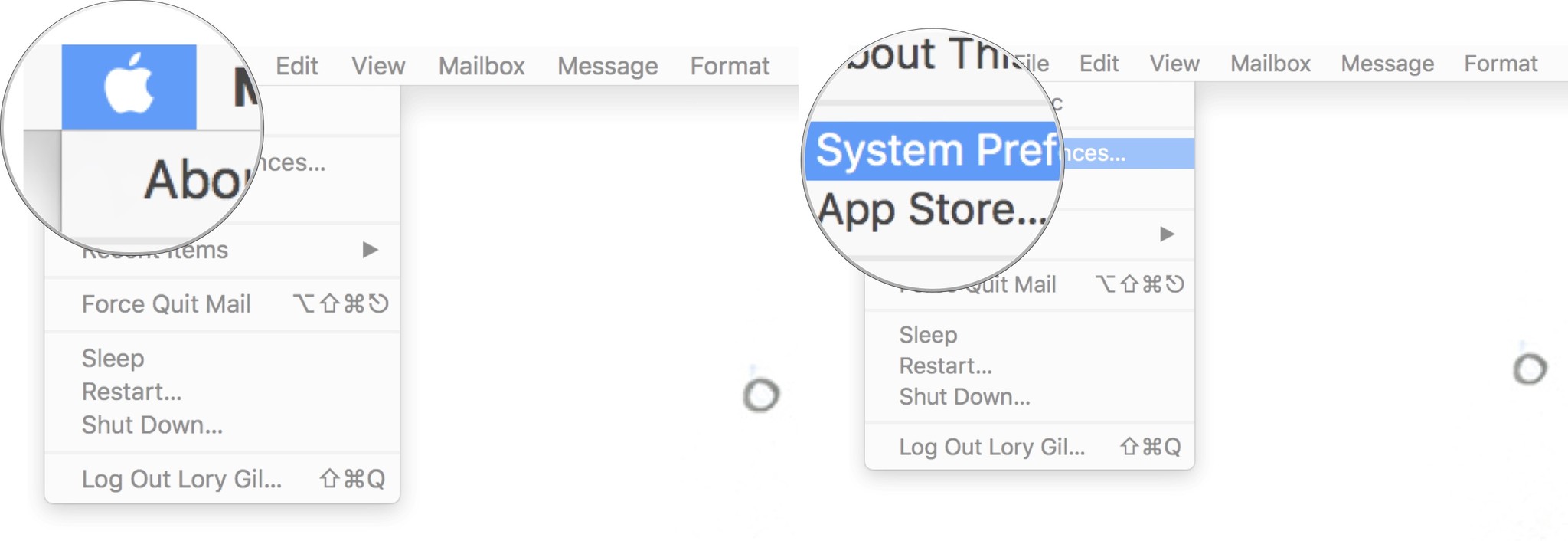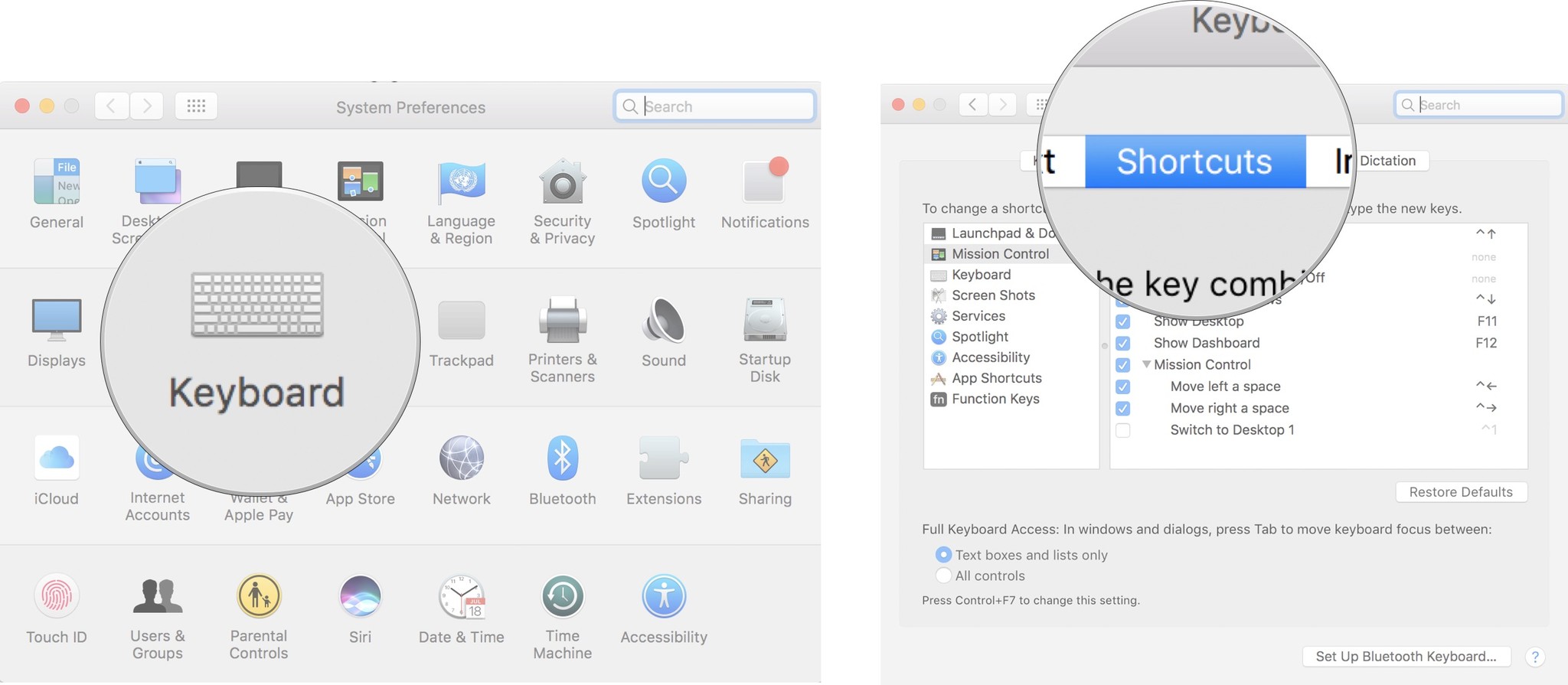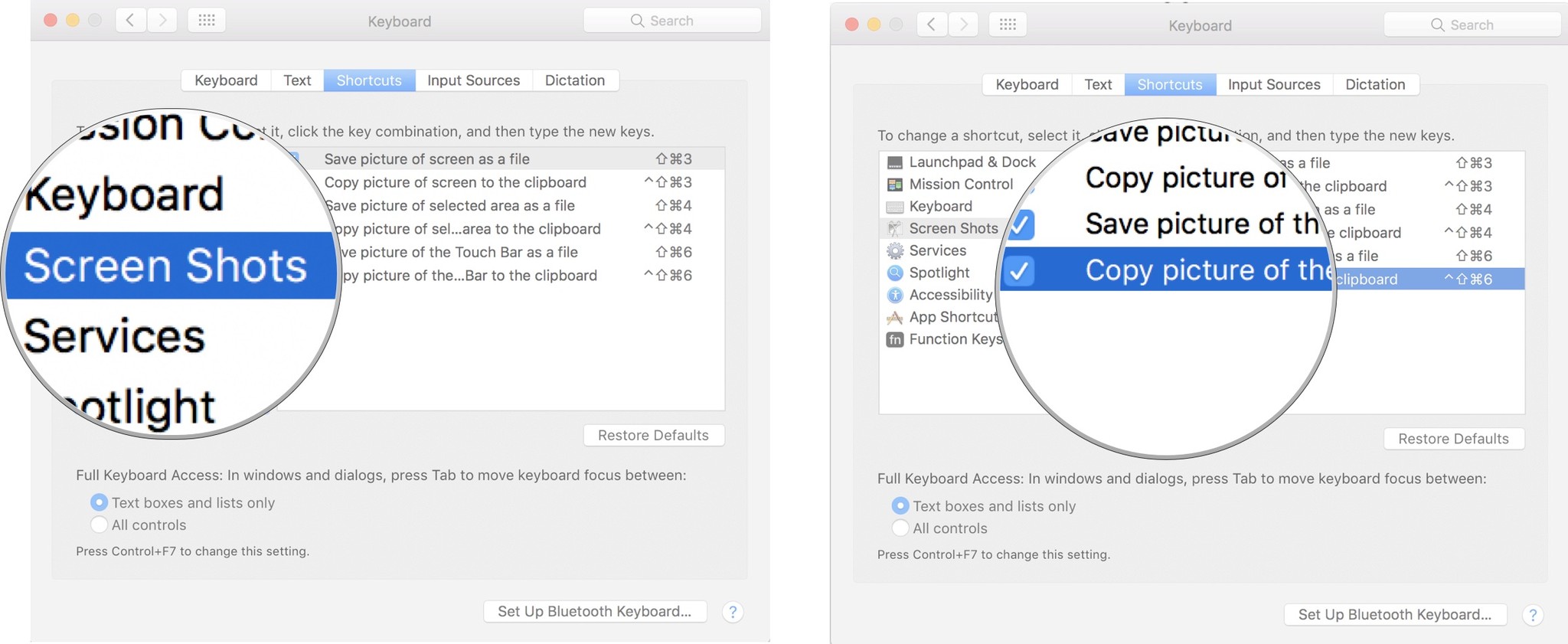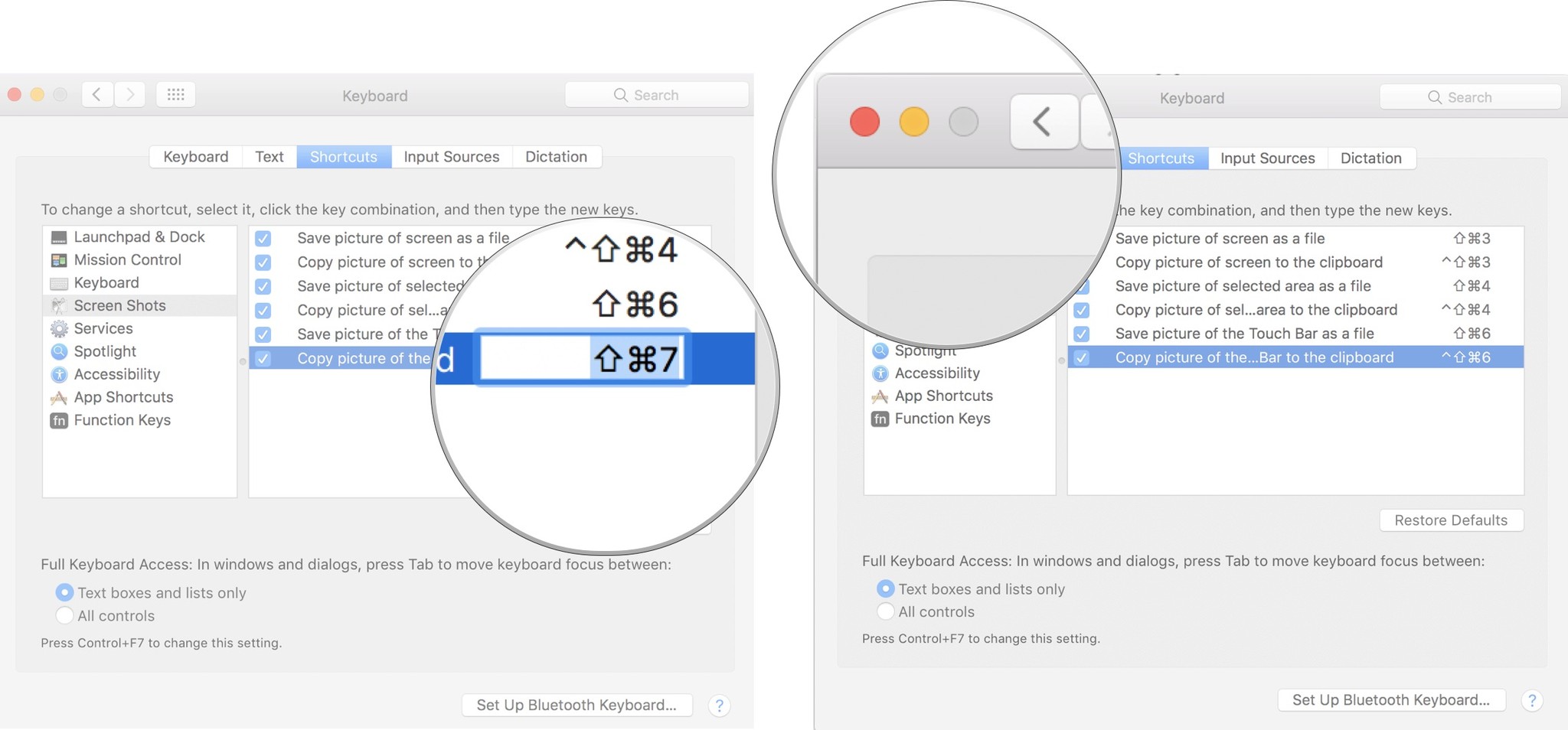How to screenshot the Touch Bar on the MacBook Pro

The Touch Bar on the MacBook Pro (2016) is a small strip of an OLED screen. So, Apple made it possible for you to screenshot it, just like you can with all other screens on your various Apple devices.
How to take a screenshot of the Touch bar and save it to your Desktop
To take a screenshot of your Touch Bar, hold down Shift + Command + 6 at the same time. The screenshot will automatically save to your Desktop.
If you have Desktop and Documents synced in iCloud Drive, the screenshot will also be accessible on all of your devices via iCloud Drive. You can grab it from your Desktop file in the iCloud Drive app on your iPhone or iPad, or find it right on the desktop on your other Mac computers.
How to take a screenshot of the Touch Bar and send it to your Clipboard
If you'd rather send the screenshot directly to your clipboard, you can do so by holding down Control, Shift + Command + 6 at the same time. The screenshot will automatically save to your Clipboard.
Thanks to Universal Clipboard in macOS Sierra and iOS 10, you can paste the screenshot into any compatible program on any device that is connected with your Apple ID. For example, you could take the screenshot on your MacBook Pro and paste it into the Messages app on your iPhone.
Remember: Universal Clipboard files automatically clear after a few minutes. So, this method is only useful if you plan on pasting the screenshot right away.
How to change the keyboard shortcut for taking screenshots of the Touch Bar
As you might have noticed, the keyboard shortcut for copying a Touch Bar screenshot to your clipboard is kinda ... long. You can reassign any two (or more) keys you want to this action. Just make sure they aren't already being used for another keyboard shortcut.
iMore offers spot-on advice and guidance from our team of experts, with decades of Apple device experience to lean on. Learn more with iMore!
- Click on the Apple menu icon in the upper left corner of your Mac.
- Select System Preferences from the drop down menu.
- Click on Keyboard.
- Click on the Shortcuts tab at the top of the window.
- Click on Screen Shots in the sidebar on the left.
- Select the action for which you want to change the shortcut.
- Click on the current shortcut to the right of the action. The section will turn into a text field.
- Type in the new keyboard shortcut.
- Click on the red Close Window dot in the upper left corner of the window when you're done.
Now you'll be able to use the new shortcut instead of what Apple created as the default. If you ever want to go back to the original shortcut, follow the steps above and click Restore Defaults.
Any questions?
Do you have any questions about taking a screenshot of the Touch Bar on the MacBook Pro? Let me know and I'll help you out.
Lory is a renaissance woman, writing news, reviews, and how-to guides for iMore. She also fancies herself a bit of a rock star in her town and spends too much time reading comic books. If she's not typing away at her keyboard, you can probably find her at Disneyland or watching Star Wars (or both).